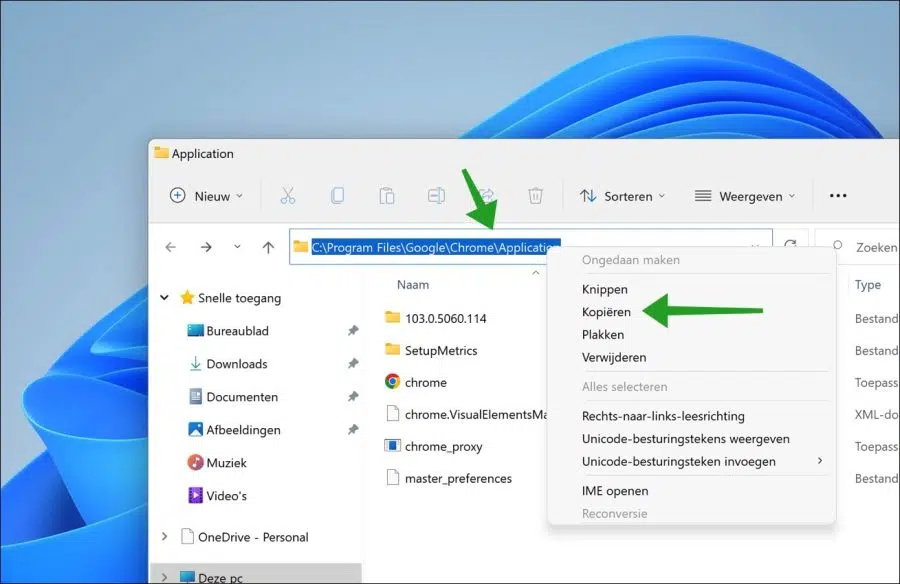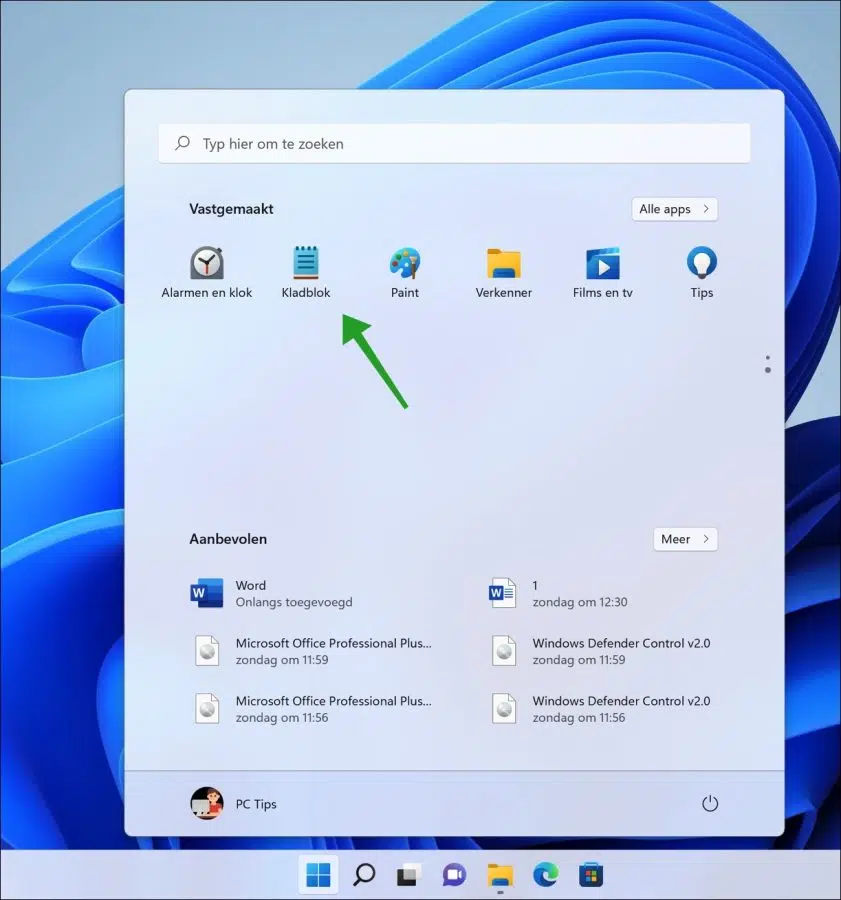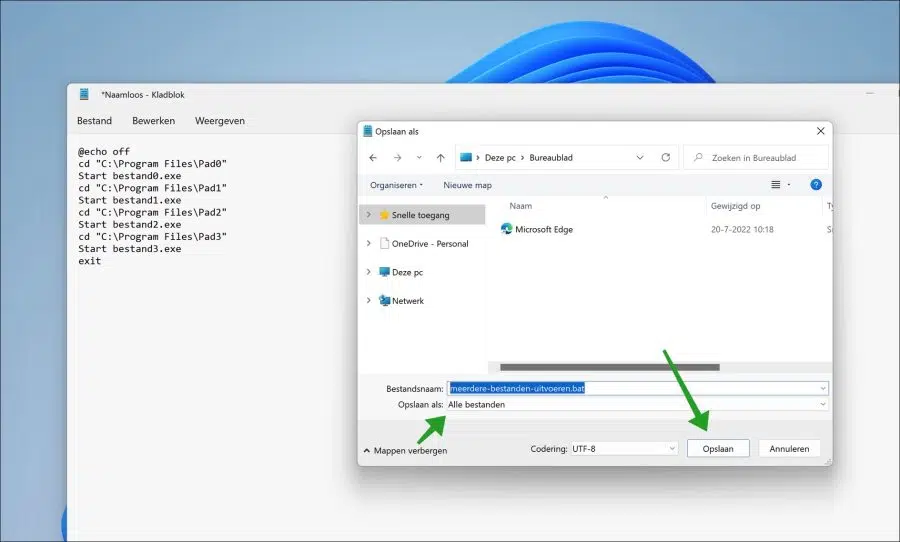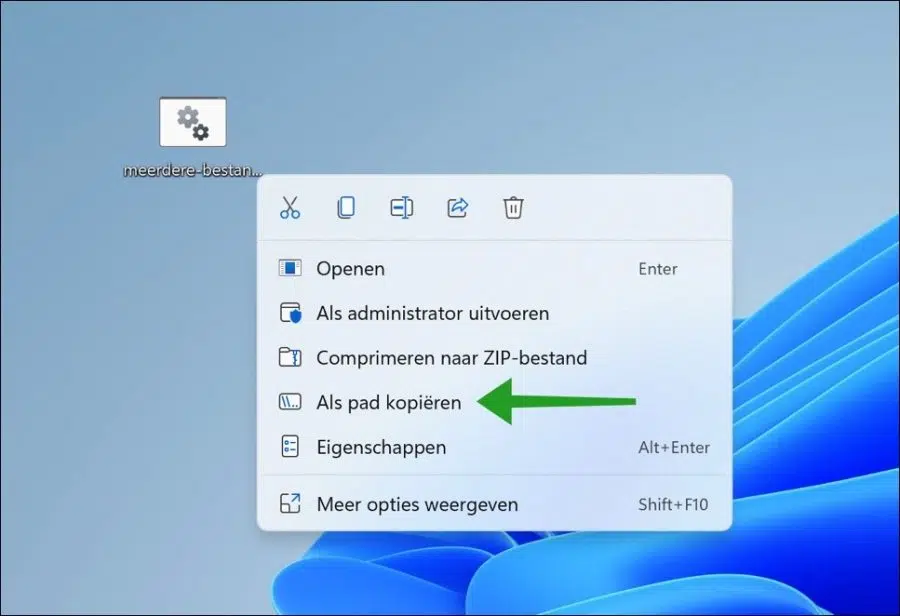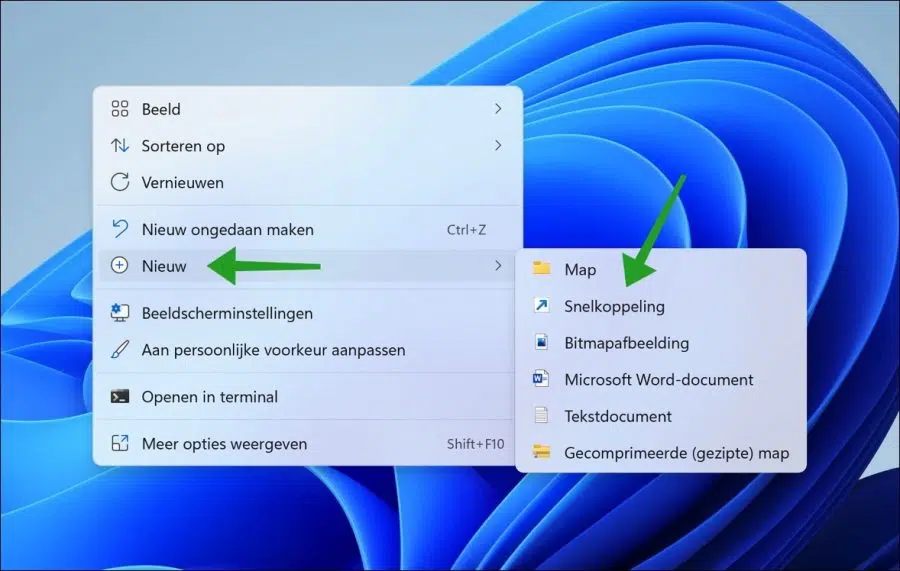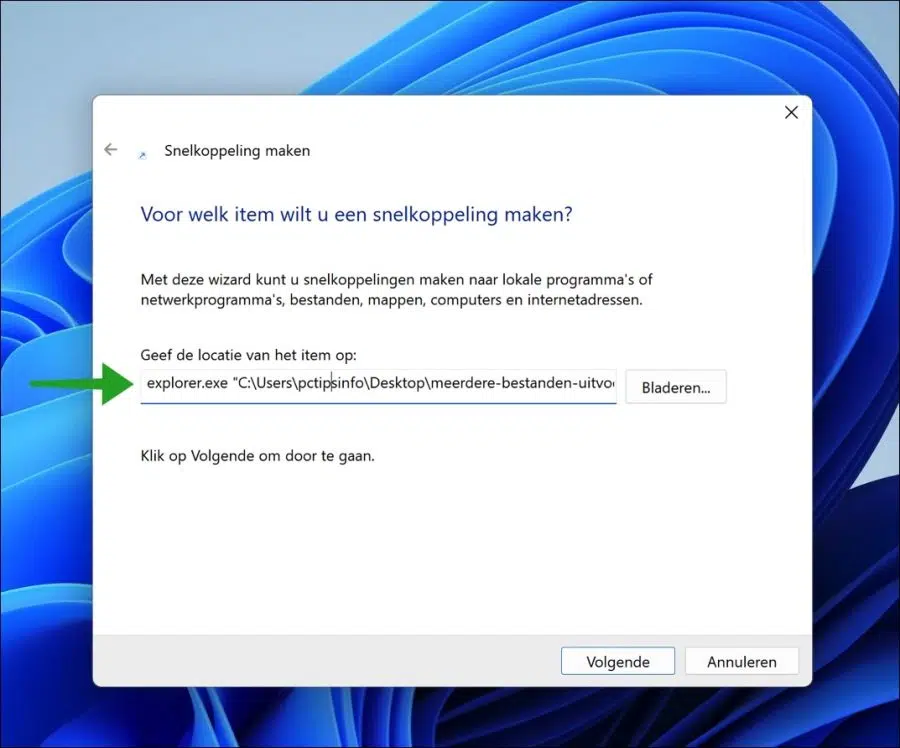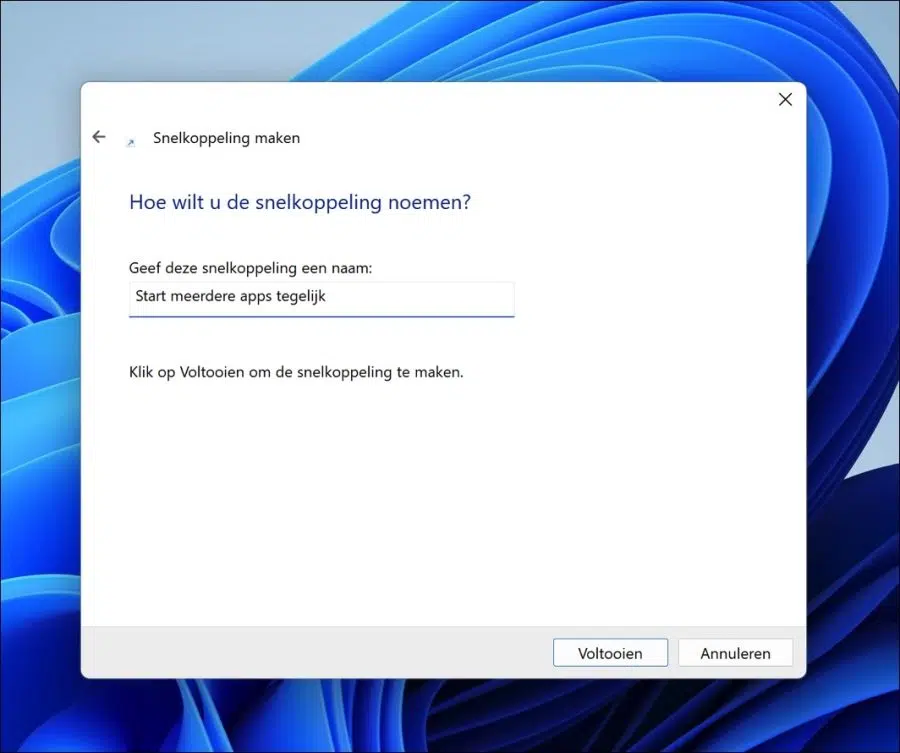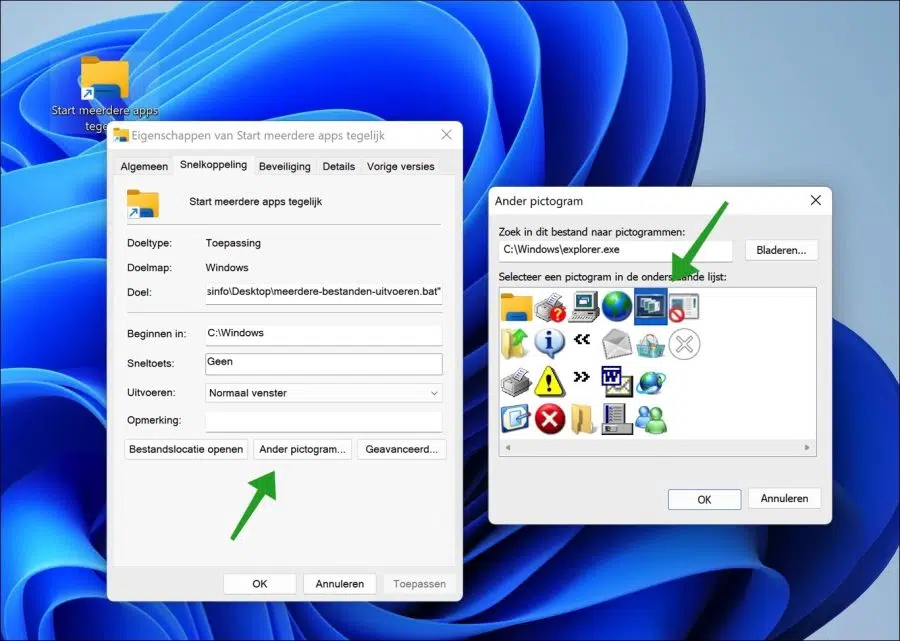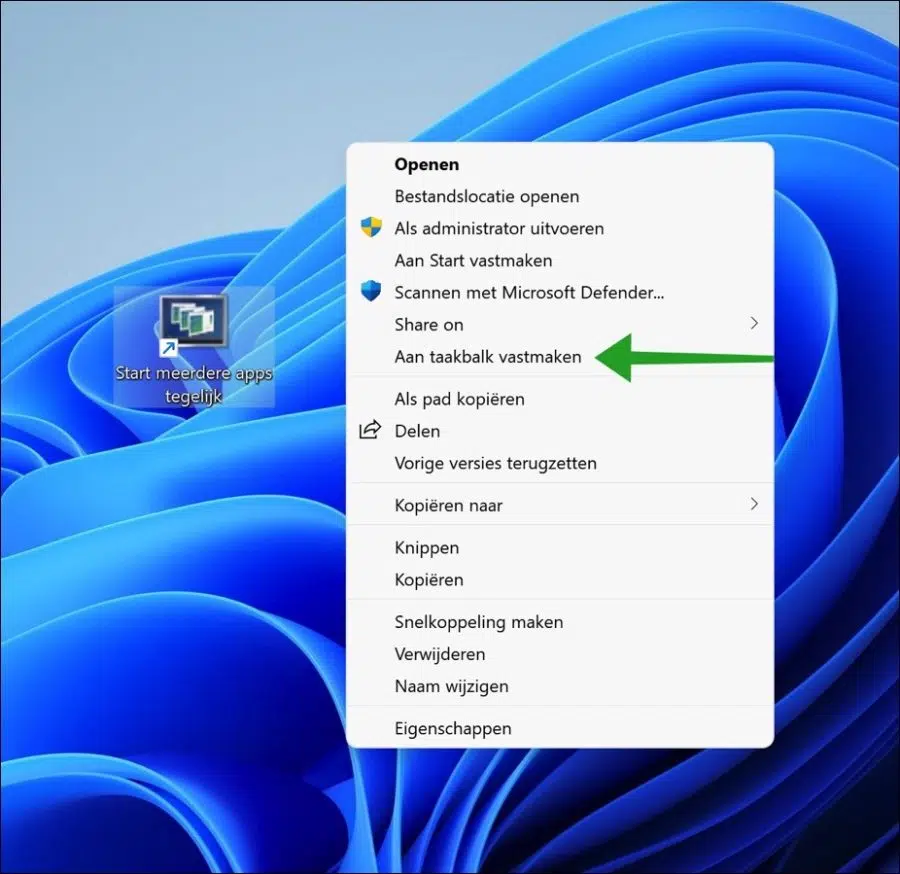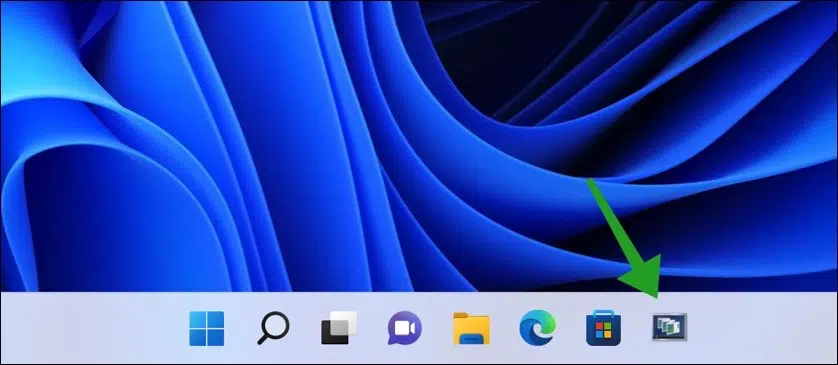Existe uma maneira de abrir vários arquivos de uma vez no Windows? Sim, isso é possível. Você pode abrir vários aplicativos ao mesmo tempo usando um único atalho.
Para fazer isso, primeiro você deve criar o atalho. Leia esta dica para PC para aprender como criar um atalho para abrir vários arquivos ou aplicativos ao mesmo tempo.
Abrir vários aplicativos ao mesmo tempo tem suas vantagens. Imagino que você use vários aplicativos todos os dias e queira poder abri-los todos ao mesmo tempo.
Também pode ser uma vantagem em uma configuração de servidor ou desenvolvimento. Nessas configurações, vários aplicativos são frequentemente usados para teste ou desenvolvimento. Iniciar esses aplicativos individualmente requer abrir o local, iniciar um aplicativo de linha de comando e, em seguida, executar o aplicativo por meio de linha de comando. Ser capaz de iniciar esses aplicativos a partir de um único atalho pode economizar seu tempo.
Portanto, existem alguns motivos para iniciar aplicativos a partir de um único atalho. Neste exemplo, ofereço uma maneira de iniciar vários aplicativos por meio de um atalho. Quais aplicativos são diferentes para cada pessoa e, portanto, requerem um ajuste nas etapas abaixo.
Inicie vários aplicativos com um único atalho
Para começar, encontre o local dos arquivos executáveis que deseja abrir no atalho. Processaremos isso em um script em lote. Em seguida, criaremos o atalho real que abre todos esses executáveis de uma vez.
Abra o Windows Explorer e navegue até o local onde o arquivo executável está localizado. Em seguida, copie o caminho.
Novamente: Este é um exemplo.
Agora abra o bloco de notas.
No bloco de notas, copie e cole o código do lote abaixo. Substitua o caminho e o arquivo.exe pelo local onde o arquivo executável está localizado e a nome do arquivo executável. Isso acontece para cada arquivo que você deseja abrir por meio do atalho.
@echo off cd "C:\Program Files\Pad0" Start bestand0.exe cd "C:\Program Files\Pad1" Start bestand1.exe cd "C:\Program Files\Pad2" Start bestand2.exe cd "C:\Program Files\Pad3" Start bestand3.exe exit
Em seguida, clique em Arquivo e depois em “Salvar como”. Altere a opção “Salvar como” para “Todos os arquivos” e nomeie o nome do arquivo terminando em “.bat”.
Por exemplo: run-multiple-files.bat
Selecione um local onde você possa deixar o arquivo em lote. Um local, por exemplo, a unidade C:\. Usarei a área de trabalho como exemplo. Clique em Salvar.
Para testar se o seu arquivo em lote funciona, clique duas vezes no arquivo em lote. Todos os aplicativos devem abrir.
Em seguida, clique com o botão direito no arquivo em lote criado. No menu, clique em “Copiar como caminho”.
Depois disso, clique com o botão direito no espaço livre da área de trabalho ou outro local e crie um novo atalho.
No campo “Especificar a localização do item”, primeiro digite “explorer.exe” (sem aspas), depois um espaço e cole o “campo de caminho de cópia” copiado anteriormente. A imagem mostra um exemplo de resultado. Clique em próximo.
Dê um nome a este atalho. Em seguida, clique em Concluir.
Agora você criou um atalho que abre vários aplicativos ao mesmo tempo. No entanto, o ícone é o ícone “Windows Explorer”. Isso não está muito claro.
Se você quiser alterar o ícone, clique com o botão direito no atalho. No menu clique em “Propriedades”. Na aba “Atalho”, clique em “Outro ícone”. Agora selecione o ícone desejado. Na imagem abaixo você vê um ícone claro que você pode usar. Clique em OK quando terminar.
Agora que o atalho tem um ícone claro, você pode usá-lo para abrir vários arquivos ou aplicativos. Se você usar esse atalho com mais frequência, é útil fixá-lo na barra de tarefas.
Se você quiser isso, clique com o botão direito no atalho, clique “mostrar mais opções” no Windows 11 e clique em “Fixar na barra de tarefas. No Windows 10, clique diretamente em “fixar na barra de tarefas”.
Agora você verá o atalho na barra de tarefas com um ícone claro. Clique nele e os aplicativos serão abertos.
Se você mover o arquivo em lote criado anteriormente, o atalho não funcionará mais. Por favor, leve isso em consideração.
Espero que isso tenha ajudado você. Obrigado por ler!
Leia também: adicione o botão desativar à barra de tarefas.