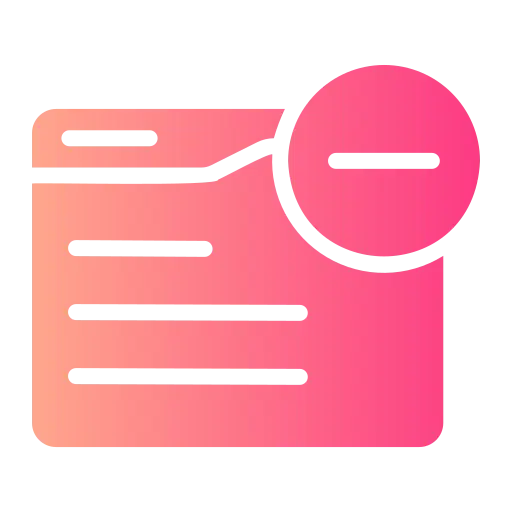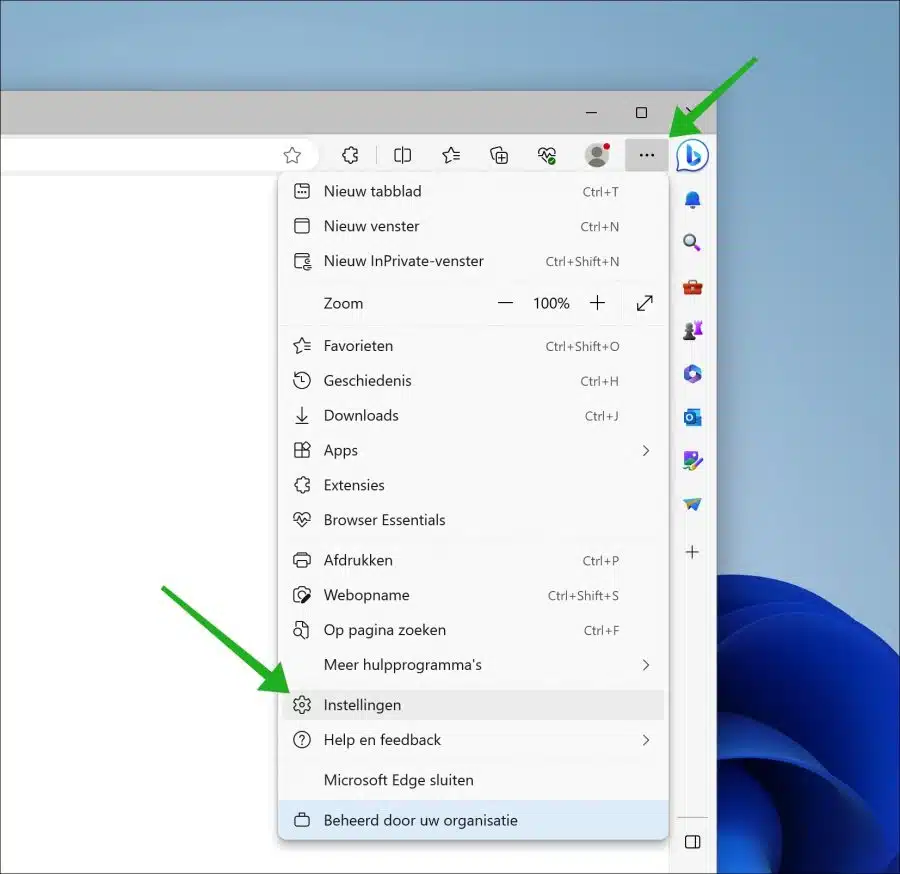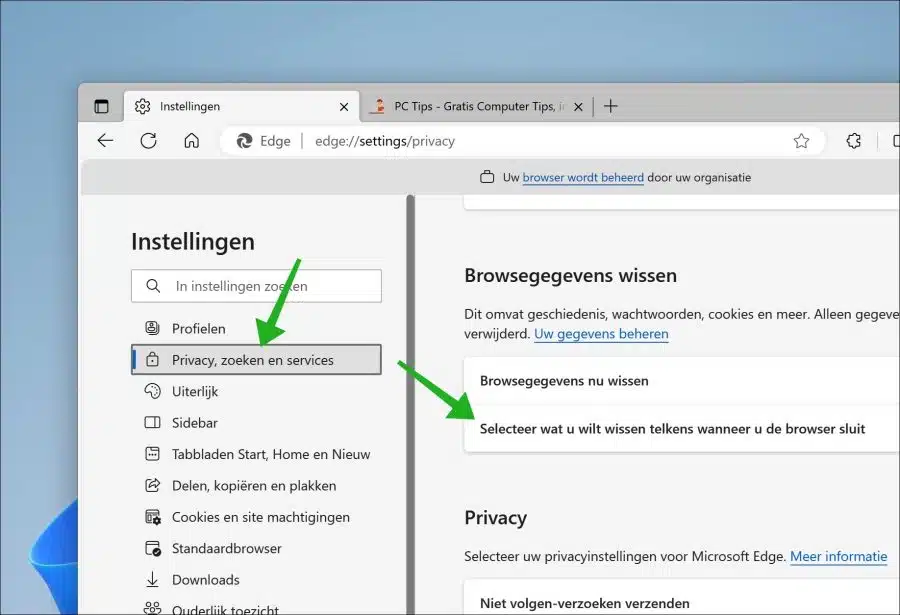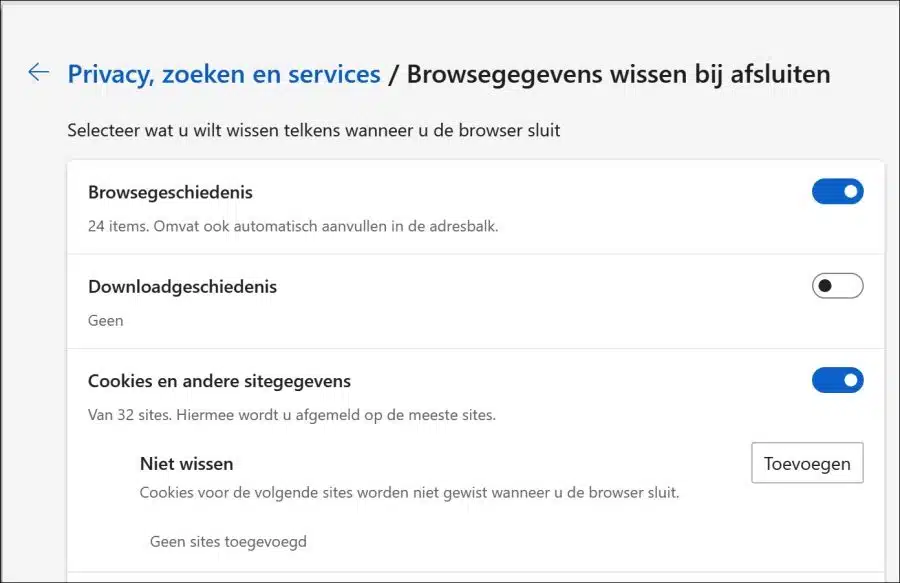Assim como no Navegador Google Chrome, você pode limpar o histórico do navegador no Microsoft Edge automaticamente ao fechar o navegador.
Limpar automaticamente o histórico do navegador é útil quando você não deseja que outras pessoas vejam o histórico do seu navegador quando usam o mesmo navegador. Também ajuda a proteger a sua privacidade na Internet, evitando que os sites armazenem cookies e outros dados do site.
No Microsoft Edge você pode escolher o que deseja limpar automaticamente ao fechar o navegador. Estas são as seguintes opções.
- Histórico de navegação.
- Histórico de downloads.
- Cookies e outros dados do site.
- Imagens e arquivos armazenados em cache.
- Senhas.
- Dados de formulário preenchidos automaticamente.
- Permissões do site.
Desta forma, o Microsoft Edge permite, por exemplo, eliminar apenas os cookies e manter os restantes. É assim que funciona.
Microsoft Edge limpa o histórico do navegador ao fechar o navegador
Abra o navegador Microsoft Edge. Clique no ícone do menu no canto superior direito e clique em “Configurações” no menu.
Clique em “Privacidade, Pesquisa e Serviços” no menu à esquerda. Na seção “Limpar dados do navegador”, clique em “Selecionar o que limpar sempre que fechar o navegador”.
Selecione o que deseja limpar sempre que fechar o navegador Microsoft Edge. Isso acontece automaticamente. Clique no controle deslizante para ativar ou desativar um item.
Lembre-se de que a limpeza automática dos dados do navegador também apresenta desvantagens. Por exemplo, você será desconectado dos sites se excluir cookies. As preferências e configurações do site também serão perdidas e você poderá perder dados salvos. Você terá então que fazer login novamente a cada vez.
Espero que isso tenha ajudado você. Obrigado por ler!
Leia também: Economize memória no Microsoft Edge com esta dica!