Se você compartilha um computador com outras pessoas ou está preocupado com o fato de as pessoas verem o histórico do seu navegador, você pode fazer com que o Google Chrome limpe automaticamente o histórico do seu navegador ao sair.
Limpar automaticamente o histórico do navegador, histórico de downloads ou cookies pode ajudar a garantir sua privacidade. Também ajuda a otimizar a segurança e melhorar o desempenho do navegador.
Tenha em mente que o apagamento automático é conveniente, mas não é uma solução abrangente para privacidade e segurança. Alguns cookies e rastreadores ainda podem coletar dados. A exclusão automática de dados também pode prejudicar certas experiências na web, por exemplo, desconectando você de sites ou removendo determinadas configurações do site.
O Google Chrome limpa automaticamente o histórico ao sair
Limpar automaticamente o histórico no Google Chrome não é um recurso padrão disponível nas configurações. Você precisará editar o registro do Windows para fazer isso. Se necessário, faça primeiro um backup do registro.
Neste guia explico passo a passo como isso funciona. Começar abra o registro do Windows. Vá para a chave:
HKEY_LOCAL_MACHINE\SOFTWARE\Policies
Clique com o botão direito em “Políticas” e clique em “Novo” e depois em chave. Nomeie esta nova chave como “Google”.
Agora clique na chave “Google” recém-criada e clique em “Novo” e depois na chave. Nomeie esta chave como “Chrome”.
Agora clique na tecla “Chrome” recém-criada e clique em “Novo” e depois na chave. Nomeie esta chave como “ClearBrowsingDataOnExitList”.
Agora criaremos um valor de string. Clique com o botão direito na chave “ClearBrowsingDataOnExitList”. Agora clique em “Novo” e depois em “Valor da String”. Nomeie esse valor de string como “1”. Clique duas vezes nele e altere os dados do valor para “browsing_history”. Clique OK.
Agora, quando você fechar o navegador Google Chrome, o histórico do navegador será excluído automaticamente. Isso acontece repetidamente.
Você também pode fazer isso para o histórico de downloads e/ou para cookies e outros dados do site.
Para fazer isso, crie o valor da string “2” com os dados do valor “download_history” e o valor da string “3” com os dados do valor “cookies_and_other_site_data”.
Caso não precise mais, clique com o botão direito na chave “ClearBrowsingDataOnExitList” e clique em “excluir”.
Espero que isso tenha ajudado você. Obrigado por ler!

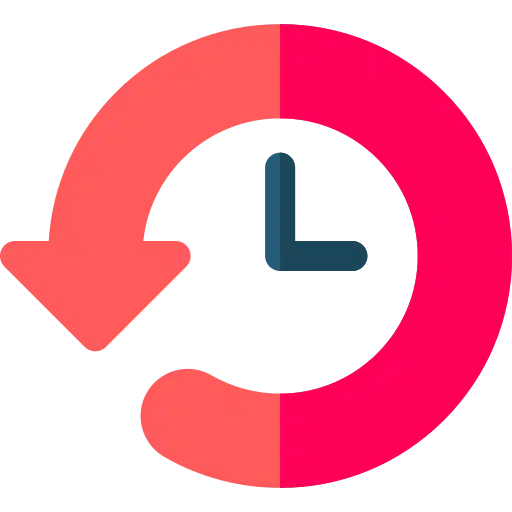
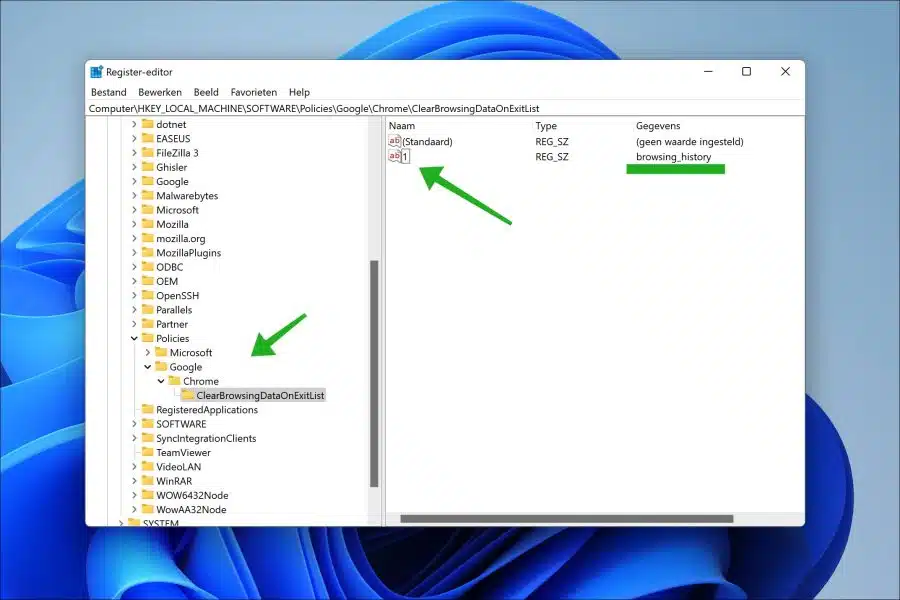
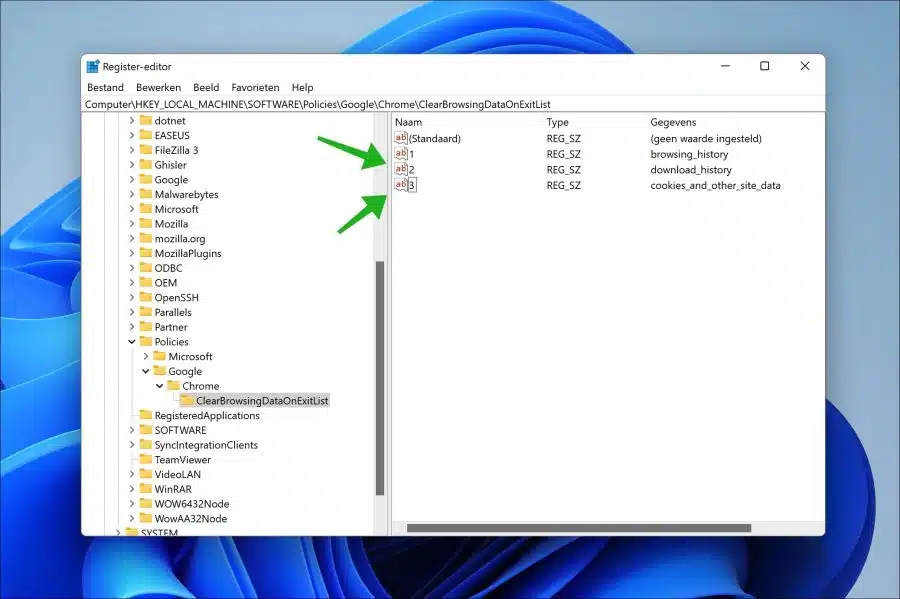
Caro senhor,
Depois de atualizar o Microsoft Edge, meu laptop ficou incrivelmente lento de repente. O Chrome não funciona mais, então não abre e abrir um site com Edge, por exemplo meu jornal digital, fica demorando. O site aberto continua funcionando.
Estou executando o Windows 10.
Por favor, me ajude antes que eu caia em depressão. 🙂
Atenciosamente e muito obrigado.
Willy
Olá, parece-me que após uma atualização no Edge seu computador fica lento repentinamente. Dito isto, recomendo reinstalar o Google Chrome. Depois disso, reinicie o computador. Esta é a única coisa que você pode fazer se não tiver ideia do motivo pelo qual o seu computador ficou “repentinamente” mais lento. Boa sorte!
A resposta é certamente muito mais rápida que a do meu laptop; Solicitar um artigo no Edge também exige muita paciência. Vou responder e ler isso em outro laptop, é claro.
A reinstalação do Chrome também leva muito tempo.
Tenho a sensação de que algo está errado com a conexão com a internet, mas não sei por onde começar.
Atenciosamente,
Willy
Olá,
Para investigar possíveis problemas com a Internet, comece com um teste de velocidade. Isso permite que você teste a velocidade atual da sua conexão com a Internet. Você pode fazer isso em
https://speedtest.net/Se houver atraso, entre em contato sempre com seu provedor de internet. O helpdesk pode ajudá-lo a identificar o problema. Se você suspeitar que o problema está no próprio Windows 10, você pode restaurar o Windows, mas lembre-se de que perderá programas e configurações porque estará reinstalando o Windows. É necessário algum conhecimento técnico.
https://support.microsoft.com/nl-nl/windows/herstelopties-in-windows-31ce2444-7de3-818c-d626-e3b5a3024da5#WindowsVersion=Windows_10Às vezes é devido a um vírus no seu computador que o torna cada vez mais lento. Você pode verificar se há vírus em seu computador e removê-los gratuitamente com o Malwarebytes.
https://www.pc-tips.info/tips/malware/alles-wat-u-wilt-weten-over-malwarebytes-uitgebreide-informatie/
Eu recomendo que você comece com o Malwarebytes e depois verifique a velocidade da sua internet. Se o problema não for resolvido, considere restaurar o seu computador.
Boa sorte, cumprimentos.