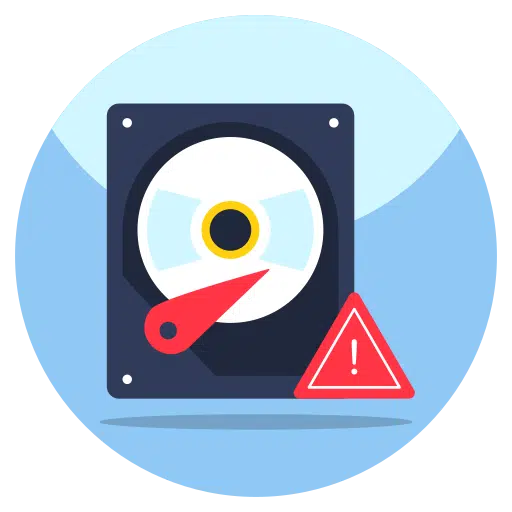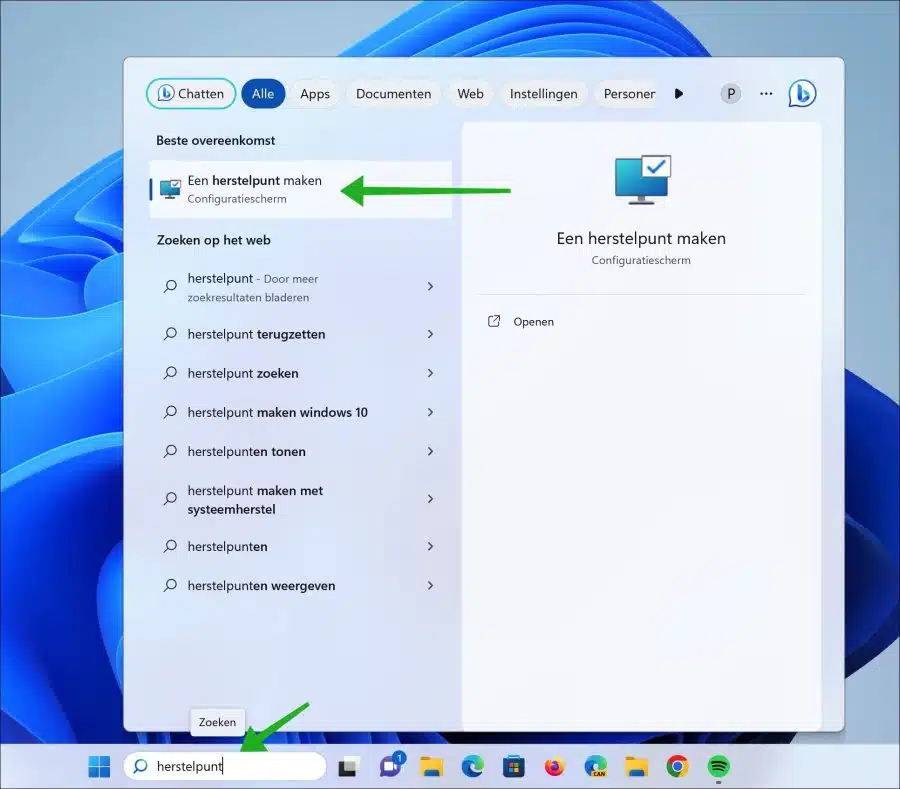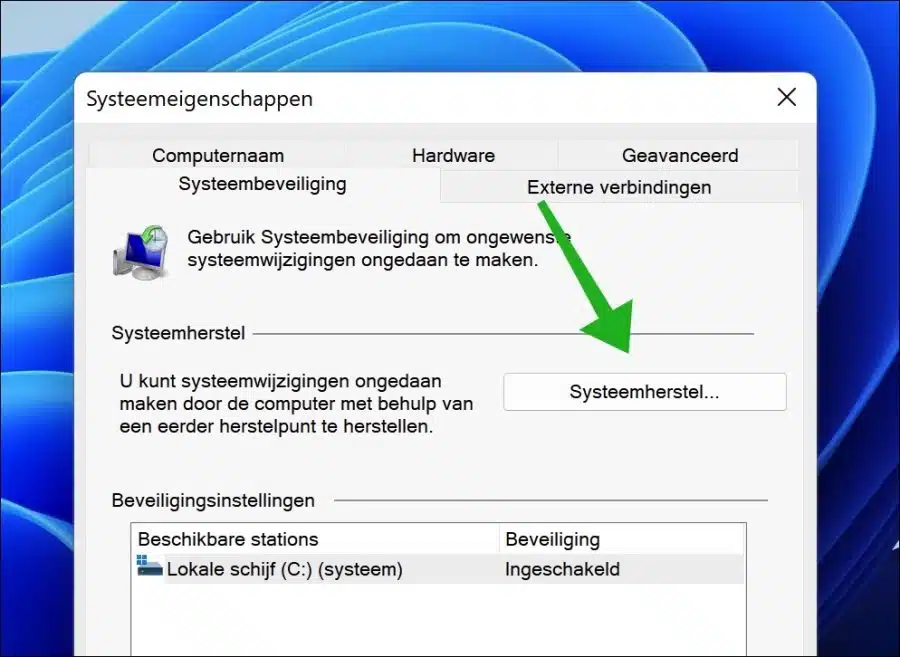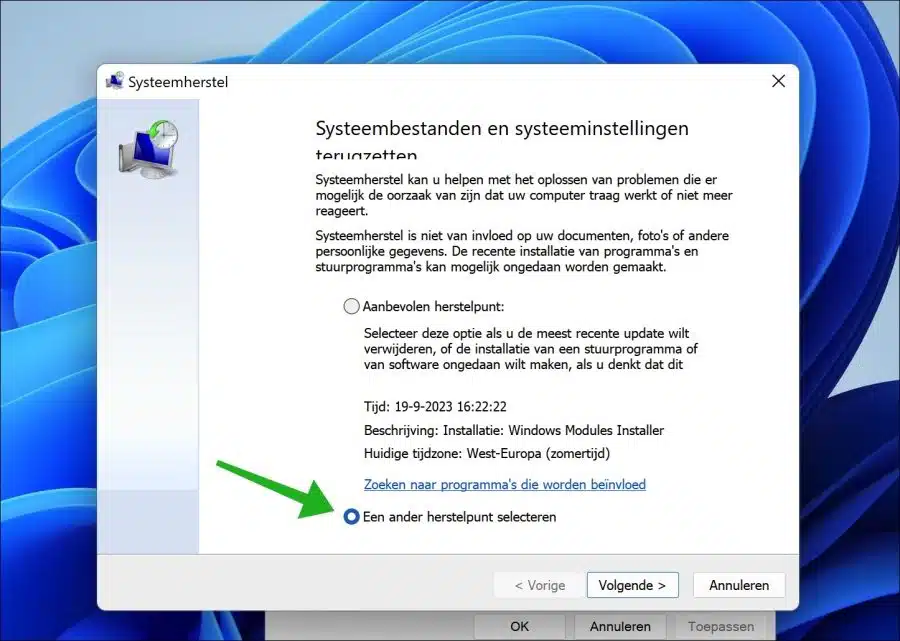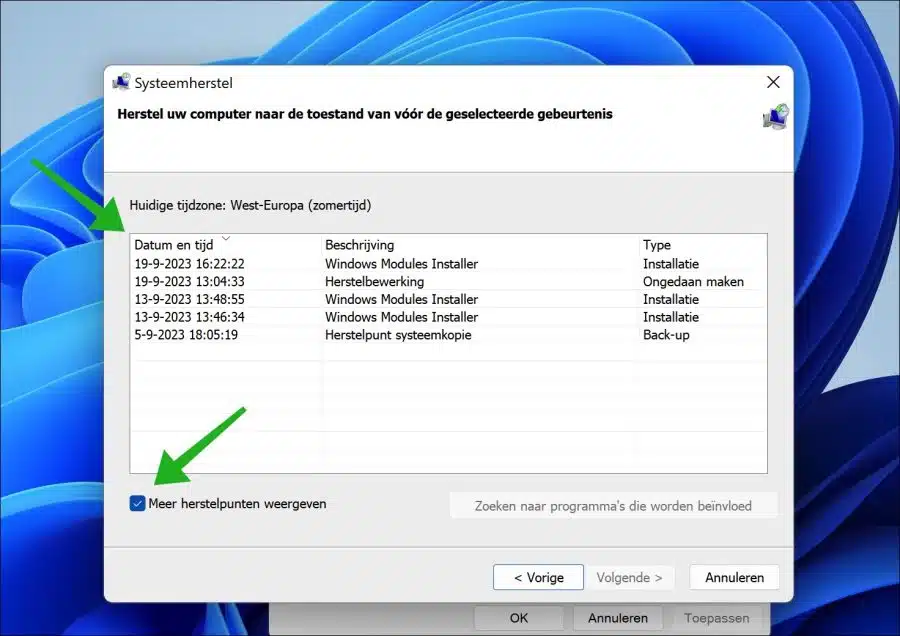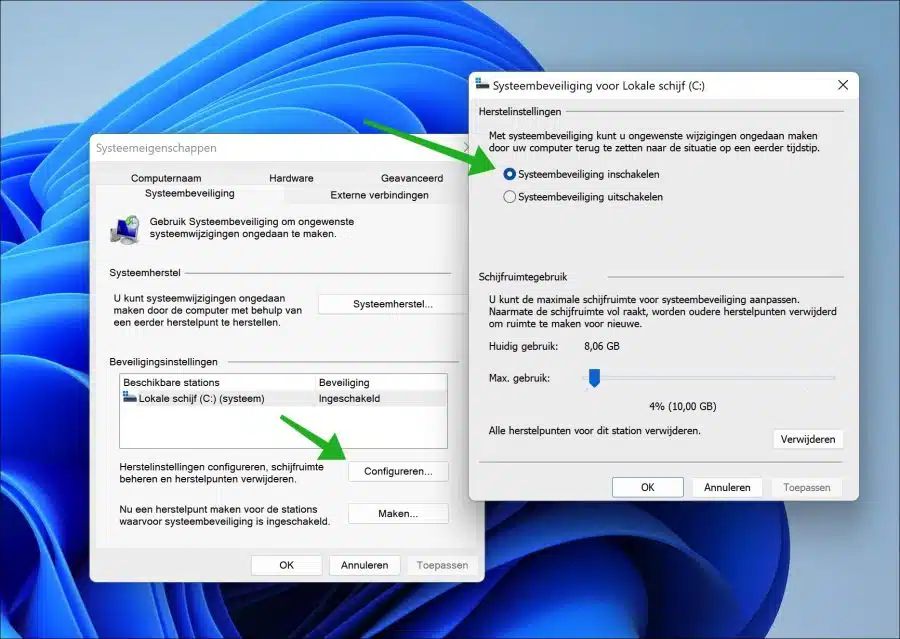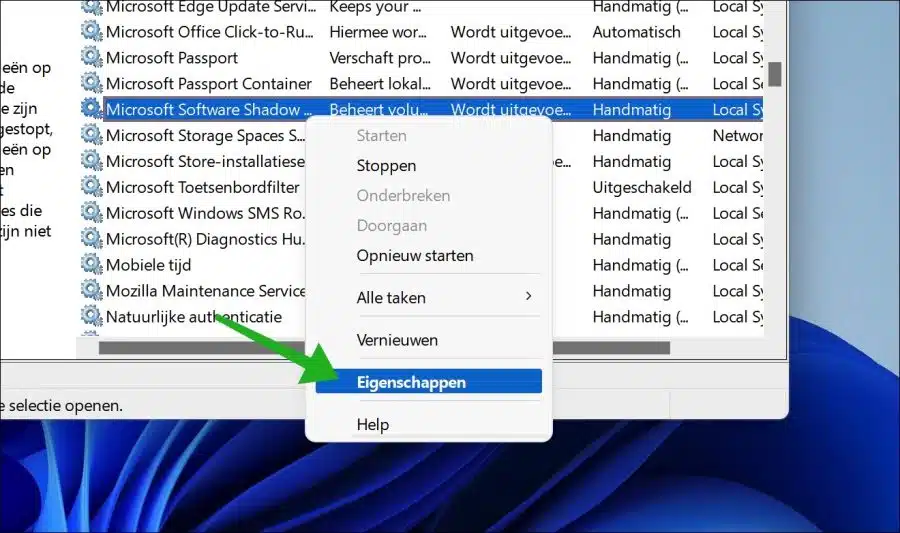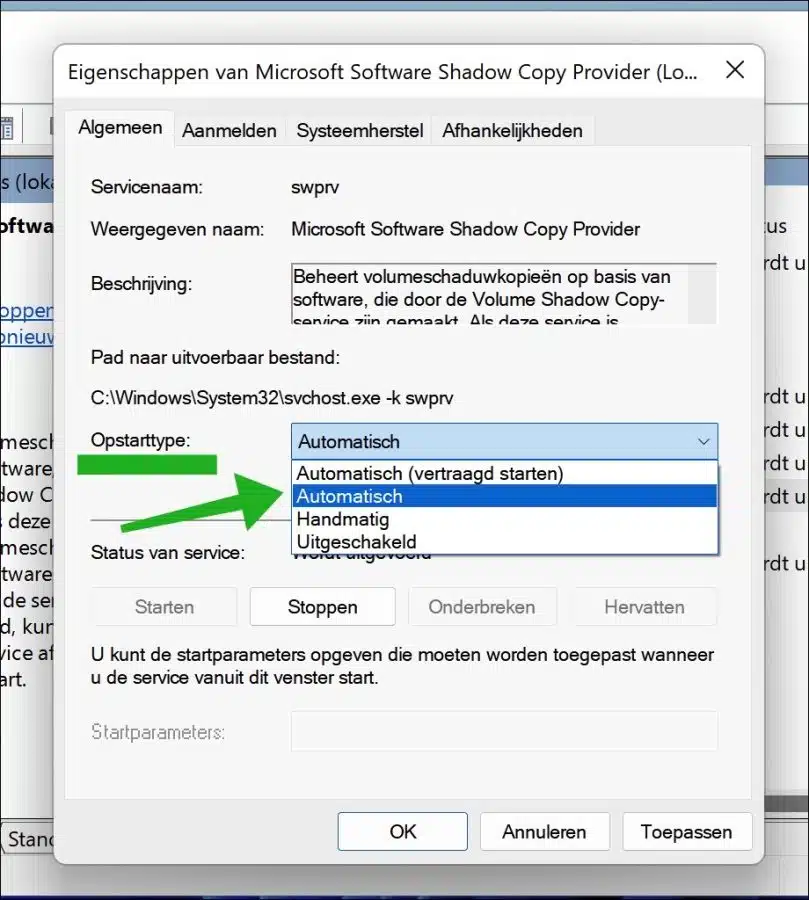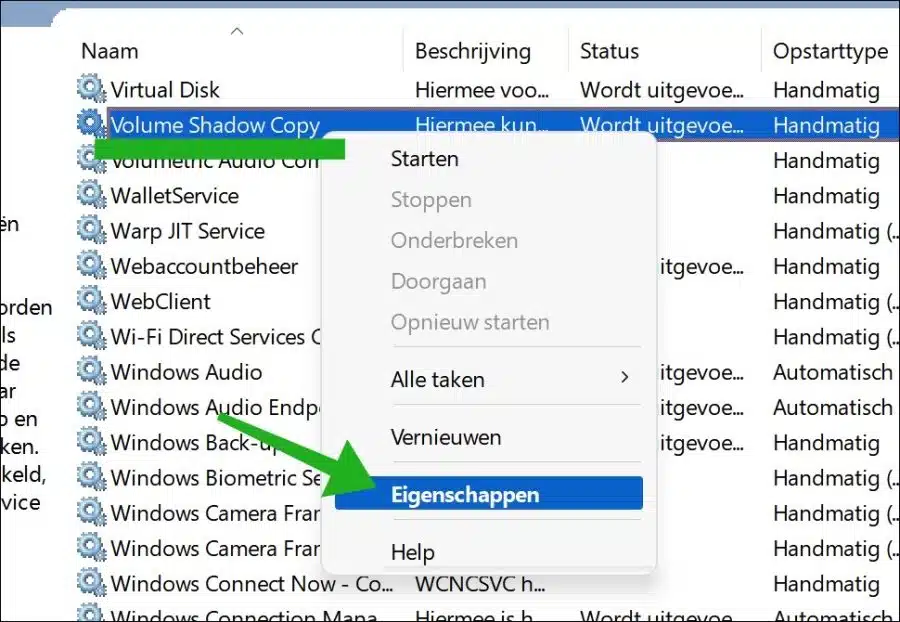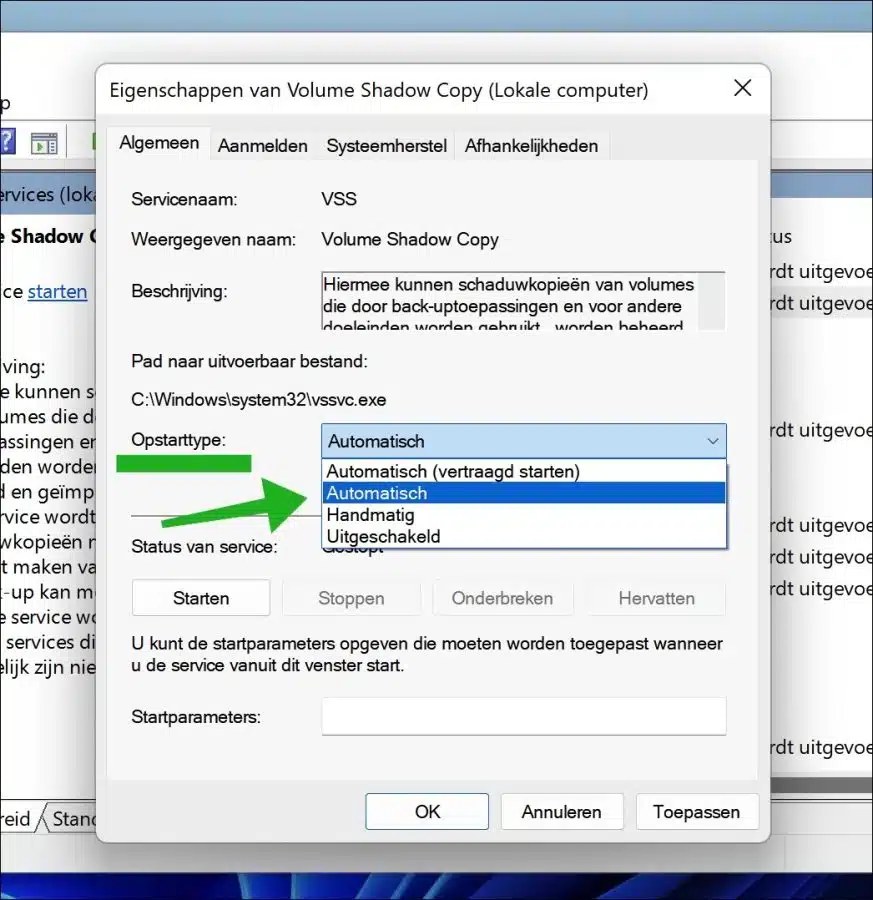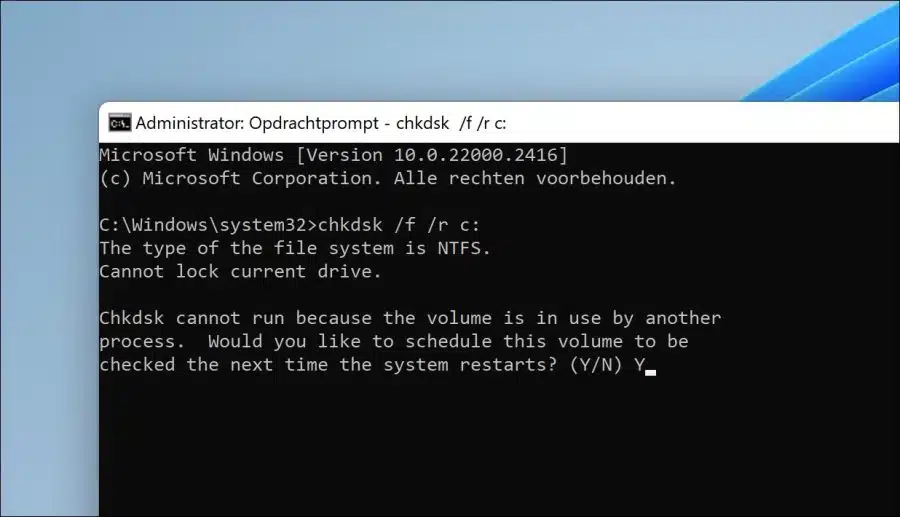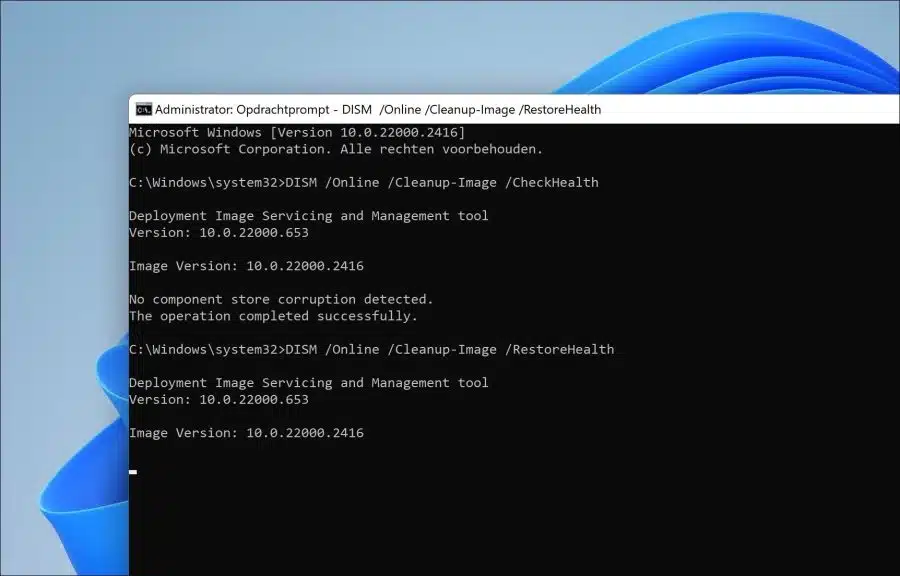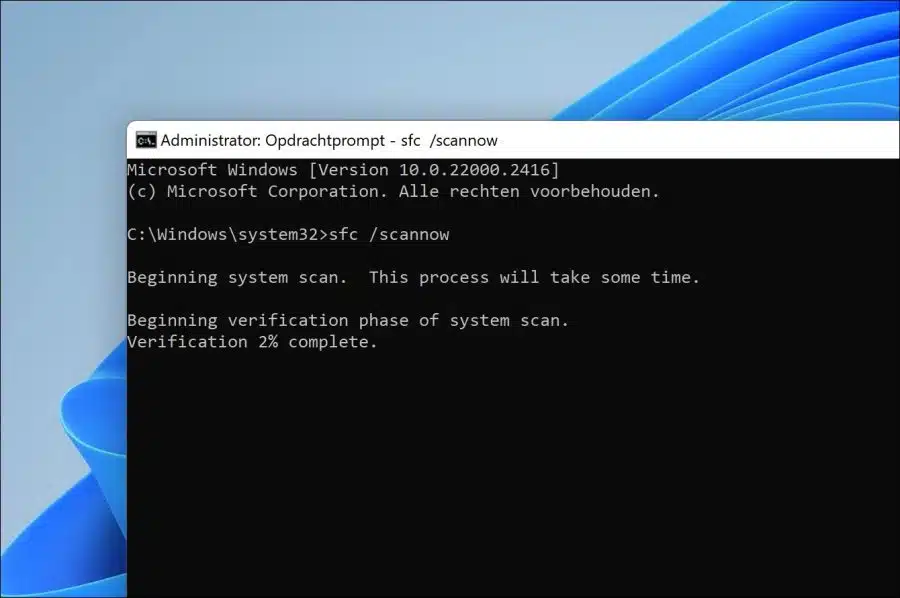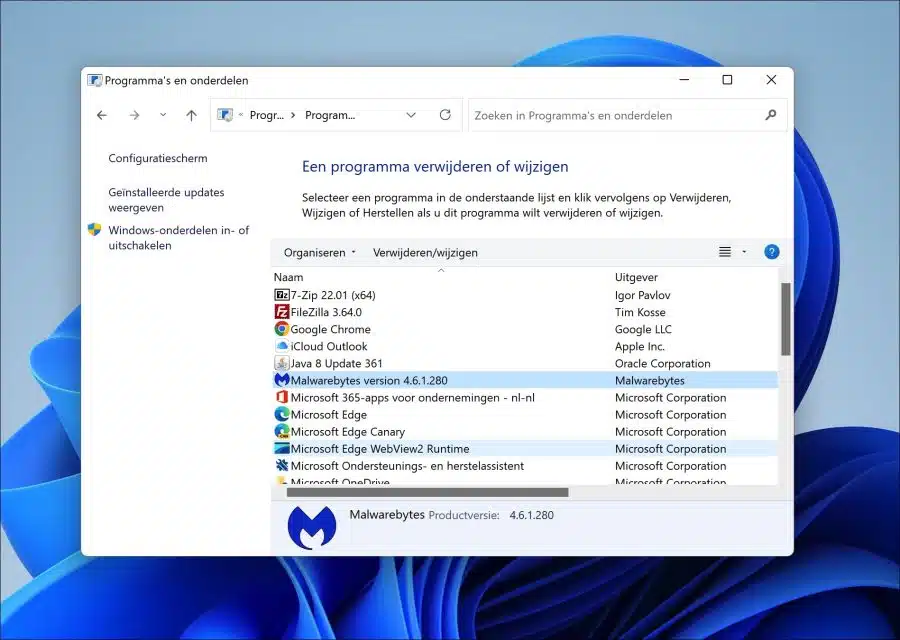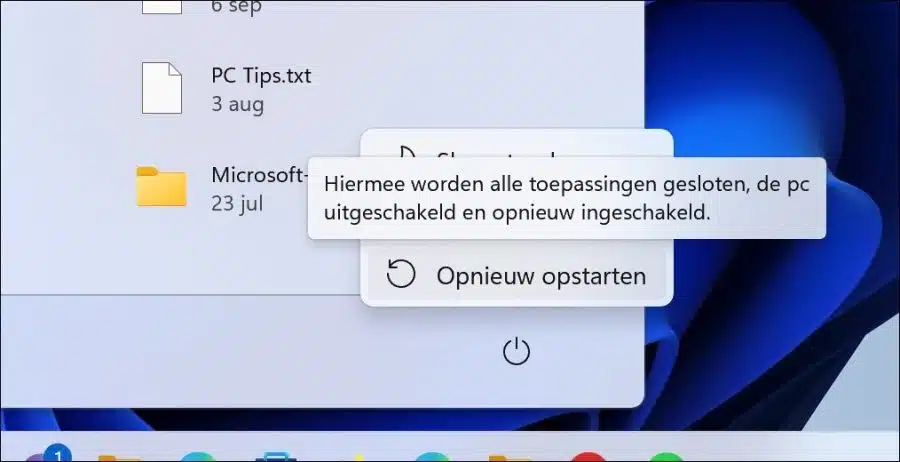Se você estiver tendo problemas com a restauração do sistema no Windows 11 ou 10, talvez não consiga criar um ponto de restauração ou restaurar um ponto de restauração.
Felizmente, todos os problemas podem ser resolvidos, inclusive aqueles de restauração do sistema. A Restauração do Sistema é um recurso do Windows que permite restaurar um arquivo do sistema para um ponto de restauração criado anteriormente pelo usuário ou pelo sistema.
Por exemplo, a restauração do sistema cria automaticamente um ponto de restauração ao instalar determinados drivers, instalar uma atualização do Windows, alterar hardware ou instalar ou remover software.
A restauração do sistema não funciona no Windows 11 ou 10
Pode haver vários motivos pelos quais a restauração do sistema não funciona. Portanto, também apresentaremos uma série de soluções para resolver o problema.
Escolha um ponto de restauração diferente
Quando você tenta restaurar um ponto de restauração, mas não funciona. Em seguida, tente outro ponto de restauração. Às vezes, um ponto de restauração fica corrompido e um ponto de restauração anterior ou posterior funciona.
Clique em Pesquisar na barra de tarefas. Em seguida, pesquise “ponto de restauração” e clique “Criar um ponto de restauração”.
Nas opções de recuperação do sistema, clique no botão “Restauração do Sistema”.
Nas opções de restauração do sistema, clique em “Selecionar um ponto de restauração diferente”. Clique em próximo.
Nas opções de recuperação do sistema, clique em “mostrar mais pontos de restauração” na parte inferior. Agora você verá uma lista de todos os pontos de restauração.
Esses pontos de restauração são classificados por data e hora. Agora selecione o ponto de restauração do sistema desejado. Não escolha o primeiro porque provavelmente é o ponto de restauração que não funcionará. Agora clique em Avançar e passe pelo processo de recuperação.
Certifique-se de que a restauração do sistema esteja habilitada
Quando a restauração do sistema não está habilitada, você não pode criar um ponto de restauração do sistema ou acessar opções de recuperação. Portanto, verifique se a restauração do sistema está habilitada.
Clique em Pesquisar na barra de tarefas. Em seguida, pesquise “ponto de restauração” e clique em “Criar um ponto de restauração”.
Agora clique no botão “Configurar”. Depois disso, habilite a opção “Ativar segurança do sistema” e clique em “aplicar” na parte inferior para confirmar.
Agora você ativou a restauração do sistema e pode criar um criar ponto de restauração. Se você acabou de ativar a restauração do sistema, não poderá restaurar os pontos de restauração se ainda não os tiver criado.
Inicie o serviço “Provedor de cópia de sombra de software Microsoft”
O serviço denominado “Microsoft Software Shadow Copy Provider” é um serviço relacionado ao backup do Windows e recuperação do sistema. É um componente que garante o correto funcionamento do serviço Volume Shadow Copy (VSS).
Quando um ponto de restauração do sistema é criado, ele usa o serviço Volume Shadow Copy para tirar um instantâneo do estado atual dos arquivos do sistema, configurações do registro e outros componentes do sistema. O serviço “Microsoft Software Shadow Copy Provider” facilita este processo e garante que tudo funciona corretamente.
Se houver algo errado com este serviço ou se o serviço estiver desativado, a restauração do sistema não funcionará. Portanto, certifique-se de que o “Provedor de cópia de sombra de software da Microsoft” funcione corretamente.
Abra os serviços. Na lista de serviços, procure “Provedor de cópia de sombra de software Microsoft”. Clique com o botão direito nele e clique em “Propriedades” no menu.
Altere o “Tipo de inicialização” para “Automático”. Clique em “Aplicar” e depois em “OK”.
Agora procure o serviço “Volume Shadow Copy”. Clique com o botão direito nele e clique em “propriedades” no menu.
Altere o “Tipo de inicialização” para “Automático”. Em seguida, clique em “Aplicar” e depois em “OK”.
Agora verifique se um ponto de restauração funciona.
Execute uma verificação de disco
É possível que o seu computador tenha um tem um problema com o disco, você pode usar o Chkdsk para isso. Esta é uma verificação de disco que verifica a integridade dos sistemas de arquivos e volumes de disco em busca de erros e, se possível, repara esses erros automaticamente.
Abra um prompt de comando como administrador. No prompt de comando digite:
chkdsk /f /r c:
Agora você precisa reiniciar o computador. Pressione “Y” para confirmar. Certifique-se de salvar primeiro qualquer trabalho não salvo.
Execute o DISM
DISM (“Gerenciamento e Manutenção de Imagens de Implantação”) é uma ferramenta do Windows 11 e 10 que pode reparar arquivos do sistema. É aconselhável executar o DISM para remover quaisquer erros reparar automaticamente arquivos do sistema relacionados à recuperação do sistema.
Para começar, abra um prompt de comando como administrador. No prompt de comando digite:
DISM /Online /Cleanup-Image /CheckHealth
e digite:
DISM /Online /Cleanup-Image /RestoreHealth
Quando este comando for executado, o DISM tentará reparar os arquivos danificados obtendo cópias válidas desses arquivos da imagem de recuperação local ou, se necessário, por meio do Windows Update.
Execute SFC
Se os arquivos do sistema estiverem danificados, esse pode ser o motivo pelo qual a restauração do sistema não está funcionando. Você pode usar SFC para isso. SFC significa “System File Checker” e é uma ferramenta do Windows que recupera cópias de arquivos de sistema possivelmente danificados do cache local do seu computador. Portanto, ele substitui arquivos de sistema danificados por boas cópias locais.
Para começar abra um prompt de comando como administrador. No prompt de comando digite:
SFC /scannow
Desinstale o software antivírus
Em alguns casos, o software antivírus deseja bloquear o processo de recuperação por meio da restauração do sistema. Nesse caso, é aconselhável desabilitar ou desinstalar completamente o software antivírus.
Abra o painel de controle. Então clique "desinstalar um programa". Selecione seu software antivírus e clique no botão Desinstalar/Alterar.
Restaure o ponto de restauração através de opções avançadas
Se surgirem conflitos de software com o processo de recuperação, você poderá descobrir exatamente qual software, mas também pode ser mais fácil restaurando um ponto de restauração por meio das opções avançadas.
Ao carregar seu computador ou laptop inicialize com as opções avançadas de inicialização você também pode restaurar um ponto de restauração. Isso evita a inicialização de software de terceiros e, portanto, elimina quaisquer conflitos.
Abra o menu Iniciar. Mantenha pressionado o botão SHIFT enquanto pressiona o cliques no botão liga/desliga. Então clique com o botão SHIFT ainda pressionado em “Reiniciar”.
Agora você entrará nas opções avançadas de inicialização. Aqui você pode restaurar um ponto de restauração, leia mais neste guia.
Espero que isso tenha ajudado você. Obrigado por ler!