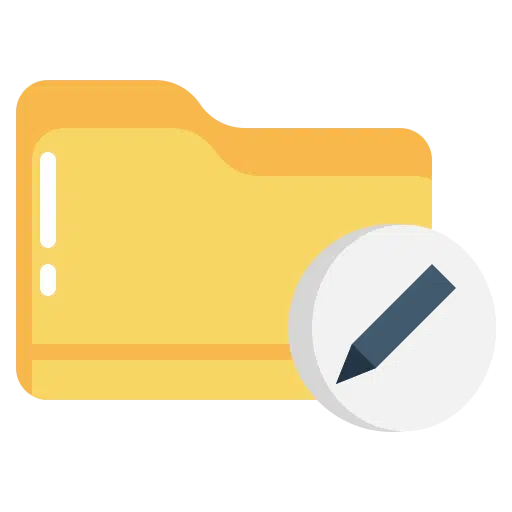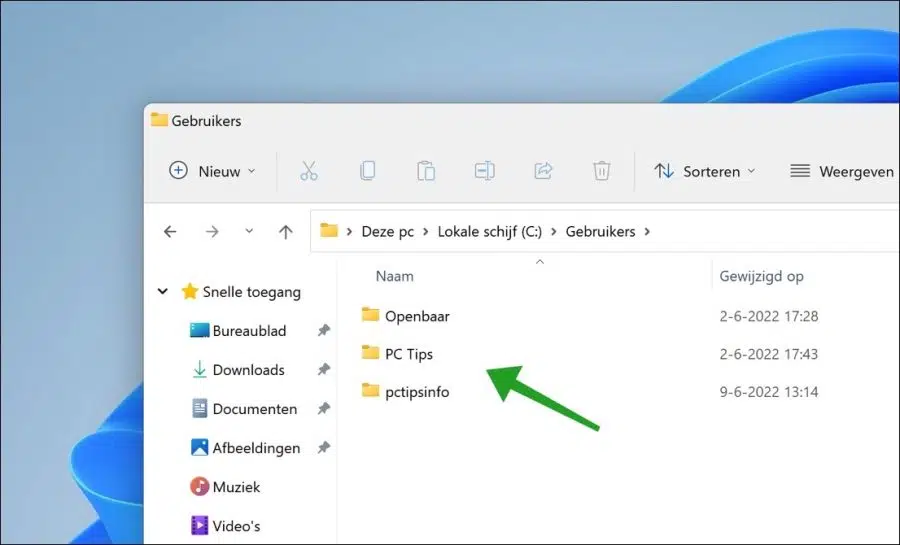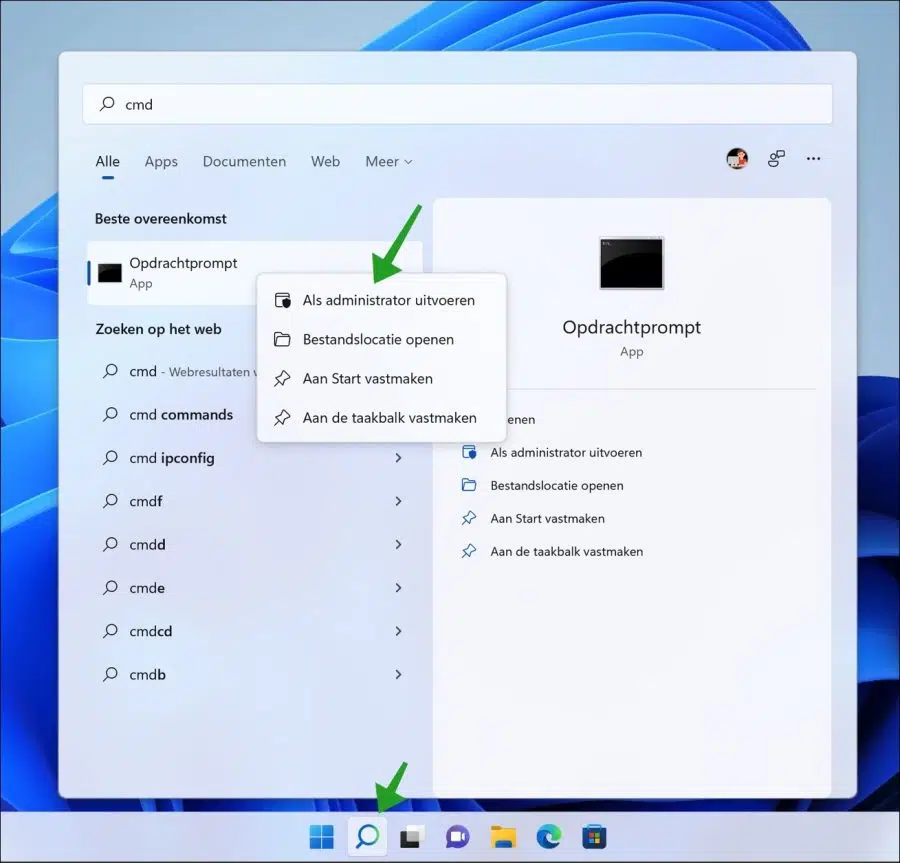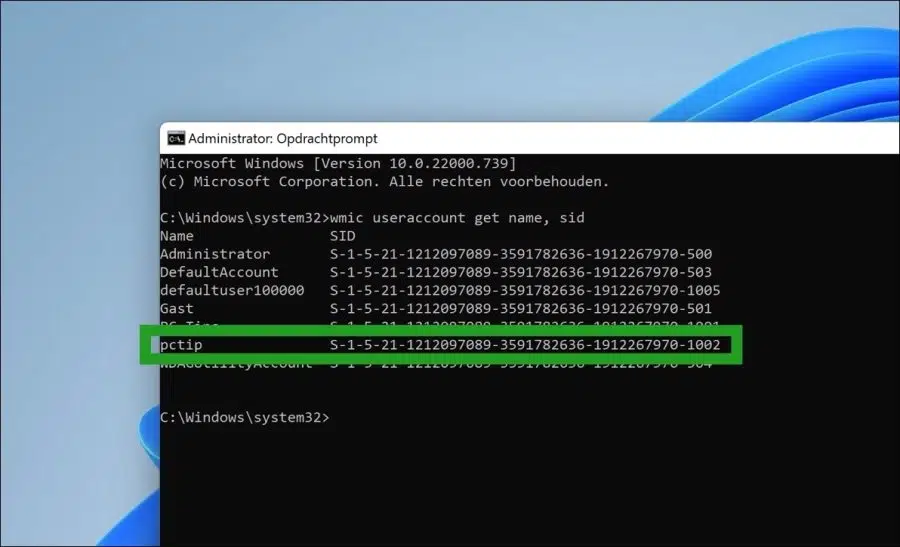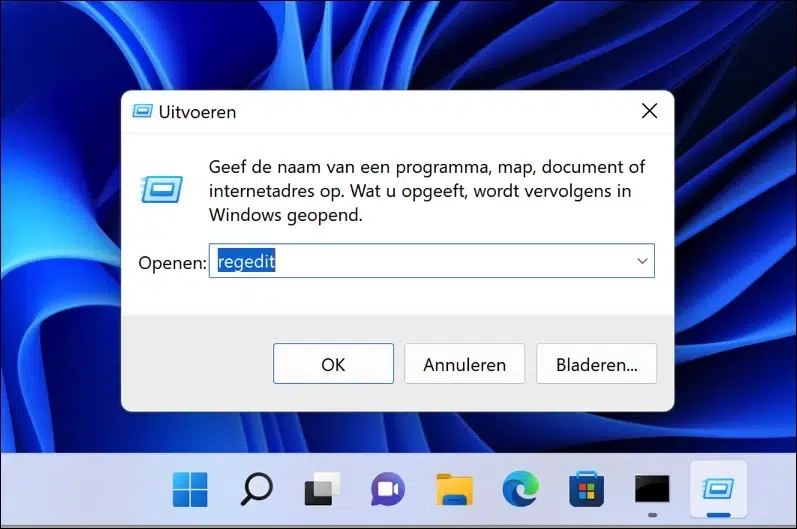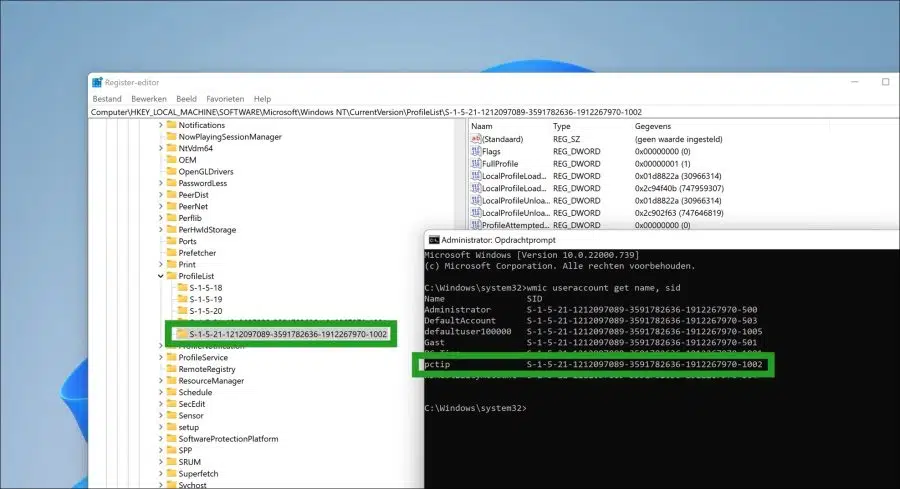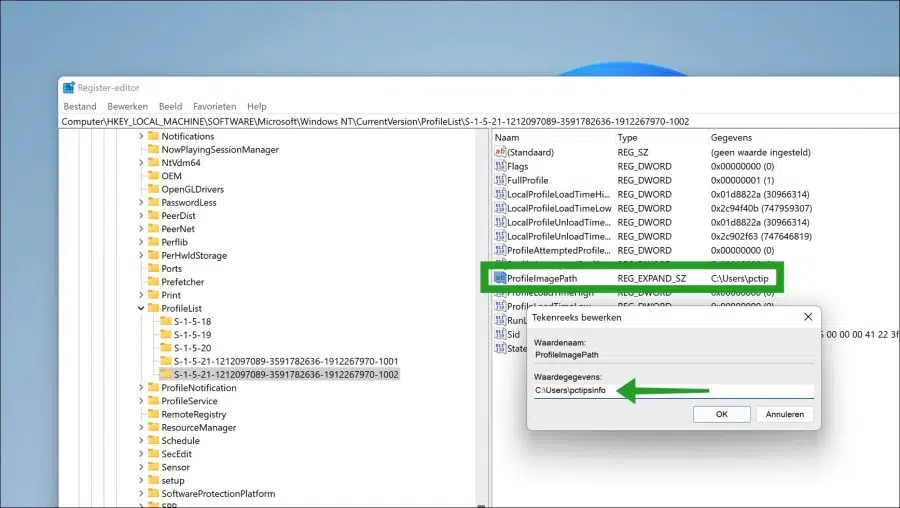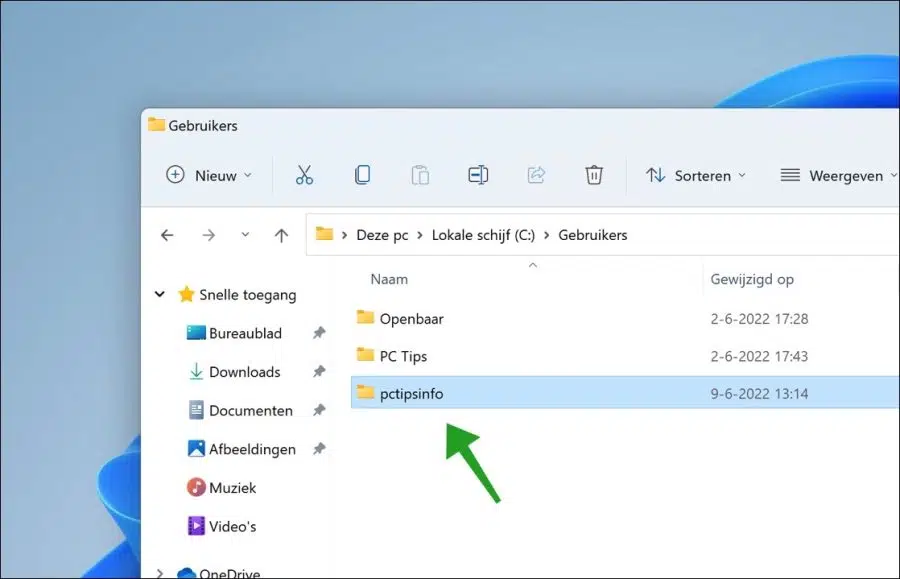Quando você cria uma nova conta de usuário no Windows, uma pasta de perfil é criada na pasta “Usuários” do seu PC.
Se você tem um crie uma conta local então o nome completo é usado como nome da pasta de perfil. Se você usar ou criar uma conta da Microsoft, os primeiros 5 caracteres do nome da sua conta da Microsoft serão usados.
Você não pode simplesmente alterar o nome da pasta do perfil no Windows. Para fazer isso, você precisa executar uma série de etapas.
Alterar a pasta do perfil é possível, mas só pode ser feito seguindo as etapas deste artigo. Não existe uma maneira oficial de fazer isso, por exemplo, através das configurações.
Antes de prosseguir, recomendo que você compre um Crie um ponto de restauração do Windows.
Renomeie a pasta do perfil no Windows 11 ou Windows 10
Para começar, você deve fazer login com uma conta de administrador diferente daquela para a qual deseja alterar o nome da pasta de perfil. Portanto, uma segunda conta de administrador deve estar disponível ou você deve criar uma.
Em seguida, faça login com esta segunda conta de administrador. Agora solicitaremos o SID da conta cujo nome da pasta de perfil você deseja alterar. Um SID é um (“Identificador de segurança”), que é um valor exclusivo usado para identificar cada entidade de segurança que pode ser autenticada pelo sistema operacional Windows.
Abra o prompt de comando como administrador. Na barra de tarefas, pesquise “Prompt de Comando” e clique com o botão direito nele. No menu, clique em “Executar como administrador”.
Observe que todas as capturas de tela a seguir são para fins ilustrativos e, portanto, são exemplos.
No prompt de comando digite:
wmic get useraccount get name, sid
Verifique o SID da conta de usuário cuja pasta de perfil você deseja renomear.
Neste exemplo, você verá o SID na coluna SID. Você deve copiar este SID e armazená-lo temporariamente. Precisaremos deste SID mais tarde.
Agora abra o registro do Windows. Clique com o botão direito no botão Iniciar. No menu clique em Executar. Na janela de execução digite: regedit.exe
No editor de registro vá para a chave:
HKEY_LOCAL_MACHINE\SOFTWARE\Microsoft\Windows NT\CurrentVersion\ProfileList
Pesquise na lista de SIDs em “ProfileList” um SID idêntico que salvamos anteriormente. Clique aqui. Novamente este é um exemplo.
Clique duas vezes em “ProfileImagePath”. Agora altere o nome da pasta do perfil. Você deixa “c:\users\” intacto e apenas altera o nome da pasta do perfil para um novo.
No meu exemplo eu tenho “c:\users\pctip” alterado para “c:\usuários\pctipsinfo“. Clique OK.
Agora abra o Windows Explorer. Vá para a pasta C:\Users\ e clique no nome da pasta do perfil que deseja alterar. Digite o novo nome que você também ajustou no cadastro.
Então neste exemplo eu mudo “pctip” para “pctipsinfo”.
Agora faça login com o usuário que você está usando pasta de perfil nome mudou.
Agora você renomeou com sucesso a pasta do perfil para Windows 11 ou Windows 10. Obrigado pela leitura!
Relacionado: Mude a pasta Downloads para um local diferente.