Por padrão, o Windows cria várias pastas que apontam para locais específicos no disco rígido, como as pastas Downloads e Documentos. Por exemplo, o local padrão para a pasta Downloads é C:\Users\seu-nome de usuário\Downloads.
Para a maioria dos usuários, a unidade C é o local onde o sistema operacional está instalado. No entanto, se a unidade C ficar cheia, isso poderá resultar em problemas como incapacidade de instalar atualizações do Windows ou notificações constantes de disco cheio.
Portanto, é aconselhável mover a pasta Downloads, incluindo seu conteúdo, para outra partição do disco rígido ou para um disco externo para liberar espaço.
Mova a pasta Downloads para um local diferente no Windows 11
Eu recomendo comprar um primeiro Crie um ponto de restauração do Windows antes de prosseguir com a movimentação da pasta Downloads. Em alguns casos, podem surgir problemas imprevistos durante este processo. Com um ponto de restauração você sempre pode retornar ao estado original do seu sistema.
Depois de criar o ponto de restauração, certifique-se de primeiro crie uma pasta chamada “Downloads” no novo local. Caso não faça isso, a pasta “Downloads” poderá não estar mais visível no “Acesso Rápido” e no perfil do usuário.
Para começar, abra o Windows Explorer.
No Windows Explorer, na barra de endereço digite: %userprofile%. Isso abre a pasta de usuário do usuário atual.
Clique com o botão direito na pasta “Downloads” e clique em “Propriedades” no menu.
Nas propriedades da pasta, navegue até a aba “Local”. Clique no botão “Mover” para alterar o local da pasta para outra unidade ou local no Windows 11.
Selecione o recém-criado “Downloads”pasta no novo local e clique em “Selecionar pasta”. Se algo deu errado, você pode restaurar a pasta “downloads” baixando este arquivo: https://pc-tips.info/downloads/downloadmap_herstellen.zip e executando-o como administrador.
Espero que isso tenha ajudado você. Obrigado por ler!

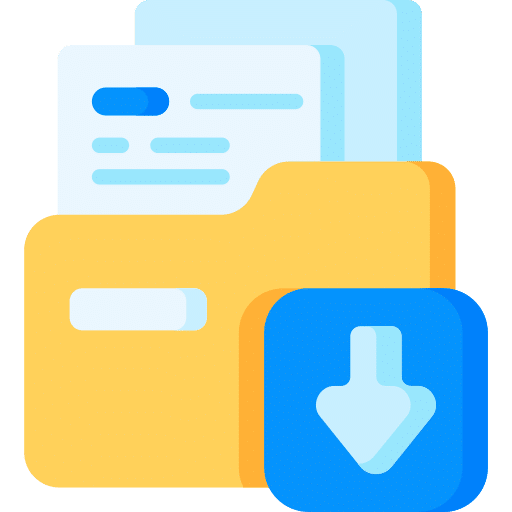
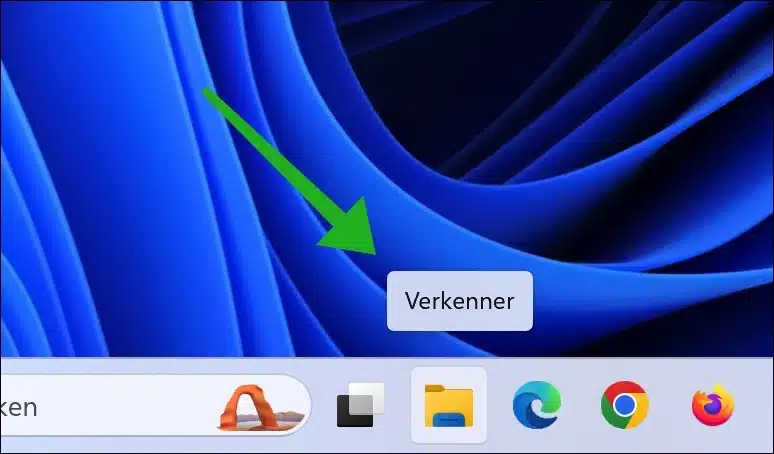
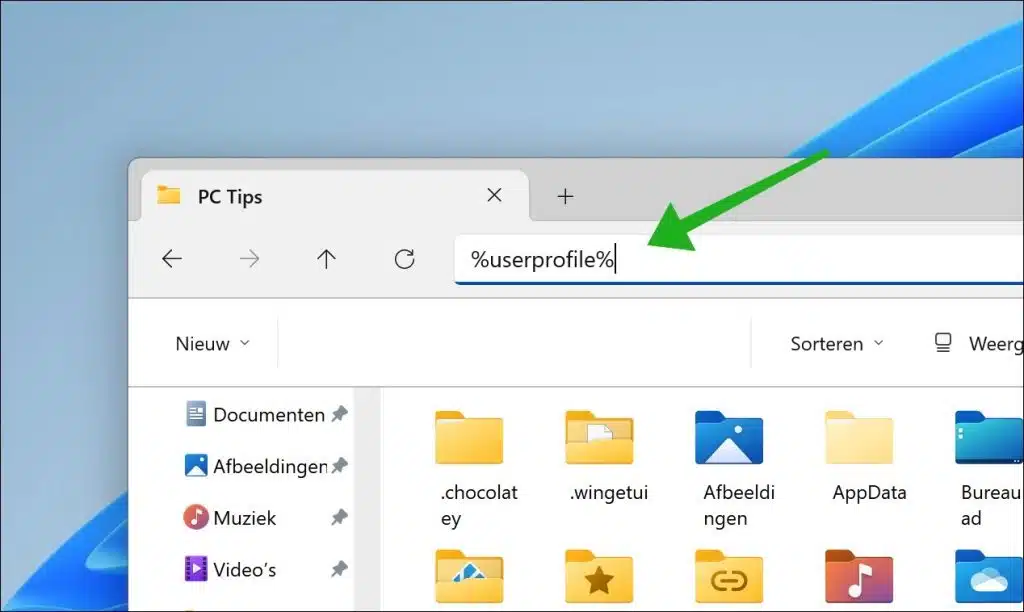
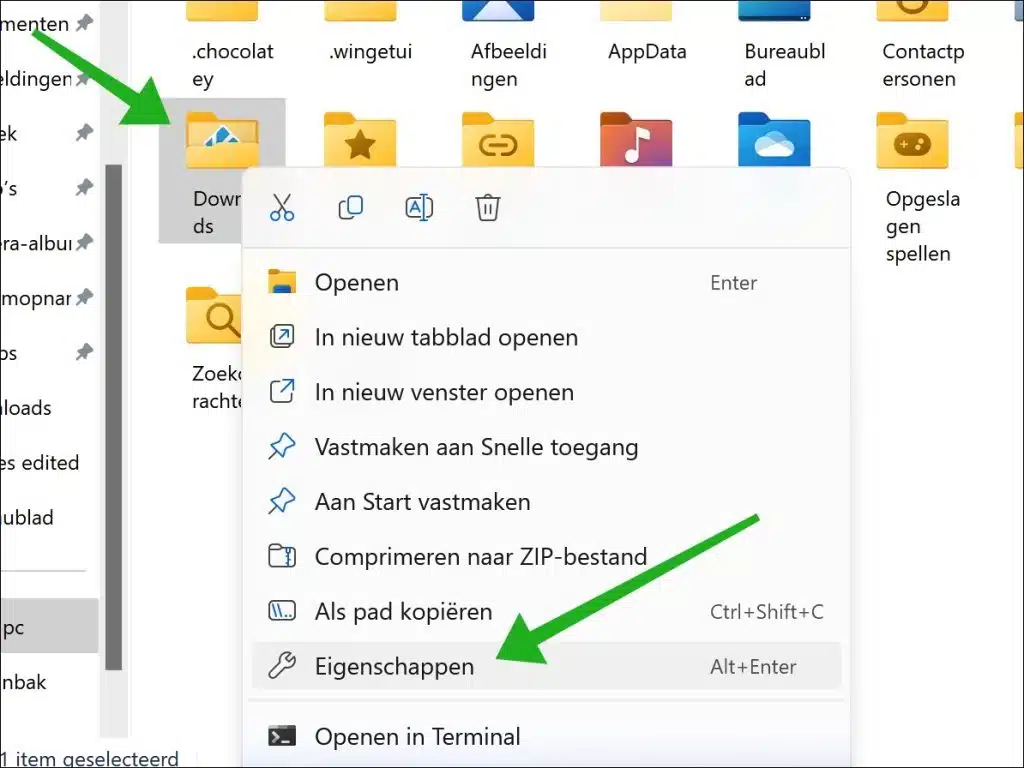
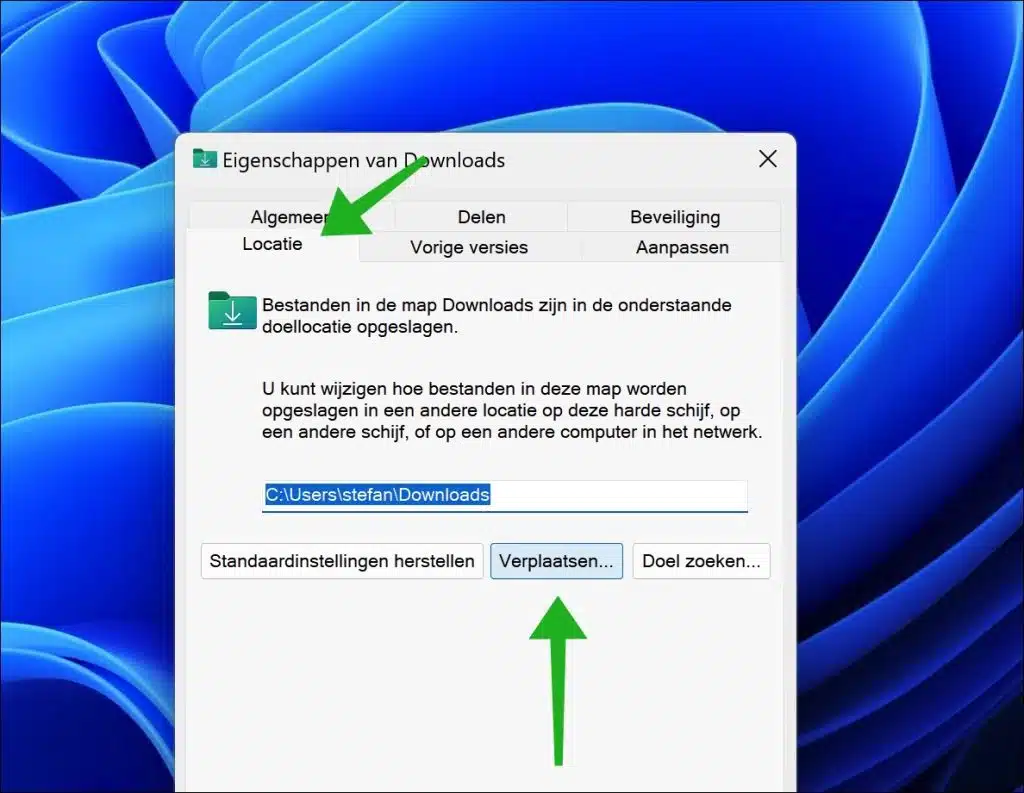
Hoi
Tenho uma dúvida, tenho um laptop escolar com Windows 10 e quero mover a pasta de downloads para C:/Windows, mas não consigo alterar a pasta de downloads nas propriedades do explorer, não consigo digitar, indica que tem o caminho especificado. Não consigo encontrá-lo. Você pode dar alguns conselhos?
No que diz respeito
Delano Su
Olá, suspeito que essas sejam restrições de que a escola tem uma política aplicável ao laptop para evitar alterações. Haverá mais configurações que você não pode alterar. Então, infelizmente, não é possível.
Estude-os! 🙂
Excelente explicação. Isso tornou a alteração da localização da pasta “Downloads” muito fácil!
Eu gosto de ler isso! Que bom que funcionou, obrigado pela sua resposta 🙂
Bom dia, acho que segui suas instruções, mas algo ainda dá errado.
Tentei mover a pasta de download de C para D primeiro. Os arquivos chegaram lá, mas a pasta desapareceu. Criei então uma pasta de downloads em D, embora não tivesse um bom pressentimento sobre isso. Como teste baixei um arquivo, que chega direitinho em D, mas não nessa pasta. Espero que haja uma solução. Sinceramente.
Olá, você selecionou a unidade D:\ ou digitou “d:\”. Você realmente precisa selecionar a unidade D:\ clicando no botão “mover”. Saudações, Stefan
Meu problema agora é que não existe mais a pasta de download original, apenas os arquivos da pasta de download na partição C foram movidos para a partição D, a pasta em si não existe mais ou não consigo encontrá-la. Eu mesmo criei uma pasta de download, mas os downloads não são colocados lá, mas sim na partição D. Essa pasta original realmente desapareceu agora?
Suspeito que você escolheu “redirecionamento de arquivo” ao mover a pasta de downloads, então sim. Tente o seguinte. Veja se você consegue restaurar um ponto de restauração, isso economizará tempo: https://www.pc-tips.info/tips/windows-tips/windows-herstelpunt-maken-en-terugzetten-uitgebreide-instructie/
Caso contrário, baixe este arquivo: https://pc-tips.info/downloads/downloadmap_herstellen.zip. Descompacte o arquivo zip, agora salve os arquivos em D:\ (downloads). Clique com o botão direito no arquivo .bat e clique em “Executar como administrador”. A pasta de downloads padrão é então restaurada.
Saudações, Stefan
Olá, a adulteração não é um problema em um PC de teste. Suspeito que você trabalhou com configurações de política, ajustou-as etc. Não consigo determinar imediatamente a partir de sua resposta qual é exatamente a sua pergunta. Lembre-se de que se você remover componentes como OneDrive, Edge e Windows Defender, surgirão problemas. Nem tudo isso pode ser resolvido. Se você não sabe como lidar com certas coisas, eu não as excluiria. Isso pode ser feito em um PC de teste, mas a recuperação posterior costuma ser muito difícil. Então, eu restauraria o PC de teste por meio das configurações ou reinstalá-lo-ia.
Saudações, Stefan
Obrigado pela dica. Isso funciona para algumas pastas, mas quando tento fazer isso para a pasta “imagens”, aparece uma mensagem informando que isso não é possível devido ao fato de haver uma pasta no local que não pode ser redirecionada. Este é um resquício do Onedrive (que já excluí).
Alguma idéia de como resolver isso?
Olá Jesper, suspeito que um remanescente (pasta) no OneDrive permanece sincronizado no computador. Tente excluir todos esses atalhos.
https://support.microsoft.com/nl-nl/office/bestanden-of-mappen-van-onedrive-verwijderen-21fe345a-e488-4fa7-932b-f053c1bebe8a#:~:text=Als%20u%20items%20uit%20de,balk%20boven%20aan%20de%20pagina.
Caso contrário, reinstale o OneDrive e verifique todas as referências.
https://support.microsoft.com/nl-nl/office/installeer-onedrive-opnieuw-0660f354-6a69-46eb-b817-7f4e0d7b45b5
Então tente novamente. Essa foi minha dica. Boa sorte!
Saudações, Stefan