Embora o Windows 11 permita compartilhar uma pasta com outra pessoa na rede, você pode mapeá-la para uma letra de unidade no Windows Explorer.
Se você quer uma pasta de forma mais profissional compartilhar então você cria uma conexão de rede com a pasta. Em seguida, a pasta aparecerá como uma unidade local e você ou outra pessoa na rede poderá acessá-la rapidamente no futuro.
Como criar uma conexão de rede no Windows 11
Abra o Windows Explorer.
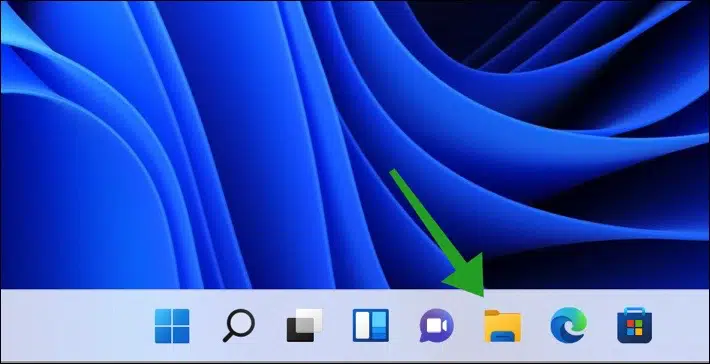
Clique em “Este PC” à esquerda. Clique nos três pontos horizontais na parte superior. Em seguida, clique em “Fazer uma conexão de rede”.
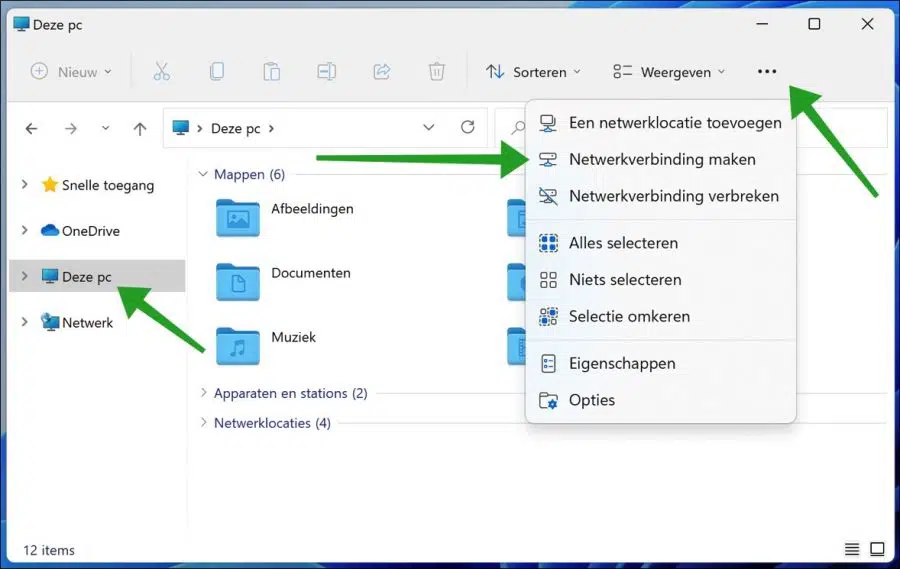
Selecione as letras de unidade desejadas. Insira o local da pasta de rede ou clique em Procurar. Selecione a pasta de rede compartilhada. Clique OK.
Para se conectar à pasta de rede ao iniciar o Windows 11, habilite a opção “Reconectar no login”. Se você precisar de um nome de usuário e senha para se conectar à pasta compartilhada, clique em “Conectar com outras credenciais” e insira as informações de login solicitadas. Clique em concluir.
Você encontrará a conexão de rede que criou em “Este PC” em “Locais de rede”.
Para fechar uma conexão de rede, clique com o botão direito na conexão de rede, clique em Mostrar mais opções e clique em “Desconectar.
Espero que isso tenha ajudado você. Obrigado por ler!

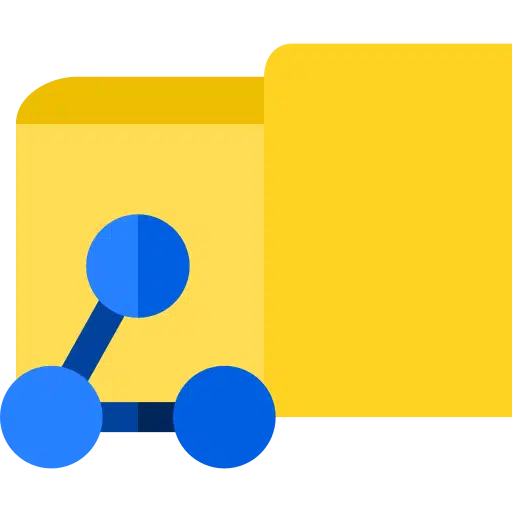
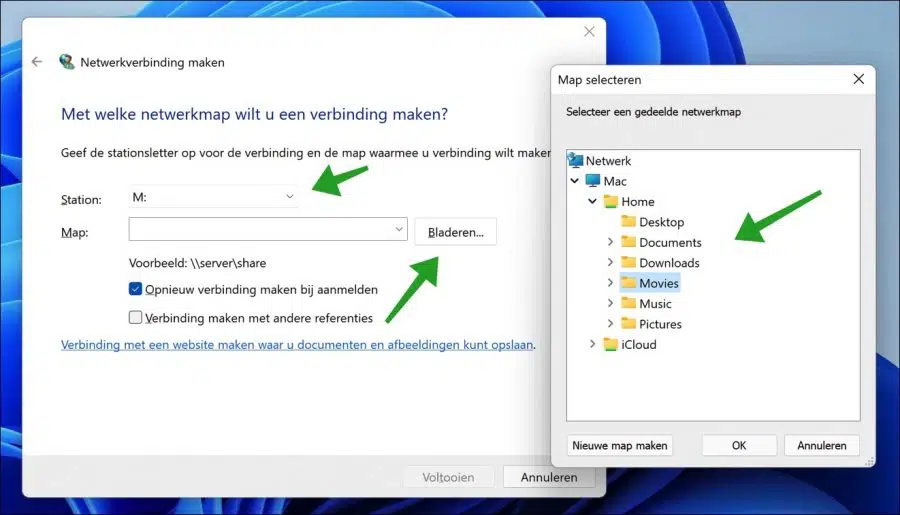
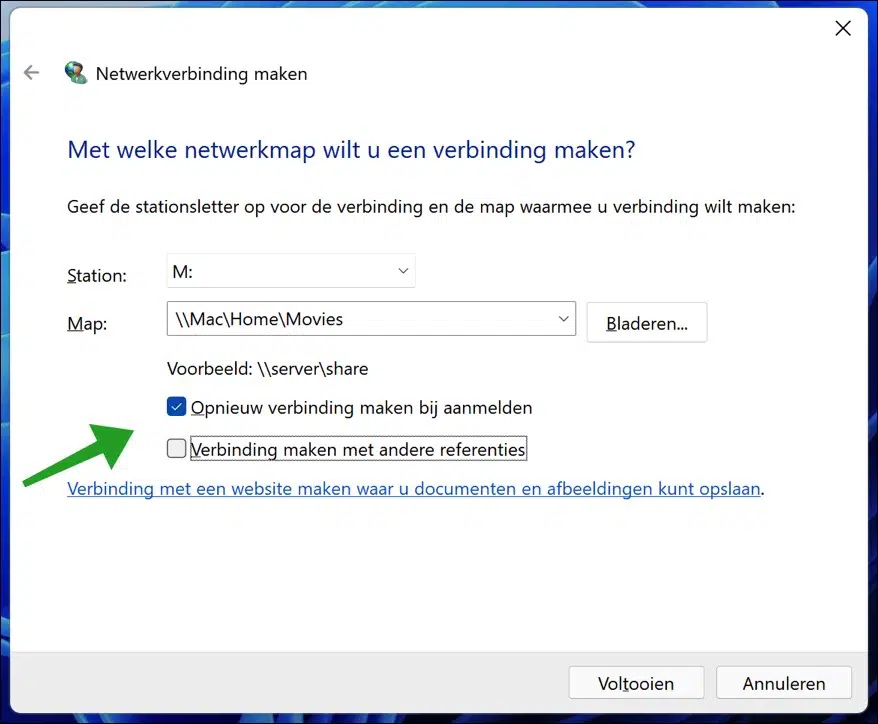
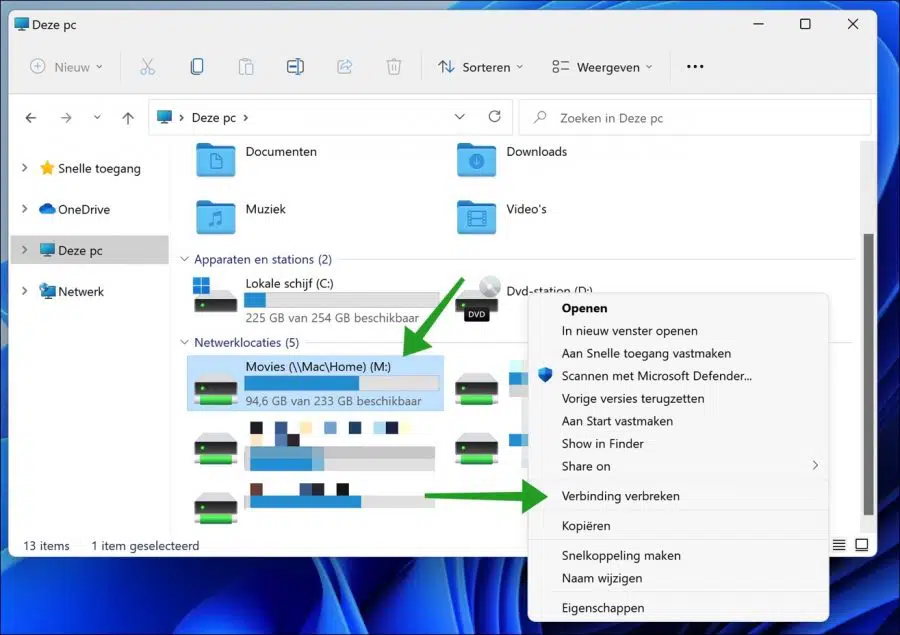
Bom dia. Eu tenho uma impressora/scanner HP Laserjet 300 Color MPF M375nw. Estou tentando digitalizar para uma pasta de rede a partir da impressora no painel de controle. Para fazer isso, primeiro insiro o endereço IP da minha impressora em um navegador e então posso definir as configurações corretamente. Para isso preciso criar uma pasta de rede. Continuo recebendo a mensagem de que a impressora/scanner não consegue se conectar à pasta de rede. E preciso verificar se o nome da pasta está correto. Eu tinha 2 laptops rodando Windows 10 e funcionou bem. Posso até escanear um computador antigo com Windows Vista. No entanto, não consigo fazer isso no Windows 11.
Quando insiro o caminho especificado (\\laptop name\users\anton\directory) em um navegador, obtenho o diretório correto. Inserir um endereço IP em vez do nome do laptop também não ajuda. No Explorer, nas propriedades da pasta, desmarquei “somente leitura” para a pasta e suas subpastas e configurei a pasta como compartilhada. Nas propriedades também vejo a pasta de rede inserida conforme eu a inseri. O nome da minha conta é “anton e namorada”, mas a estrutura do diretório mostra apenas anton. Usei “anton” e “anton e namorada” como nomes de usuário: ambas as variantes não funcionam. Também criei uma conta local para não me conectar à Microsoft, mas também não funciona. O compartilhamento de arquivos e impressoras e a descoberta de rede nas configurações de rede estão ativados.
Posso digitalizar para e-mail e digitalizar para pendrive também é possível. Mas digitalizar para uma pasta de rede deve funcionar, certo?
Pode me ajudar?
Olá, aqui estão mais algumas dicas que você pode tentar.
1. Certifique-se de que a pasta tenha as permissões corretas. Você deve ter permissões de leitura e gravação para o usuário ao qual a impressora/scanner está tentando se conectar.
2. Verifique se o Firewall do Windows ou outro software antivírus não está bloqueando a conexão. Tente desativar temporariamente o firewall e o antivírus para ver se isso resolve o problema.
3. O Windows 11 pode usar uma versão do protocolo SMB diferente do Windows 10 ou Vista. Você pode tentar ativar temporariamente o SMBv1 (embora isso não seja recomendado por motivos de segurança). Vá para ‘Ativar ou desativar recursos do Windows’ e marque ‘Suporte para compartilhamento de arquivos SMB 1.0/CIFS’.
4. Certifique-se de que sua rede esteja definida como ‘Privada’ e não como ‘Pública’.
Boa sorte!
Caro Estevão,
Obrigado pela sua resposta rápida. Examinarei os pontos sugeridos abaixo:
1) nas propriedades da pasta de rede, “somente leitura” está desabilitado (portanto, há direitos de gravação), a pasta e subpastas são compartilhadas e o compartilhamento de arquivos e impressoras está ativado; todas essas opções já estavam corretas
2) Eu já havia desligado os firewalls, mas isso não resolveu
4) a rede já está definida como privada
3) Não tenho ideia do que é e faz um servidor SMB e quais são os riscos de segurança que a verificação representa, mas marquei a caixa 'Suporte para compartilhamento de arquivos SMB 1.0/CIFS'. E não acredito no que vejo: o teste dá a mensagem “O teste foi realizado corretamente”. Minha verificação de teste termina na pasta de rede especificada. As coisas estão indo bem tanto para a conta principal quanto para a conta local.
Então, obrigado 1000 vezes, o problema está resolvido. Eu dediquei tanto tempo nisso que ninguém a quem perguntei sabia a solução e você simplesmente sabe a resposta. Espero que você possa me explicar algo sobre como e por que funciona um servidor SMB.
Olá, SMB e CIFS são protocolos de rede usados para compartilhar arquivos, impressoras e outros recursos entre dispositivos em uma rede. Ele permite que os computadores acessem arquivos e outros recursos em outros computadores na mesma rede. O SMB 1.0 está desatualizado, não é recomendado ativá-lo devido a ataques anteriores de ransomware, entre outras coisas. Algumas impressoras precisam do protocolo, como a sua impressora. É uma escolha. Boa sorte!
Quando clico nos 3 pontos aparece a mensagem 'A conexão de rede não existe.
Olá, primeiro clique em “Este PC”, então você verá. Boa sorte!
Olá, reinstalei recentemente o Win 11. Desde então, tenho que inserir credenciais de rede quando quero acessar meus outros PCs na rede. Talvez dicas?
Olá, você pode criar credenciais de rede. Este guia aborda a remoção, mas também fornece informações sobre quais configurações você pode usar para criar credenciais de rede: https://www.pc-tips.info/tips/windows-tips/opgeslagen-netwerk-inloggegevens-wissen/
Boa sorte!
LS
Problema: Estabelecendo uma conexão de rede.
Sistema: Windows 11, nomes de dispositivos e domínios (grupo de trabalho) inseridos corretamente.
NAS pode ser encontrado executando ping em 192.168.178.185 (Pacotes: Enviados = 4, Recebidos = 4, Perdidos = 0 (perda de 0%). No entanto, não é possível estabelecer uma conexão de rede: Este PC, botão direito do mouse, mostra mais opções, faz uma conexão de rede: escolha a letra e selecione rede: "NAS não visível!!! O que está fazendo com que eu não veja as pastas no NAS?"
Atenciosamente, Koos
Olá,
verifique se as pastas no NAS estão compartilhadas na rede correta ou se a conta de usuário com a qual você está tentando acessar as pastas NAS tem as permissões corretas. Suspeito que existam algumas configurações que não estão corretas no próprio NAS. Boa sorte!
Boa tarde, muitas vezes recebo uma tela azul com um código de parada, o que posso fazer a respeito? Às vezes acontece três vezes em cinco minutos, o que é irritante
Olá, muitas vezes é muito complicado determinar a causa. Se você usa Windows 10 ou Windows 11, sei por experiência própria que isso geralmente ocorre devido ao hardware conectado ao PC, como impressoras, disco rígido externo ou outro dispositivo USB. Você pode tentar desconectar o dispositivo periférico. Espero que isso ajude você.
Boa sorte! Saudações, Stefan