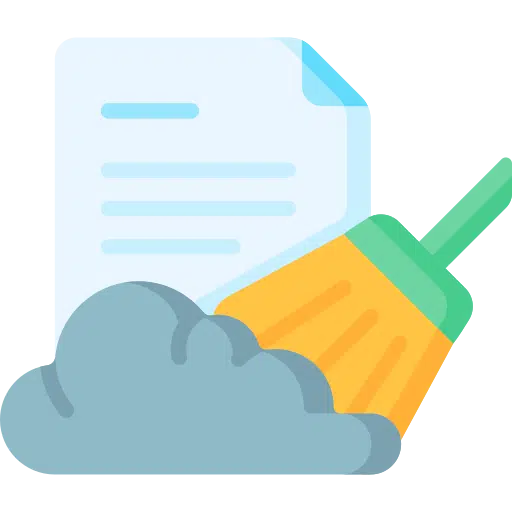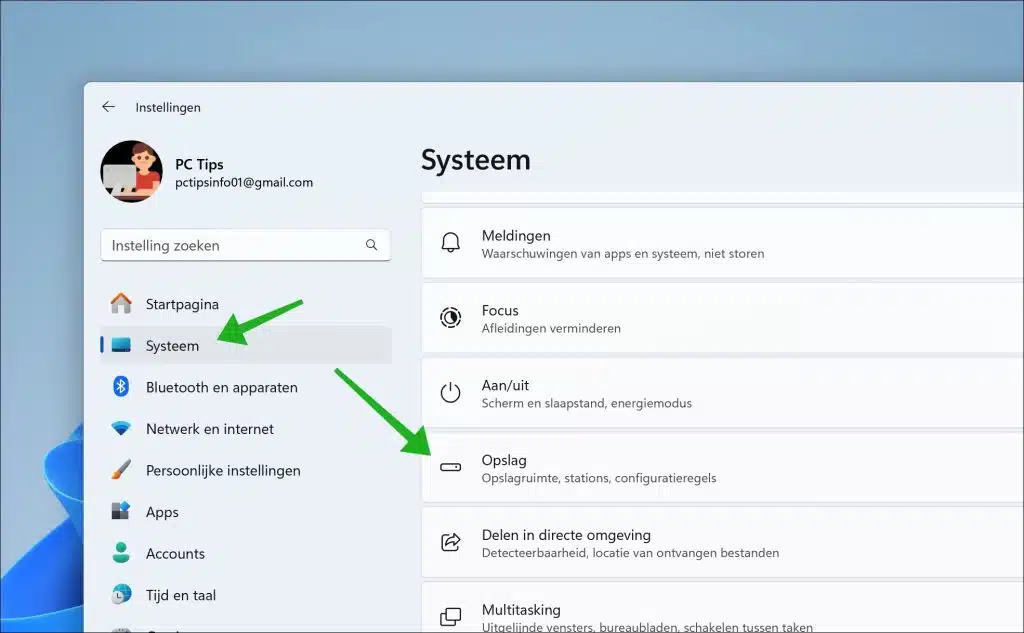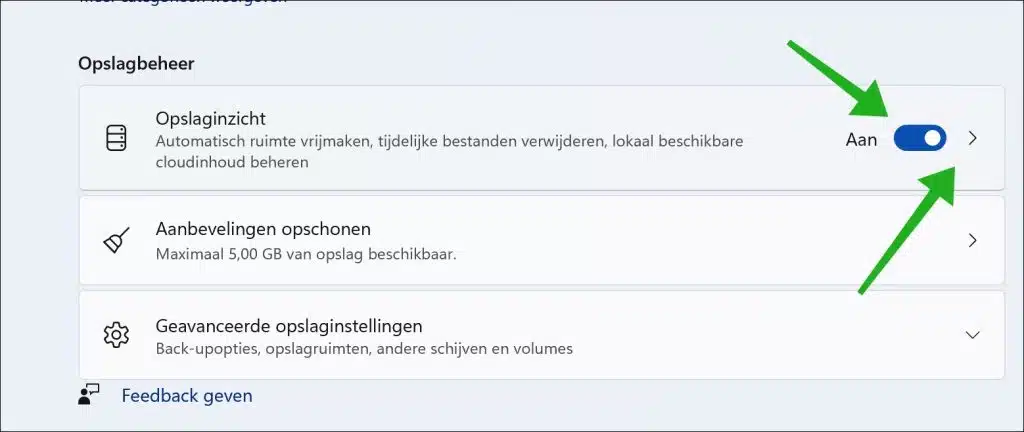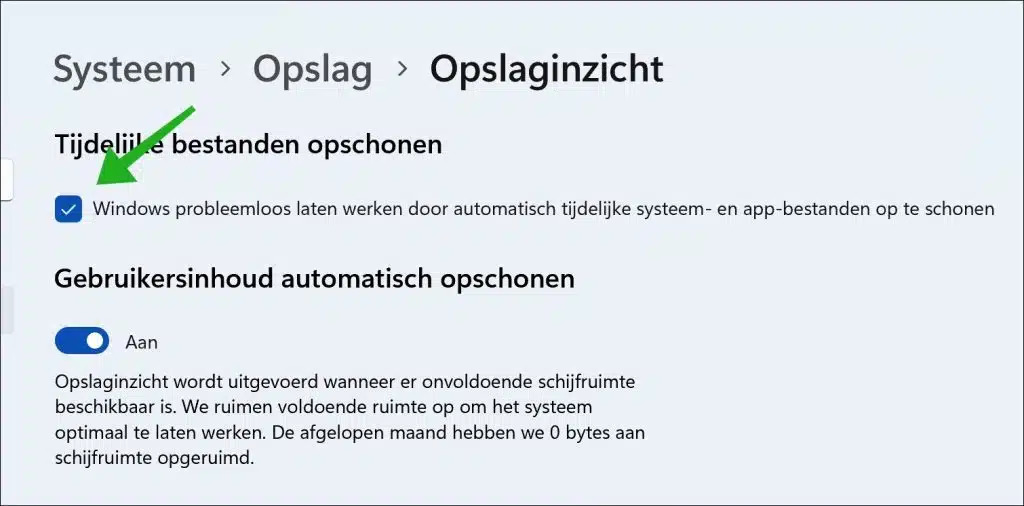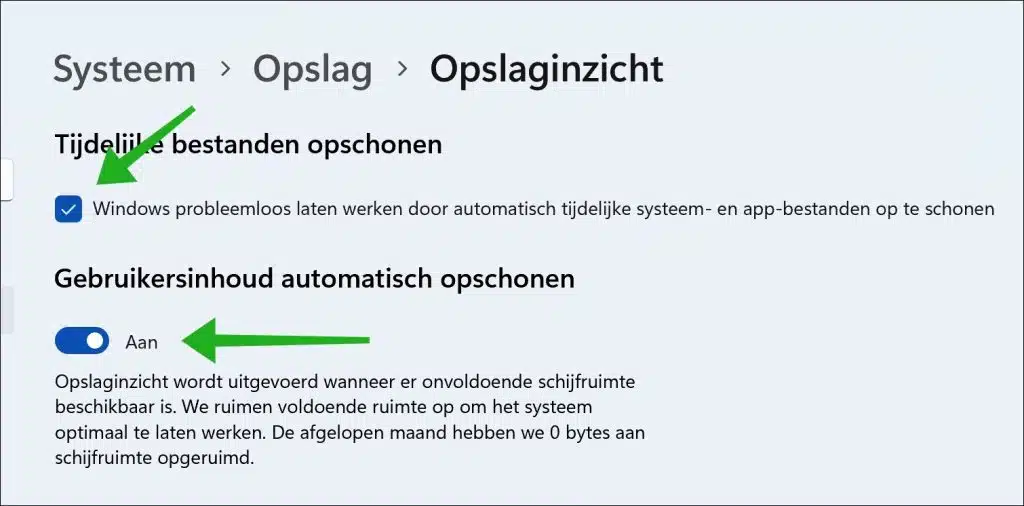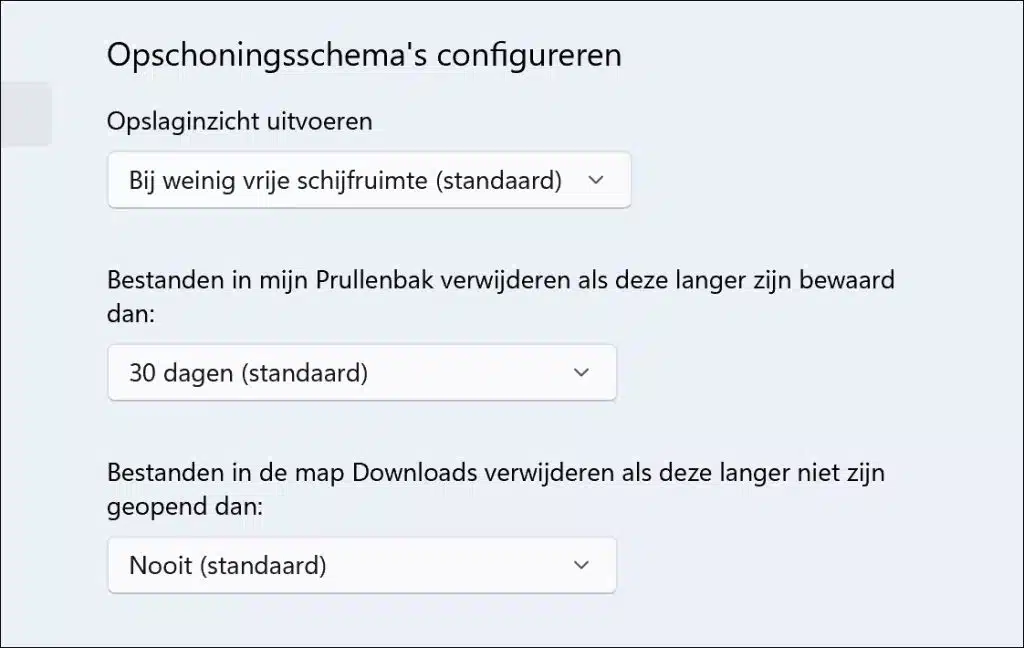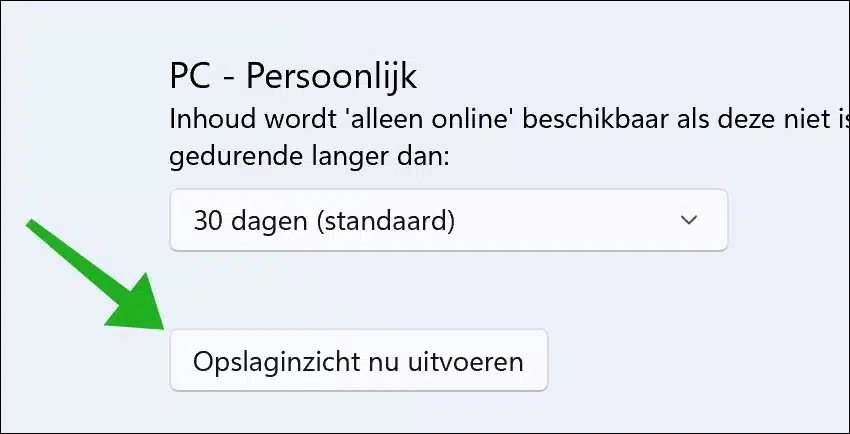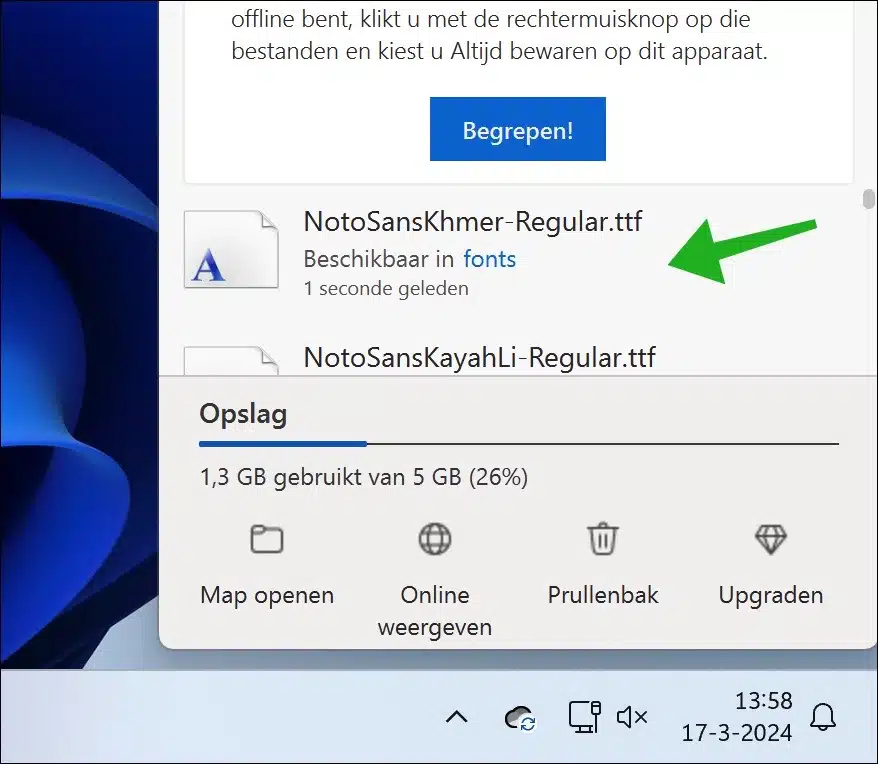Quando sobrar pouco espaço em disco em seu computador com Windows 11, você pode usar o insight de armazenamento para para liberar espaço em disco.
Com o Storage Insight no Windows 11, você obtém informações sobre como usa o espaço de armazenamento do seu dispositivo. Você verá uma visão geral detalhada de quais tipos de arquivos e aplicativos estão ocupando mais espaço no seu disco rígido. Esse insight ajudará você a decidir quais arquivos ou aplicativos excluir ou mover para liberar espaço.
O Storage Insight está habilitado por padrão. Isso significa que se o seu computador estiver com pouco espaço em disco, os arquivos serão excluídos temporária e automaticamente ao longo do tempo. arquivos na lixeira são excluídos. No entanto, em alguns casos, você pode querer evitar que seu computador ocupe espaço em disco e você mesmo pode executar o Storage Sense.
Ao usar ativamente o Storage Insight, você pode não apenas tornar seu computador mais eficiente, mas também prolongar sua vida útil. Ele ajuda a identificar arquivos e aplicativos não utilizados que ocupam espaço desnecessariamente, permitindo que você escolha o que manter ou excluir. É assim que funciona.
Execute o Storage Sense no Windows 11
Para começar, abra as configurações. Nas configurações, clique em “Sistema” e depois em “Armazenamento”.
Habilite insights de armazenamento
Para ativar o insight de armazenamento automaticamente, altere a configuração “Insight de armazenamento” para “ativado”. Para gerenciar as configurações do storage insight, clique na seta à direita.
Limpe arquivos temporários
O Storage Insight oferece a opção de limpar automaticamente arquivos temporários. Estes são arquivos temporários de sistema e aplicativos usados pelo Windows. Isso inclui os seguintes tipos de arquivos.
- Arquivos temporários da Internet e cache.
- Arquivos de log do sistema.
- Arquivos de instalação.
- Atualizar arquivos.
- Arquivos de minidespejo.
- Todos os tipos de arquivos temporários de aplicativos.
Limpar automaticamente o conteúdo do usuário
Este recurso ajuda a liberar espaço automaticamente, armazenando arquivos temporários e conteúdos desnecessários, como arquivos na Lixeira ou no Pasta de downloads, a serem excluídos após permanecerem sem uso por um determinado período de tempo. Você pode configurar esse período com programações de limpeza.
Configurar programações de limpeza
Você pode configurar diferentes programações de limpeza para diferentes recursos no Storage Insight. Dessa forma, você pode gerenciar quando o Storage Insight deve ser executado arquivos na lixeira são excluídos automaticamente e depois de quanto tempo os arquivos da pasta “Downloads” devem ser excluídos automaticamente. Você pode definir períodos de tempo diferentes para cada item.
Execute o Storage Insight manualmente
O Storage Insight é executado automaticamente com base no período ou ação definida na programação de limpeza. No entanto, também é possível executar manualmente o insight de armazenamento. Para fazer isso, clique no botão “Executar Storage Insight Now” na parte inferior das configurações do Storage Insight.
Agora você verá o Storage Insight em execução. Se você vinculou o OneDrive, também verá que os arquivos locais são movidos para a nuvem para que não estejam mais presentes no seu computador. Isso economiza espaço para escrita. Você pode abri-los a qualquer momento, os arquivos são baixados dos servidores Microsoft Cloud e ficam disponíveis localmente no seu computador.
Leia também: Remova aplicativos bloatware no Windows 11
Espero que isso tenha ajudado você. Obrigado por ler!