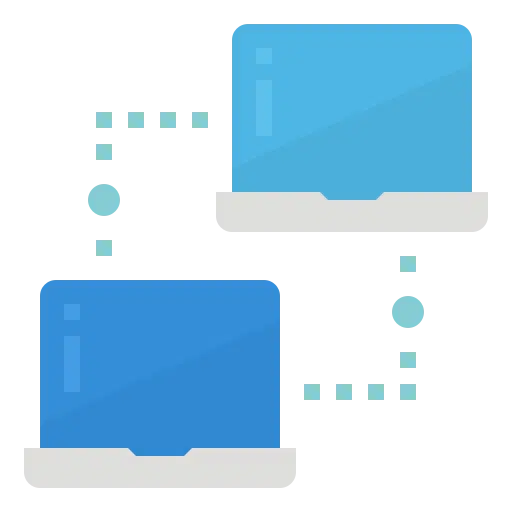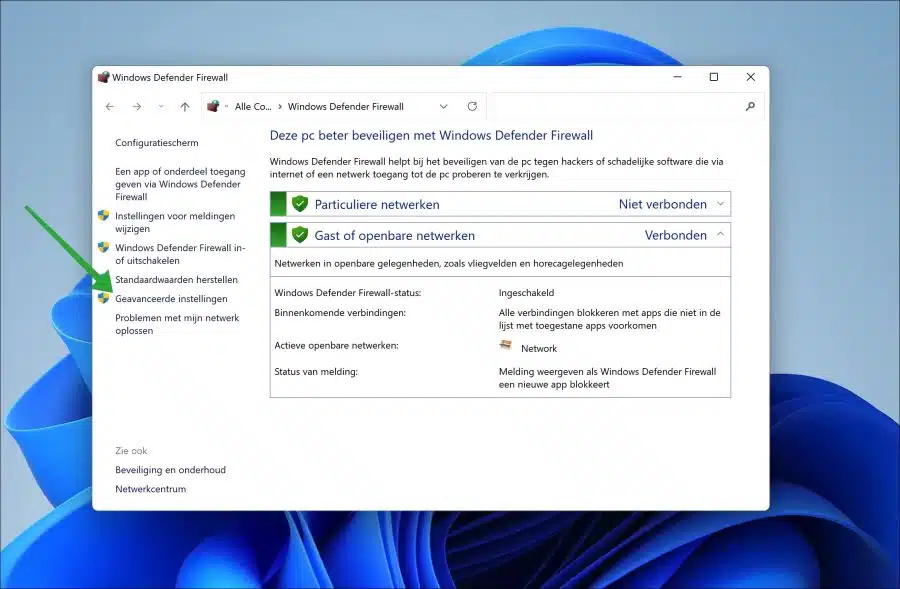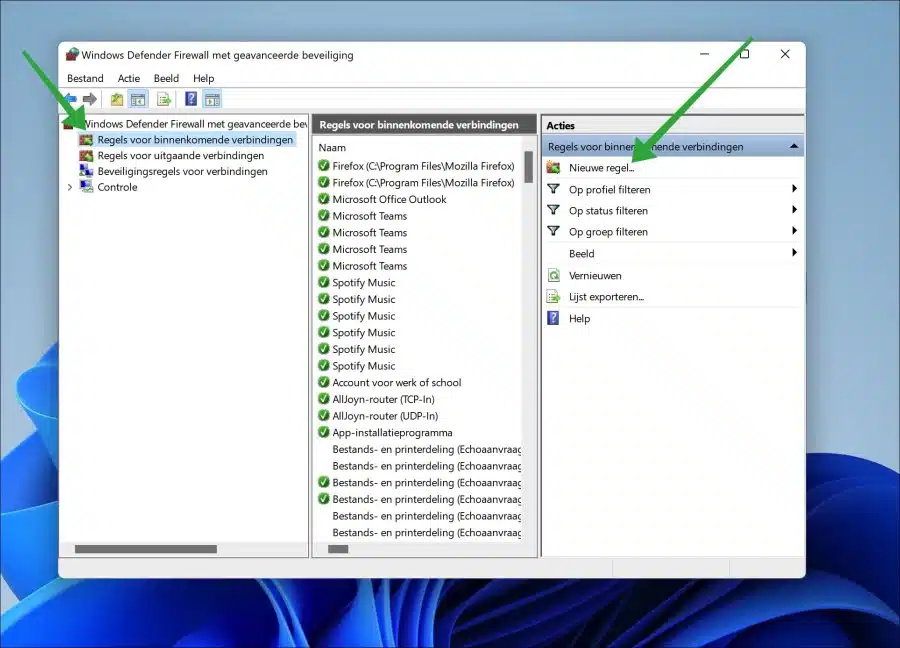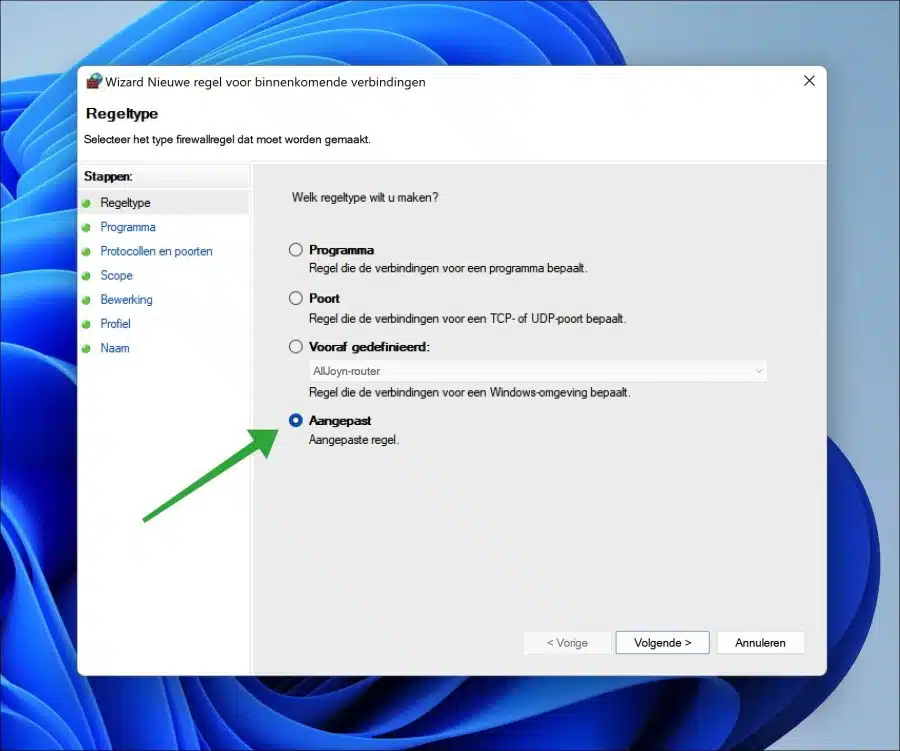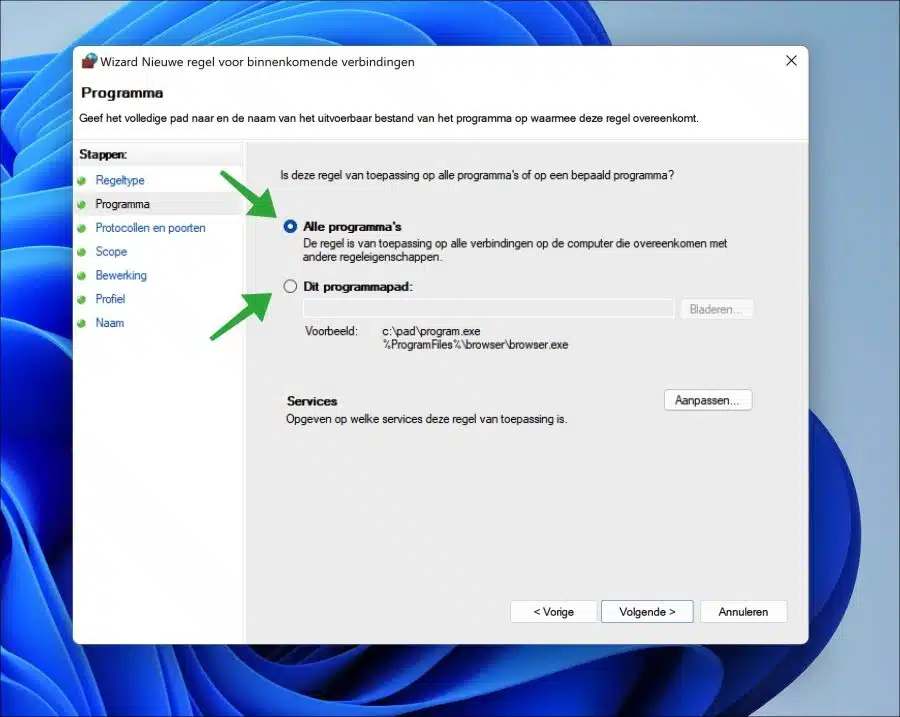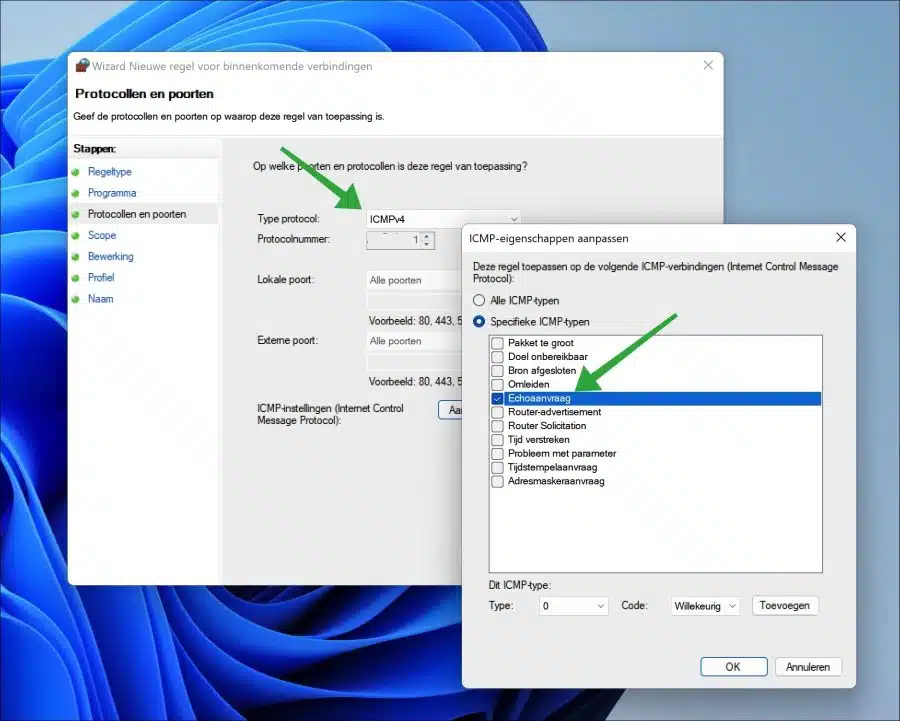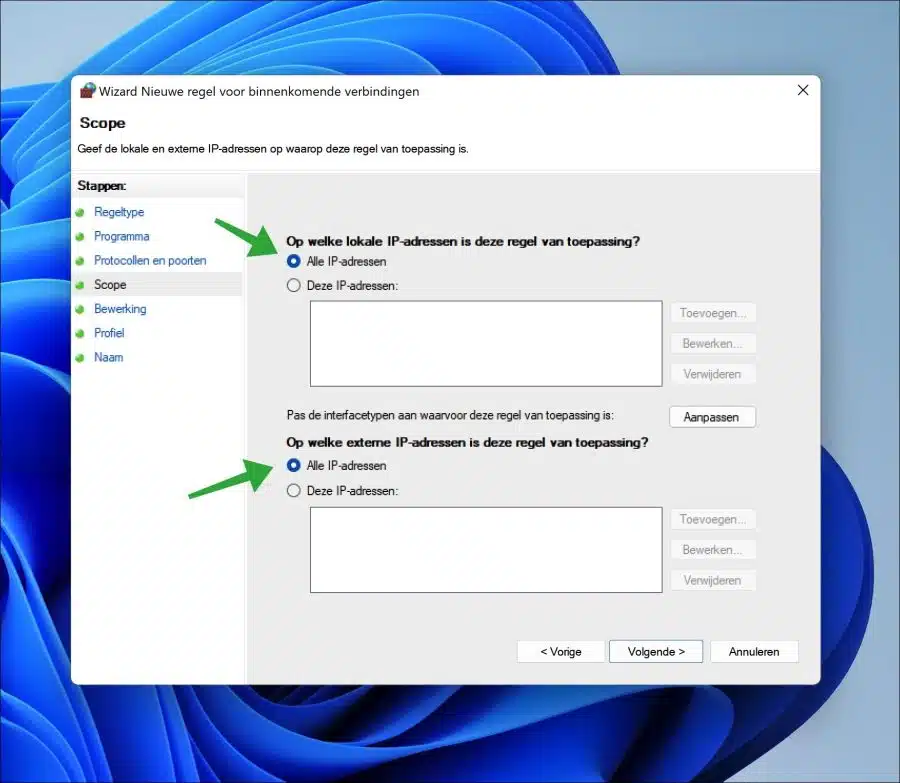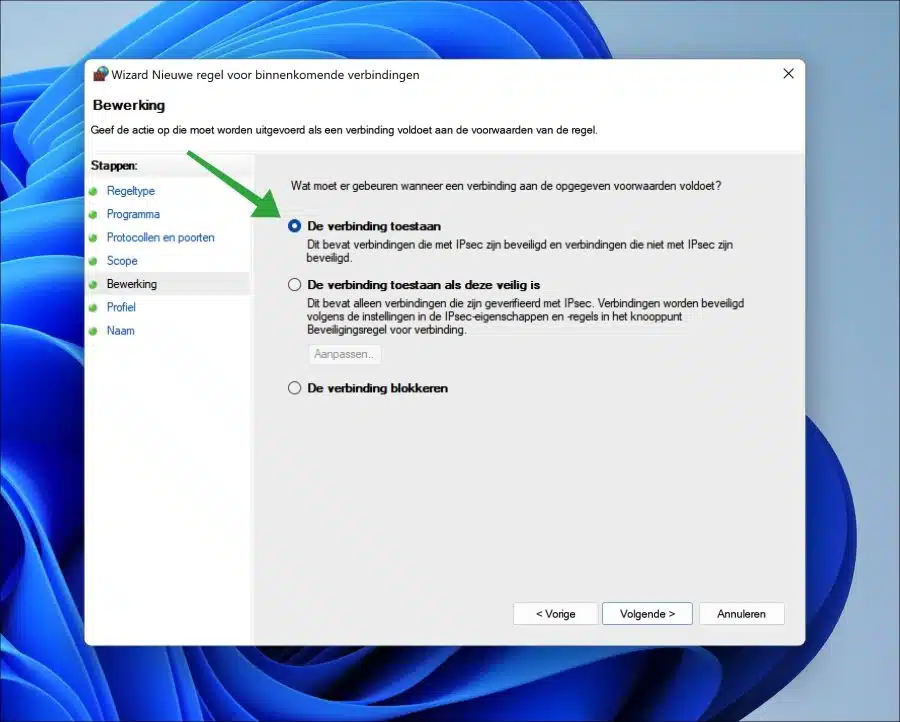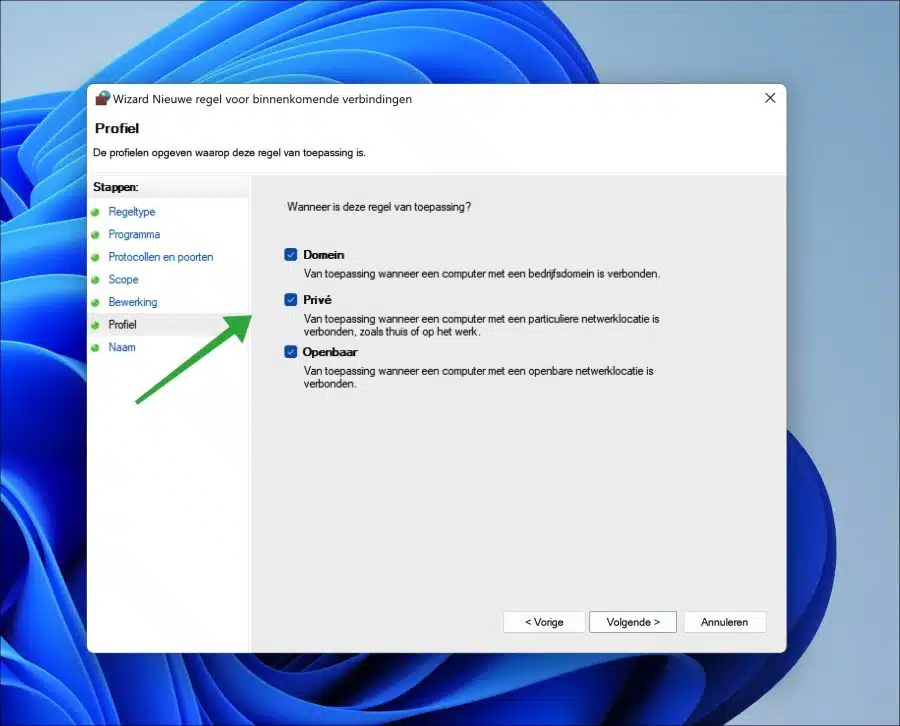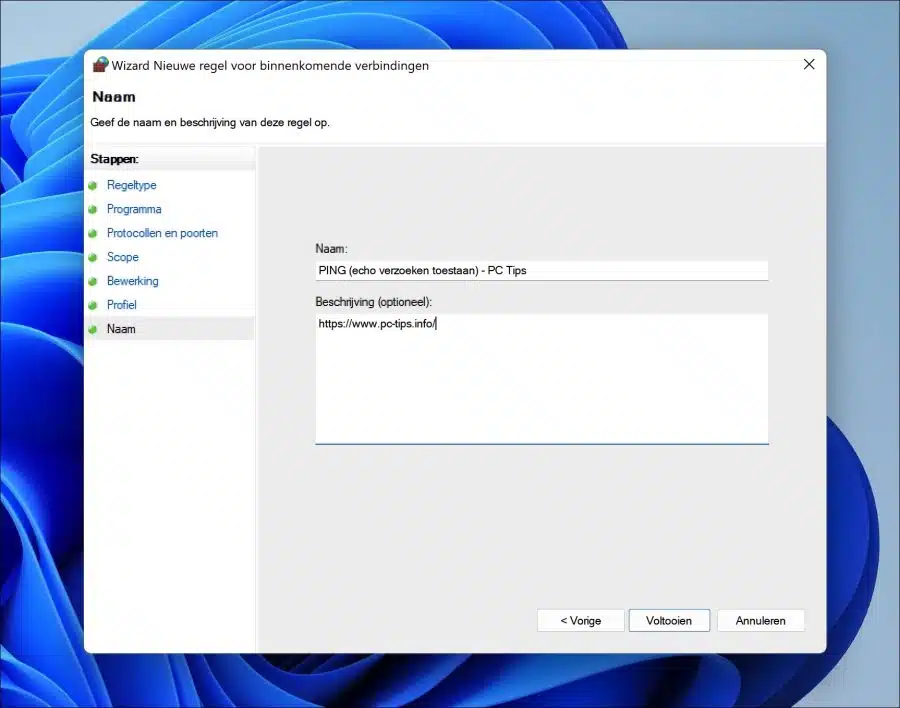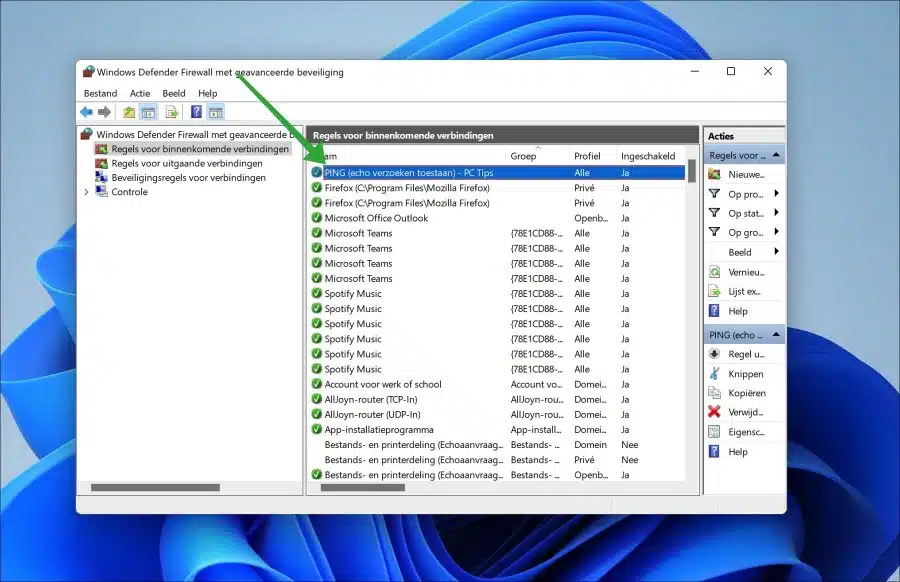Ao executar “PING” no Windows para outro computador ou servidor na rede, bloqueia o firewall do Windows solicitações recebidas.
Se o ping estiver bloqueado, você verá uma resposta “Tempo limite da solicitação esgotado”. Isso significa que a solicitação de ping não conseguiu chegar ao outro computador e já passou um tempo máximo de espera por uma resposta.
O comando “ping” é usado para testar a conectividade entre dois dispositivos em uma rede, como um computador e um servidor ou roteador. Ele envia um pequeno pacote de dados ao dispositivo alvo e aguarda uma resposta. O tempo de resposta e outras informações fornecidas pelo comando ping podem ajudar a diagnosticar problemas de rede, como conexões lentas, perda de pacotes de dados e computadores inacessíveis.
Se você quiser pingar permitir, então você precisa fazer um ajuste nas configurações do firewall do Windows. Geralmente você faz isso no computador que recebe as “solicitações de eco” e deve respondê-las.
Permitir solicitações PING no firewall do Windows
Para permitir solicitações de ping, você precisa alterar as configurações nas regras de conexão de entrada.
Clique com o botão direito no botão Iniciar. No menu clique em “executar”. Na janela de execução digite: firewall.cpl. Clique em “Configurações avançadas” no lado esquerdo do painel de controle.
Clique em “Regras para conexões de entrada” e depois à direita no menu “ações” em “Nova regra”.
Agora clique em “personalizar” para criar uma nova regra que permita solicitações de ping.
Agora você pode optar por fazer com que todos os programas do seu computador respondam às solicitações de ping ou a um programa específico. Selecione a opção desejada.
Altere o “tipo de protocolo” para “ICMPv4” e clique no botão “personalizar” nas “configurações ICMP”. Mude a opção para “Tipos específicos de ICMP” e selecione a opção “Solicitação de eco”.
Agora você pode optar por permitir solicitações ICMP para todos os endereços IP locais ou remotos ou endereços IP locais ou remotos específicos.
Se a solicitação atender à regra definida, “permitir a conexão” deverá ser ativado. Selecione esta opção.
Agora você pode optar por aplicar a regra a diferentes locais de rede. Dependendo de como sua rede está configurada, você faz a escolha desejada. Selecione todos eles se você não tem ideia.
Agora insira um nome e uma descrição claros para a nova regra no firewall do Windows. Certifique-se de que esteja claro qual é esta regra.
Agora você verá a linha “ping” recém-criada nas configurações do Firewall. Certifique-se de que a regra esteja habilitada.
Ao clicar com o botão direito na nova regra de permissão de ping e clicar em “desativar regra”, você pode bloquear o ping novamente.
Leia também:
Espero ter informado você sobre isso. Obrigado por ler!