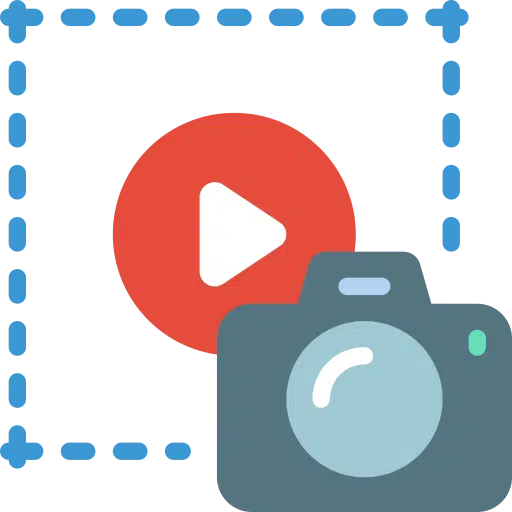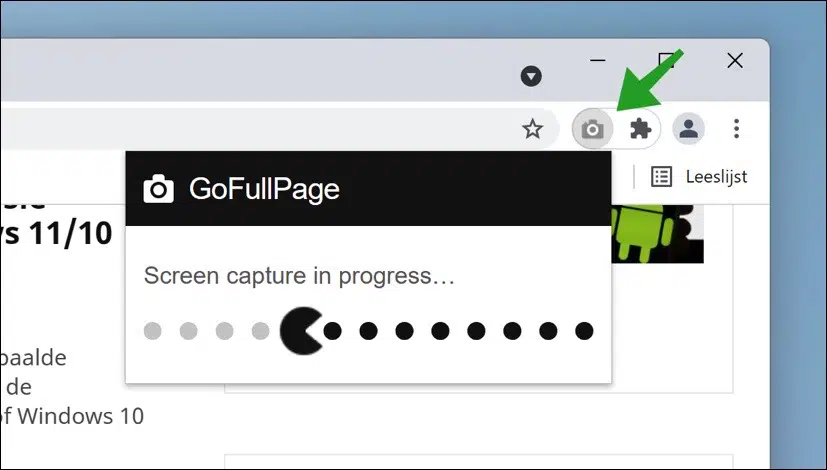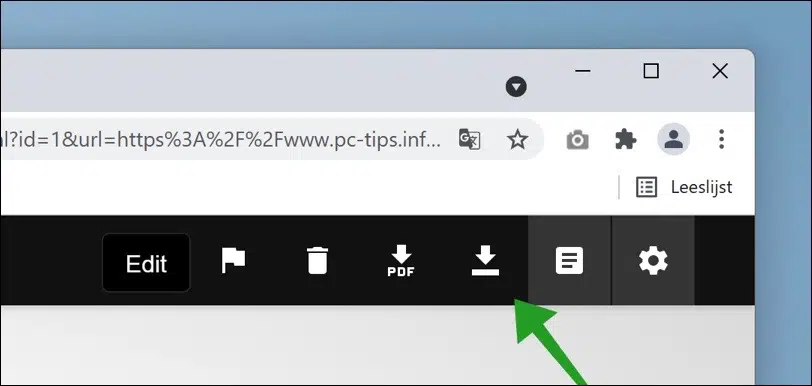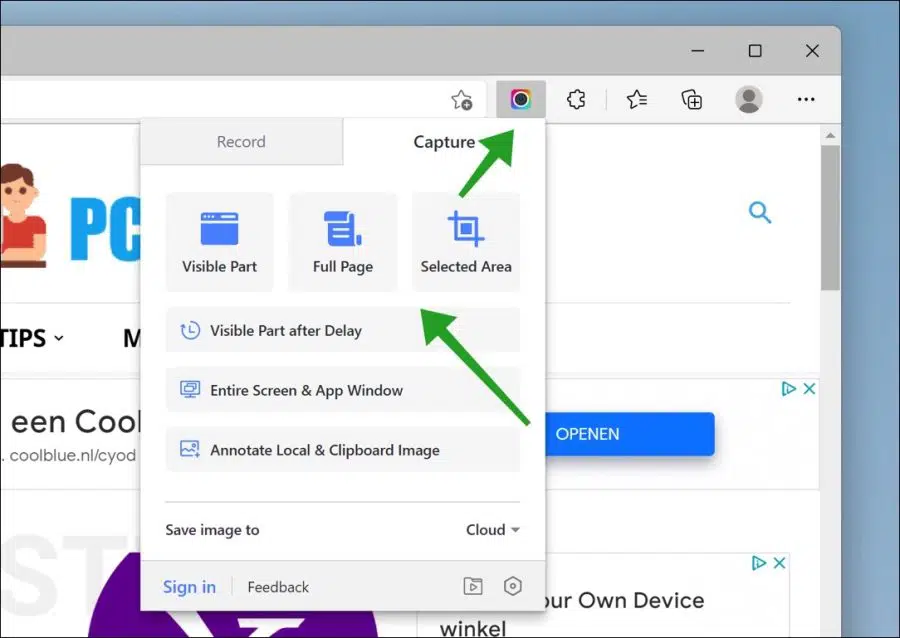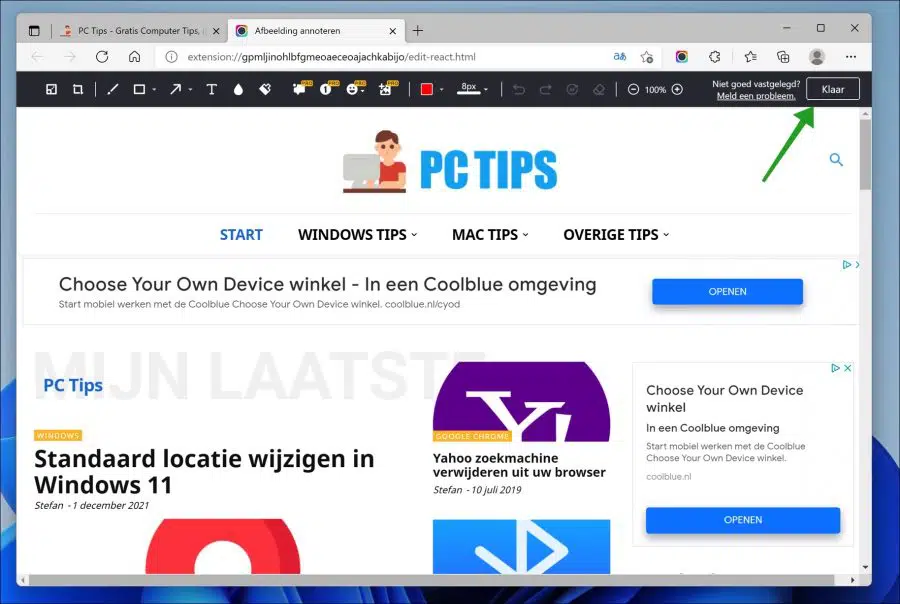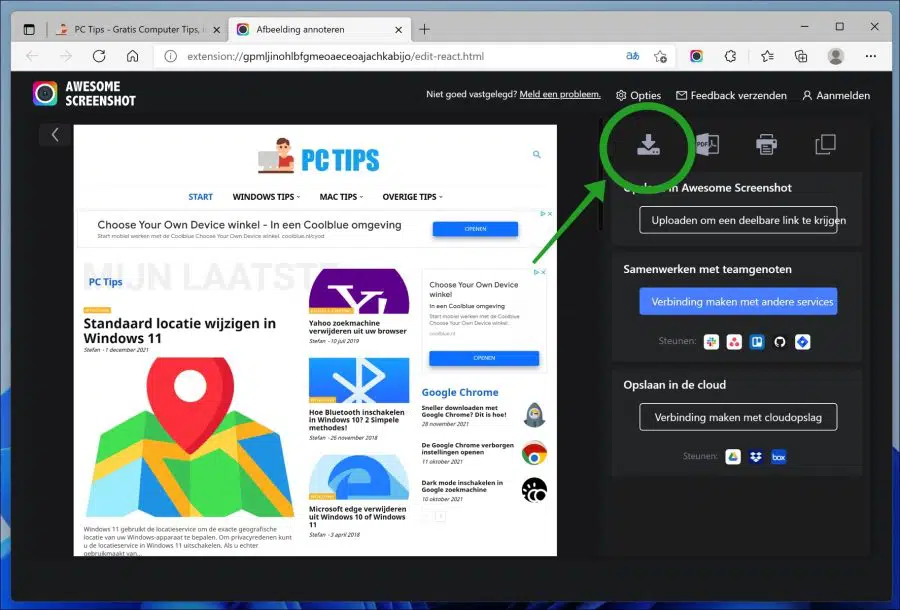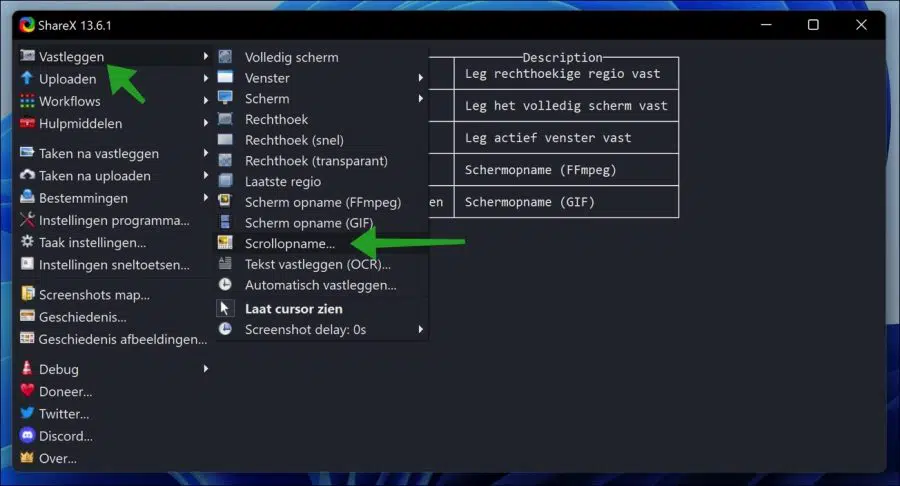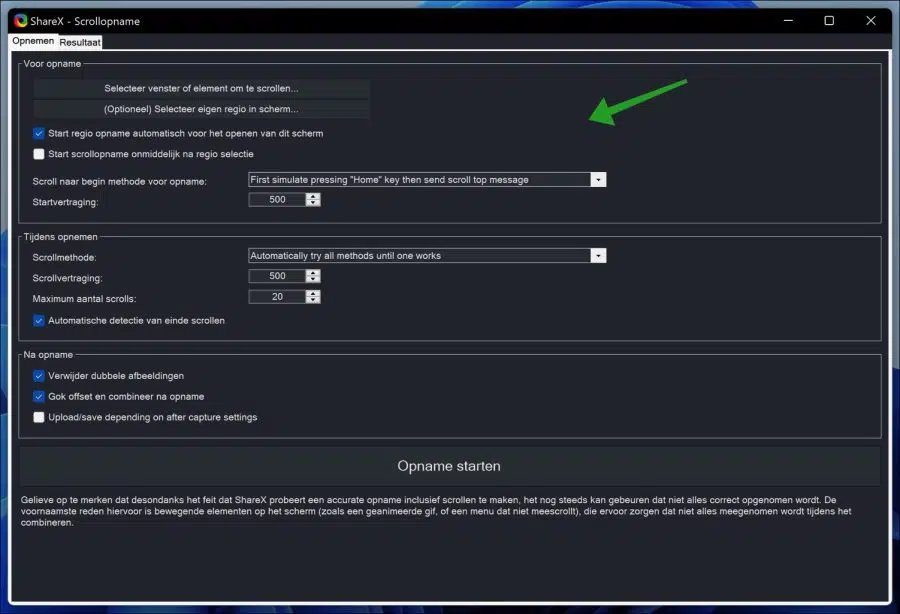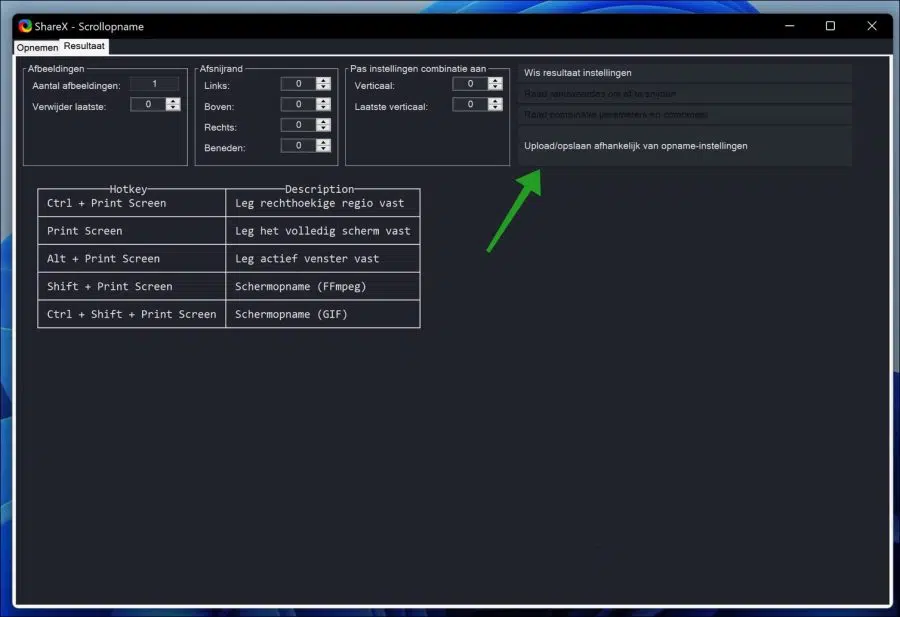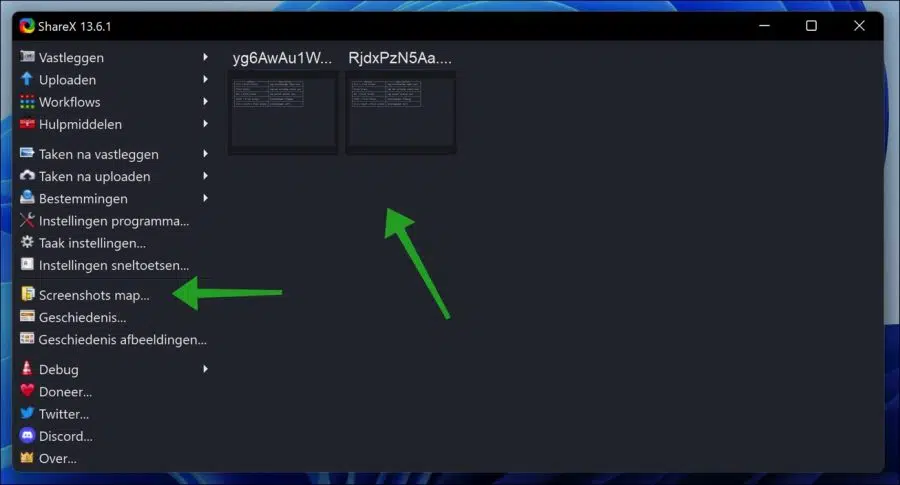Uma captura de tela de rolagem permite capturar conteúdo que se estende pela tela. Veja como fazer uma captura de tela de rolagem no Windows 11.
Assim como as versões anteriores, o Windows 11 também possui uma função de captura de tela. Para fazer uma captura de tela, você precisa pressionar o botão Print Screen no teclado. O Windows irá capturar imediatamente a tela e copiá-la para a área de transferência.
Você pode então colá-lo e salvá-lo usando um programa como Paint, Photoshop, etc. Claro, você também pode usar alguns outros atalhos de teclado como Win + PrintScreen e Alt + PrintScreen para salvar automaticamente as capturas de tela na pasta Imagens.
A função de captura de tela integrada é boa para capturar a tela inteira, uma área específica ou uma janela ativa. Mas e se você quiser capturar uma página da web ou conteúdo que expanda a janela da tela com barras de rolagem? Nesse caso, você pode fazer uma captura de tela de rolagem no Windows 11.
No Windows 11, existem várias maneiras de fazer uma captura de tela de uma página inteira. Todas essas formas exigem que você use software de terceiros. Por exemplo, para capturar uma página da web, você pode usar uma extensão. Para fazer uma captura de tela longa em um aplicativo, você pode usar um software Windows como o ShareX.
Faça uma captura de tela de toda a página da web
Google Chrome
Para fazer uma captura de tela de uma página da web inteira, você pode usar a extensão do navegador GoFullPage. Baixe e instale a extensão da Chrome WebStore.
Após a instalação, clique no ícone da câmera no canto superior direito do Google Chrome e será feita uma captura de tela de toda a página da web.
Em seguida, clique no ícone de download e a captura de tela completa do site será baixada. Você pode então editar esta imagem usando seu programa de edição de fotos favorito.
Esta é uma breve explicação sobre a extensão do navegador GoFullPage, há ainda mais opções e recursos que esta extensão tem a oferecer. Por exemplo, você pode clicar no botão “Editar” para editar a captura de tela. Você pode excluir a imagem diretamente clicando no ícone da lixeira ou salvar a imagem diretamente e baixá-la como um arquivo PDF para o seu computador.
Microsoft Edge
Os usuários do Microsoft Edge podem usar o popular “Awesome Screenshot”Extensão para fazer uma captura de tela inteira do site.
Ele permite fazer vários tipos de capturas de tela, gravar vídeos, editá-los diretamente no navegador com ferramentas de anotação, fazer upload para serviços em nuvem, compartilhar em sites populares e salvar arquivos localmente.
Para fazer uma captura de tela completa de uma página da web inteira, clique no ícone Awesome Screenshot na barra de tarefas do Microsoft Edge. Em seguida, clique na guia Capturar. Agora você verá três opções diferentes para capturar partes, a página inteira da web ou uma seleção do site.
Também é aconselhável alterar “Salvar imagem em” para o que você preferir. Você pode escolher entre Nuvem e Local. Se você escolher Cloud, deverá criar uma conta e, a cada captura de tela, receberá um link para a imagem que poderá compartilhar. Se você escolher local, as capturas de tela serão salvas localmente no seu computador.
Depois de fazer uma captura de tela, você será levado ao editor. Lá você pode fazer ajustes na imagem usando a ferramenta desejada na parte superior para editar a imagem. Quando estiver pronto, clique no botão “Concluído” no canto superior direito.
Quando terminar, você pode salvar a captura de tela em seu computador, transformá-la em um arquivo PDF, imprimir ou copiar a imagem. Se desejar baixar o arquivo para o seu computador, clique no ícone “Download”.
Agora você tem uma imagem de um site inteiro que pode editar em seu computador.
ShareX
Se você quiser usar um aplicativo do Windows, o ShareX oferece uma maneira fácil de fazer capturas de tela completas. ShareX é um aplicativo de captura de tela e gravador de tela de código aberto simples, mas poderoso para Windows.
É um aplicativo avançado com o qual você pode fazer muito mais. Existem muitos recursos que você pode usar. Agora vou me concentrar apenas na função “Gravação de rolagem”.
Abra o ShareX. Clique em “Capturar” no canto superior esquerdo e depois em “Rolar gravação”.
Então você precisa selecionar uma janela ou elemento que deseja rolar e criar uma imagem. Em seguida, será mostrada uma janela com diversos ajustes, para que você possa ajustar o método de rolagem, o atraso da rolagem e o número máximo de rolagens. Em princípio você pode deixar tudo como está, nenhum ajuste imediato é necessário. Em seguida, clique em Iniciar gravação.
Se a gravação for bem-sucedida, você poderá salvá-la. Por padrão, esta gravação é salva na pasta de capturas de tela do ShareX.
Você também verá uma pequena visualização na bandeja do sistema. Se você for rápido o suficiente e clicar nela, a captura de tela que você acabou de fazer será aberta. Se você não for rápido o suficiente, feche a janela Scroll Recording.
Volte para as configurações e clique em “Pasta de capturas de tela”, a pasta de gravações de tela será aberta agora. Você também verá as amostras aparecerem na janela.
Espero que isso tenha conseguido criar um tirar captura de tela de uma página da web inteira ou parte do próprio Windows 11. Obrigado por ler!
Leia mais: