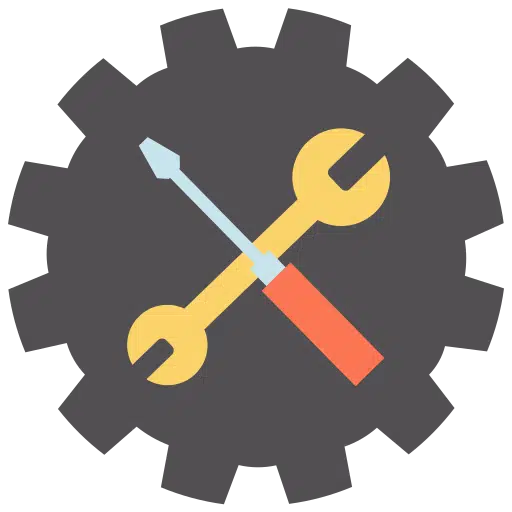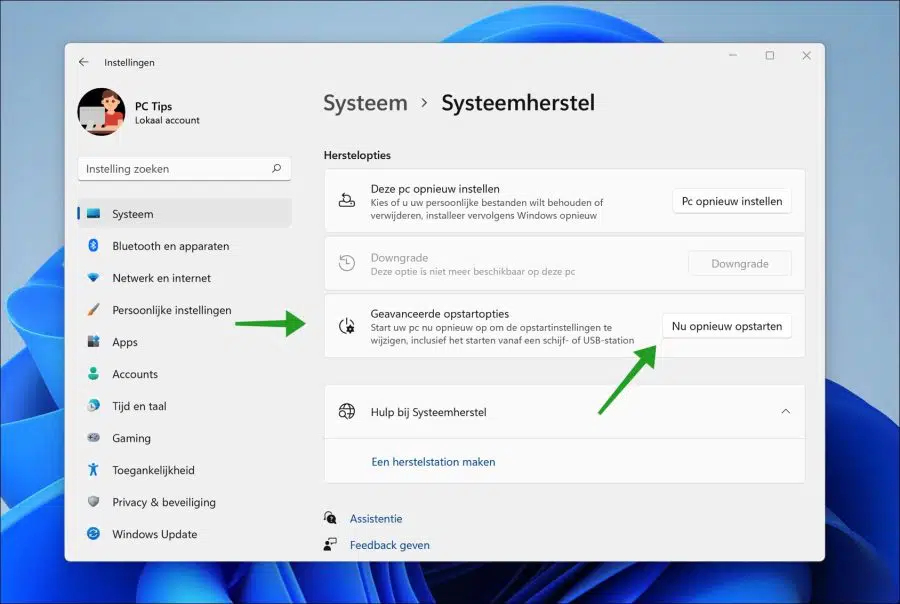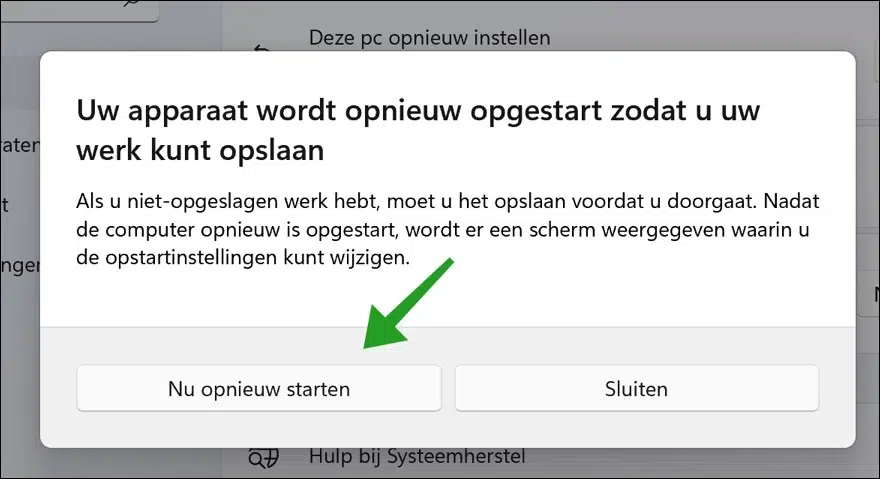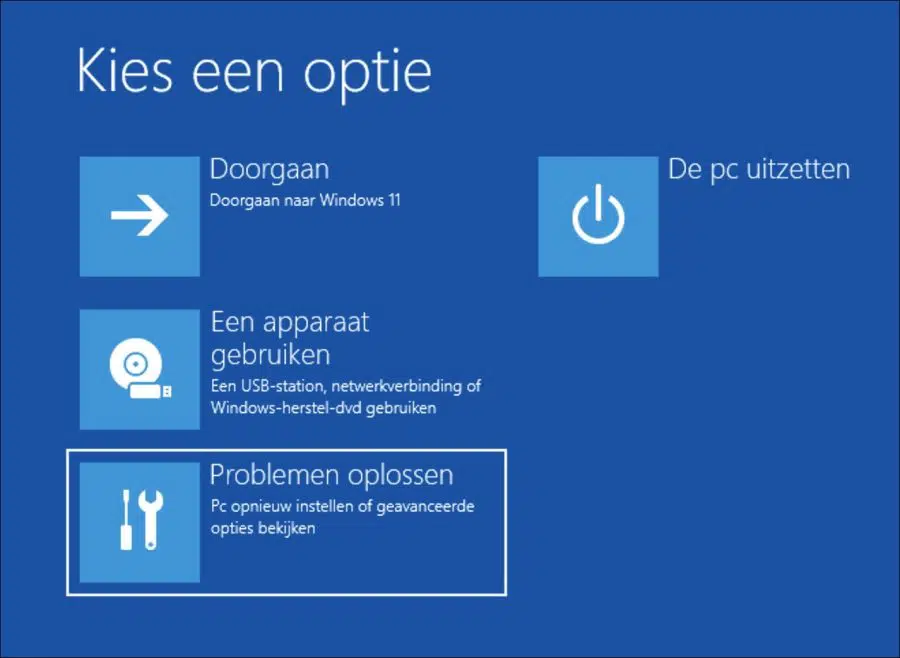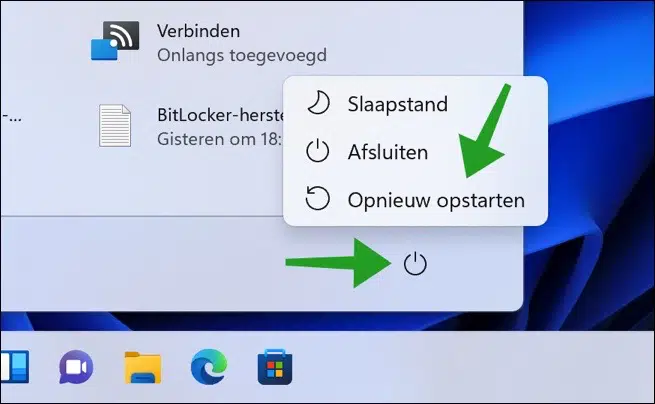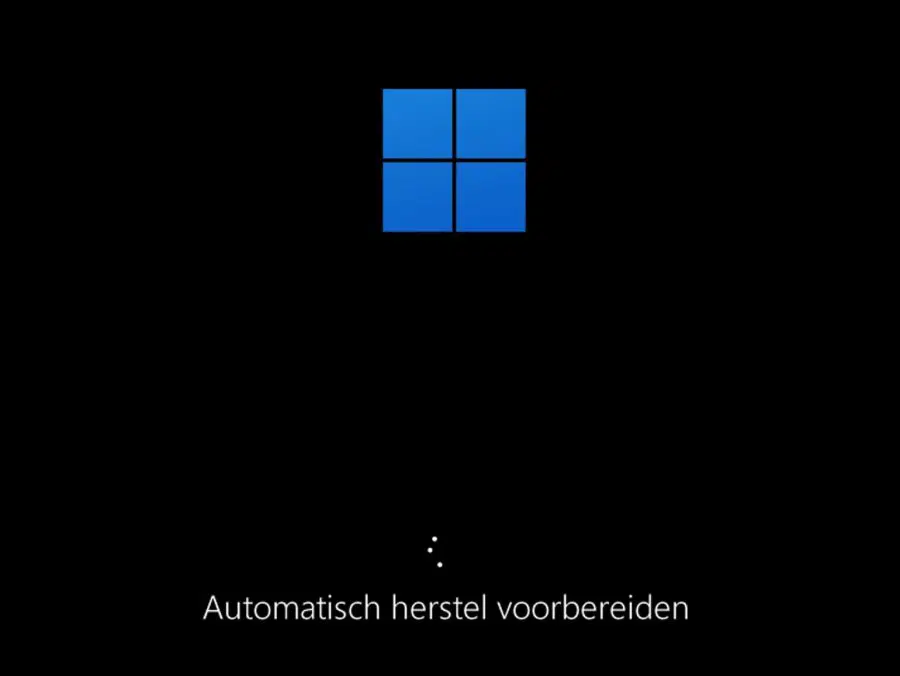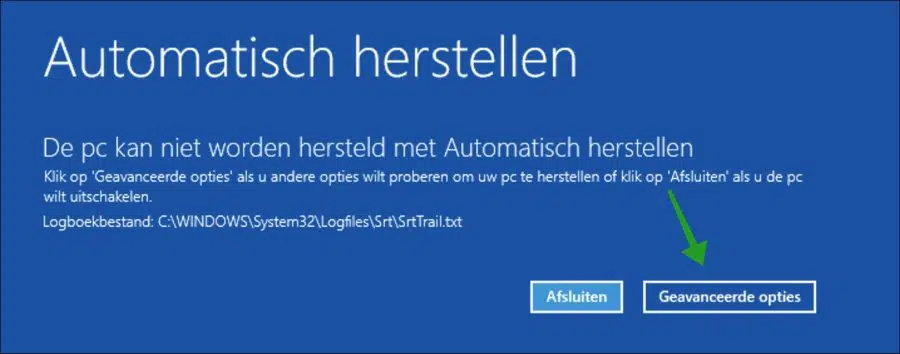Se você tiver problemas no Windows 11 ou se o Windows 11 não quiser mais iniciar, você pode usar as “Opções avançadas de inicialização”.
As opções avançadas de inicialização fornecem uma série de ferramentas para ajudá-lo a solucionar problemas do Windows 11. Por exemplo, existem várias ferramentas, como o Reparo de Inicialização, que podem ajudá-lo a recuperar o Windows de um erro grave.
Você também pode usar as configurações de inicialização para desativar vários recursos durante a inicialização e modo de segurança para habilitar. Por meio das Opções avançadas de inicialização, você também pode iniciar o prompt de comando para executar comandos sozinho ao solucionar problemas.
Se o problema (de inicialização) foi causado por atualizações do Windows, você também pode usar as opções avançadas de inicialização Desinstale as atualizações do Windows..
Se nada mais ajudar ou você não tiver tempo ou vontade de resolver o problema manualmente, você pode usar as Opções Avançadas de Inicialização Execute a restauração do sistema ou restaure o Windows 11 usando uma imagem de um local externo, como CD/DVD, USB ou local de rede.
Este conjunto de ferramentas está localizado no disco rígido do seu computador e no disco de instalação do Windows.
Mas como você inicializa o PC nas opções avançadas de inicialização? Neste artigo você lerá 4 maneiras de inicializar o PC com esses utilitários.
Inicialize o Windows 11 com opções avançadas de inicialização
A primeira maneira de inicializar as opções avançadas de inicialização é por meio do próprio Windows 11. Você ainda precisa ter acesso ao Windows 11 para fazer isso.
Inicie as opções avançadas de inicialização do Windows 11 por meio das configurações
Clique com o botão direito no botão Iniciar. Clique em Configurações no menu. Em seguida, clique em Sistema à esquerda e depois em “Restauração do Sistema” na parte inferior. Agora clique no botão “Reiniciar agora” ao lado de “Opções avançadas de inicialização”.
Você verá a seguinte mensagem
“Se você tiver algum trabalho não salvo, salve-o antes de continuar. Após a reinicialização do computador, uma tela aparecerá permitindo alterar as configurações de inicialização”.
Clique no botão “Reiniciar agora” para prosseguir para as opções avançadas de inicialização.
Agora você verá as opções de inicialização avançadas onde pode escolher entre “continuar para o Windows 11”, “Usar um dispositivo”, “solucionar problemas” ou “Desligar o PC”.
Inicie as opções avançadas de inicialização do Windows 11 por meio da tecla de função F11
A maioria dos computadores possui teclas de função, como a tecla “F11”. Na maioria dos computadores, a tecla F11 fornece acesso a opções avançadas de inicialização se você clicar nela antes de o Windows 11 iniciar.
Inicie as opções avançadas de inicialização do Windows 11 por meio da tecla SHIFT
Mantenha pressionado o botão SHIFT e clique no botão interruptor liga/desliga no menu Iniciar. No menu, clique em “Reiniciar” enquanto mantém pressionada a tecla SHIFT. O PC agora inicializará com as opções de inicialização avançadas.
Inicie as opções avançadas de inicialização do Windows 11 por meio de recuperação automática
Se você não conseguir entrar no Windows 11 e quiser iniciar as opções avançadas de inicialização, reinicie o computador. Quando o Windows 11 estiver carregando, desligue o computador por meio do botão liga/desliga físico do computador. Você faz isso 3 vezes.
Na 3ª vez, o Windows realizará uma recuperação automaticamente.
Na recuperação automática você pode ir para as opções avançadas de inicialização.
Estas foram quatro maneiras de inicializar o PC com as opções de inicialização avançadas para solucionar problemas no Windows 11. Obrigado pela leitura!
Leia também: O Windows não inicia mais? Esta é a solução!