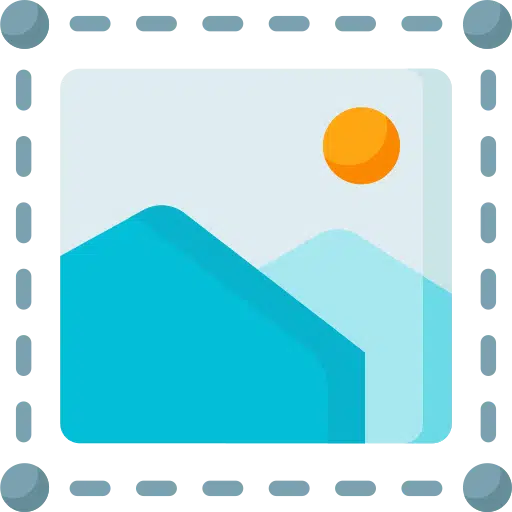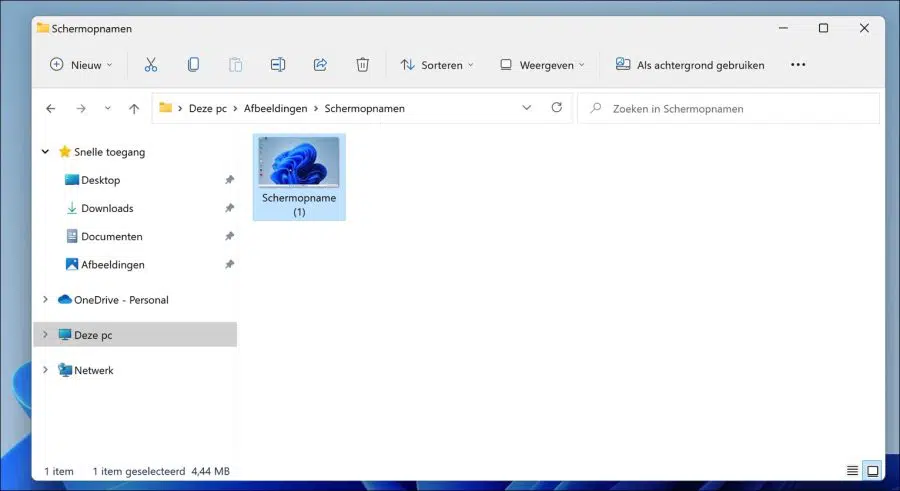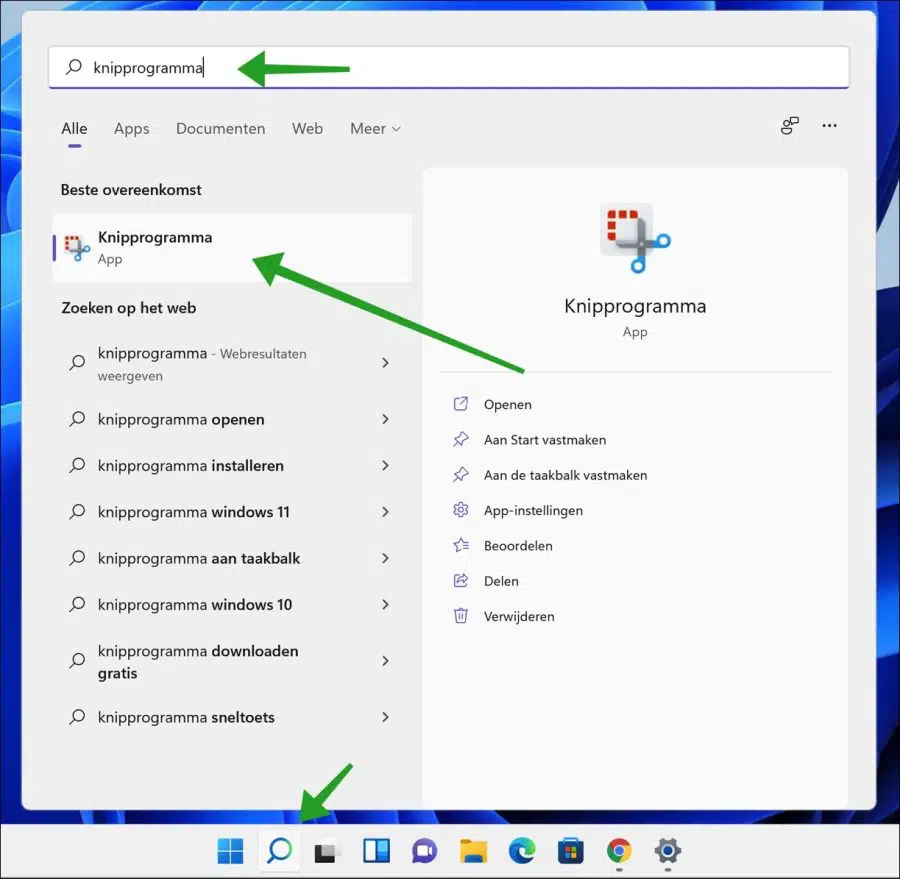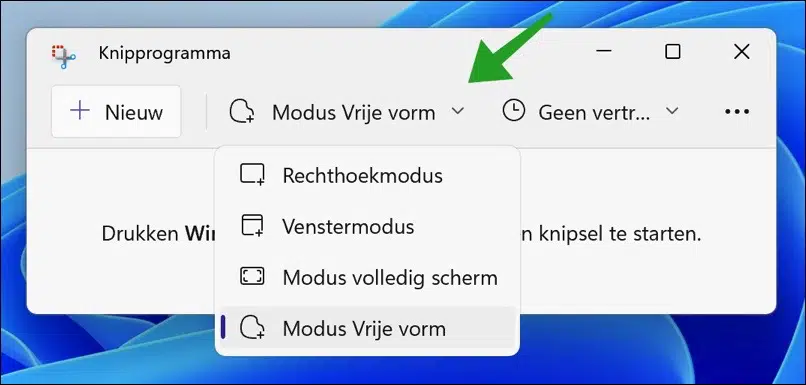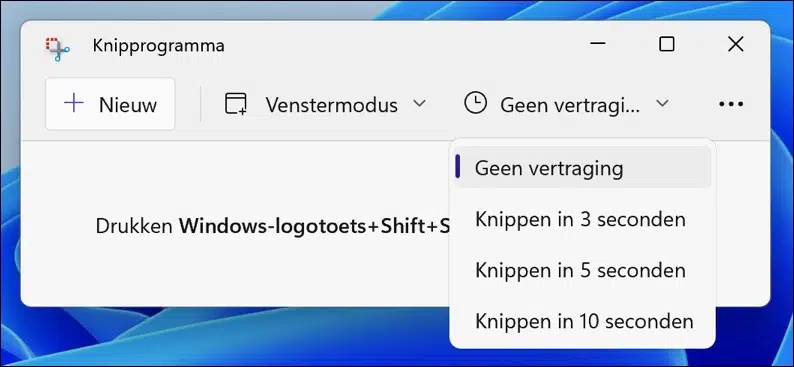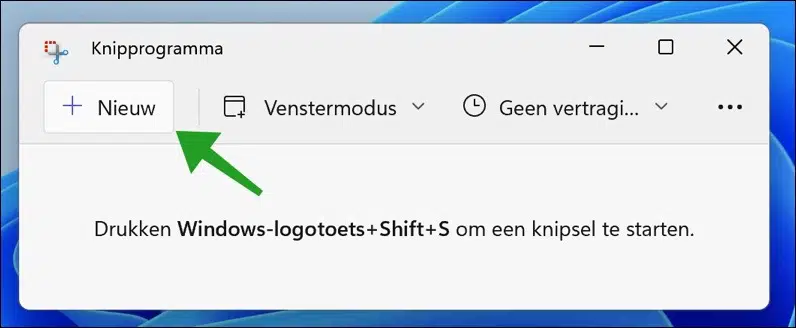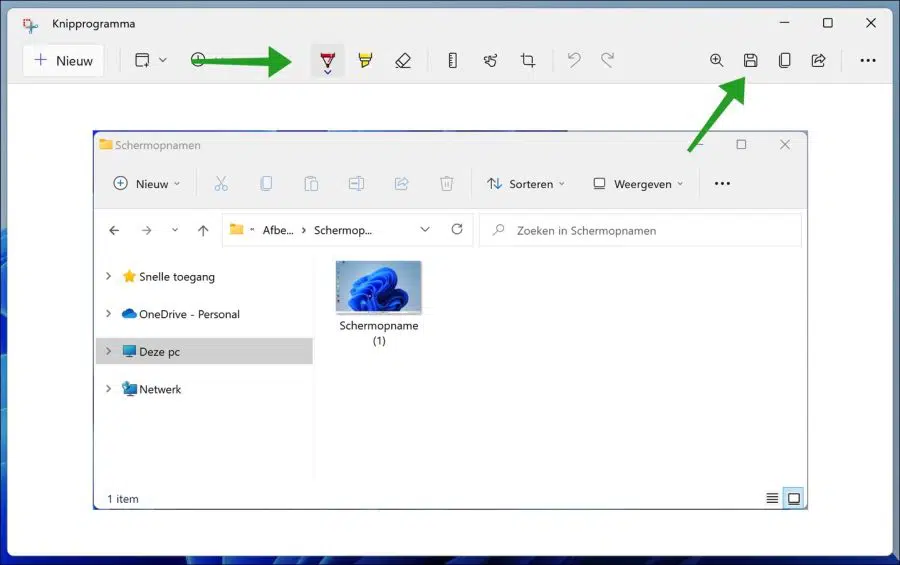Todas as versões recentes do Windows possuem várias ferramentas integradas para fazer capturas de tela. O Windows 11 não é exceção.
Embora isso signifique que você pode facilmente fazer uma captura de tela em seu computador com Windows 11 usando os recursos integrados, existem várias outras ferramentas de terceiros que você pode aproveitar para fazer uma captura de tela.
Essas ferramentas fornecem funções mais úteis de salvamento, edição e anotação. Ferramentas de terceiros também são a única maneira de fazer capturas de tela de rolagem no Windows 11, pois esse recurso não está presente no sistema operacional mais recente da Microsoft.
Neste artigo, veremos todos os métodos para fazer capturas de tela em seu PC com Windows 11. Isso inclui todas as ferramentas de captura de tela disponíveis por padrão no Windows 11.
Faça uma captura de tela no Windows 11
Botão Imprimir tela no teclado
A maneira mais fácil de fazer uma captura de tela em seu PC com Windows 11 é pressionar a tecla “Print Screen” (geralmente chamada de PrtScr ou PrtScn). Você encontrará a tecla Print Screen na parte superior direita do teclado (geralmente ao lado da tecla F12).
Agora, pressionar a tecla Print Screen fará uma captura de tela da tela inteira e o arquivo de imagem será salvo na área de transferência do Windows. Você pode então colar esse arquivo em um editor de fotos ou no Microsoft Paint.
Combinação de teclas do Windows e teclas de impressão da tela
Outra maneira fácil de fazer capturas de tela em seu computador com Windows 11 é usar a combinação de teclas do Windows tecla Windows + Print Screen.
Para fazer isso, pressione a tecla Windows e a tecla Print Screen no teclado ao mesmo tempo. Você verá a tela escurecer por um momento e depois brilhar novamente, o que significa que a gravação da tela foi bem-sucedida. A imagem será salva automaticamente na pasta “Capturas de tela” dentro da pasta “Imagens” do seu computador.
Combinação de tecla ALT e tecla de impressão da tela
Embora os dois métodos anteriores permitam fazer capturas de tela de toda a área de trabalho, o Windows 11 também permite capturar apenas a janela ativa em vez de toda a área de trabalho.
Para fazer isso, você pode usar a combinação de teclas Alt + Print Screen. Assim como o primeiro método, este também copia a captura de tela para a área de transferência do Windows. Isso significa que você terá que colá-lo em um aplicativo de edição de fotos.
Faça uma captura de tela com a ferramenta de recorte do Windows 11
Por padrão, o Windows 11 possui várias ferramentas disponíveis para ajudá-lo a tirar e editar uma captura de tela. Ferramentas de Recorte é um desses aplicativos.
Clique na lupa no barra de tarefas e pesquise “ferramenta de recorte” e clique no resultado para abrir o aplicativo.
Na Ferramenta de Recorte você tem vários modos para escolher. Cada modo envolve um método diferente de fazer uma captura de tela.
Modo retângulo
Usando o modo retângulo, você pode desenhar um retângulo na tela com o mouse e capturar seu conteúdo como uma captura de tela.
Modo janela
Usando o modo de janela, você pode fazer uma captura de tela de uma janela aberta específica. Você seleciona o modo de janela e clica em uma janela que acende quando você move o mouse sobre ela. Pressione-o e uma captura de tela da janela será salva.
Modo tela cheia
Usar o modo de tela inteira captura a tela inteira como uma captura de tela. Todos os cantos externos são selecionados automaticamente e tudo é salvo como captura de tela.
Modo de forma livre
Usando o modo de forma livre você pode desenhar uma forma livre com o mouse. Todo o conteúdo deste formato livre é salvo como uma captura de tela.
Em alguns casos, você pode querer atrasar a captura de tela alguns segundos. Isso é útil, por exemplo, se você quiser abrir outra janela antes que a captura de tela seja realmente feita.
Quando estiver pronto para fazer a captura de tela do aplicativo Ferramenta de Recorte, clique no botão Novo. Você também pode pressionar Windows + SHIFT + S combinação de teclas Pressione para iniciar um corte.
A tela agora escurecerá e na parte superior você poderá ajustar as opções discutidas para fazer um corte.
Editar captura de tela no Windows 11
Depois de fazer a captura de tela com a Ferramenta de Recorte, você também pode editá-la. Existem algumas funções para editar a captura de tela diretamente.
Você pode editar a captura de tela com uma caneta esferográfica. Você pode fazer isso com cores diferentes. Ao clicar no ícone da caneta esferográfica você pode definir as cores e a espessura da ponta da caneta esferográfica.
Também é possível destacar partes da captura de tela ou texto por meio do botão de realce. Também aqui, clicando nele você pode alterar certas configurações do marcador, como cor e tamanho.
Há também uma borracha para desfazer alterações feitas com caneta esferográfica ou marca-texto. Outra ferramenta útil é cortar a imagem. Ao usar o corte, você não pode reduzir o tamanho da imagem, mas pode enfatizar uma parte cortando outras partes.
Quando terminar, você pode copiar a captura de tela no canto superior direito para a área de transferência, compartilhá-la ou salvá-la em seu computador.
Leia também:
- Faça uma captura de tela de toda a página da web.
- Faça uma captura de tela com o Microsoft Edge.
- Faça a gravação de tela com a barra de jogo XBOX.
Espero que isso tenha ajudado você. Obrigado por ler!