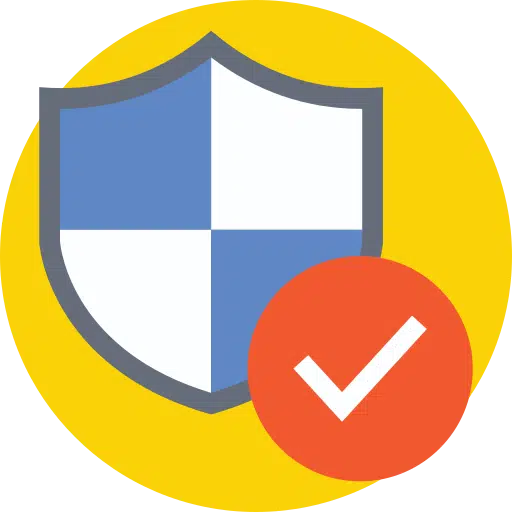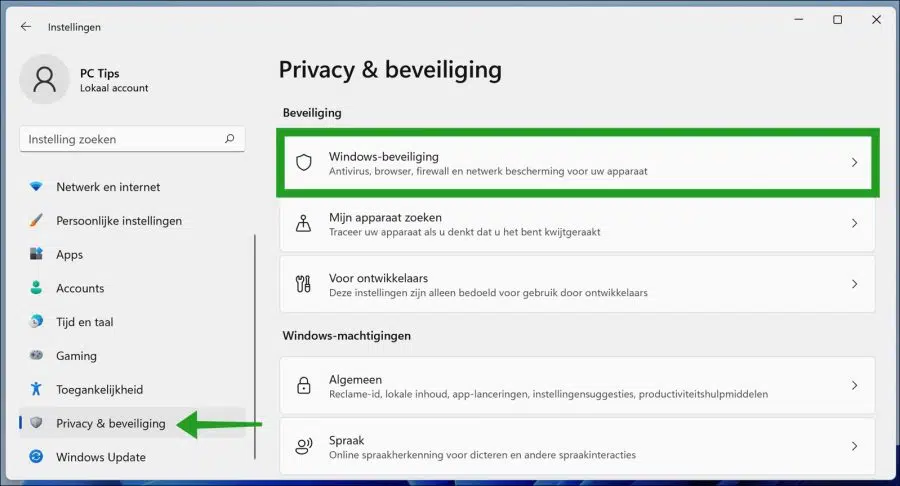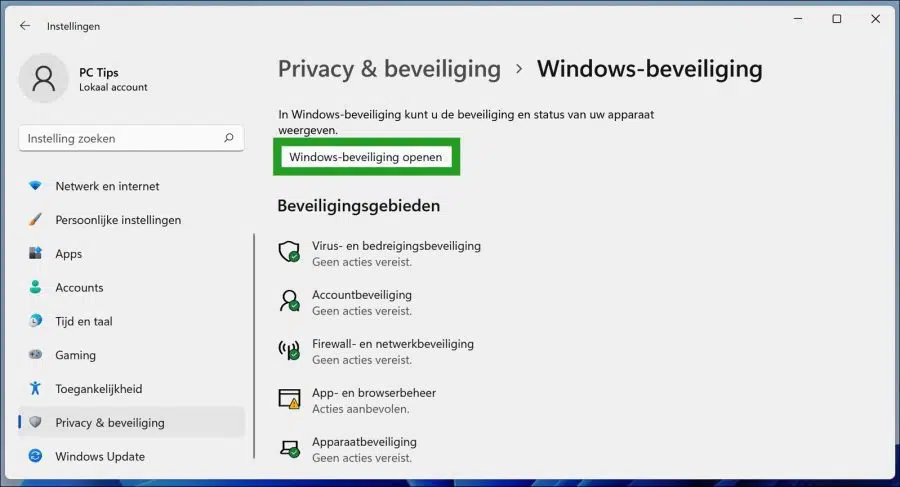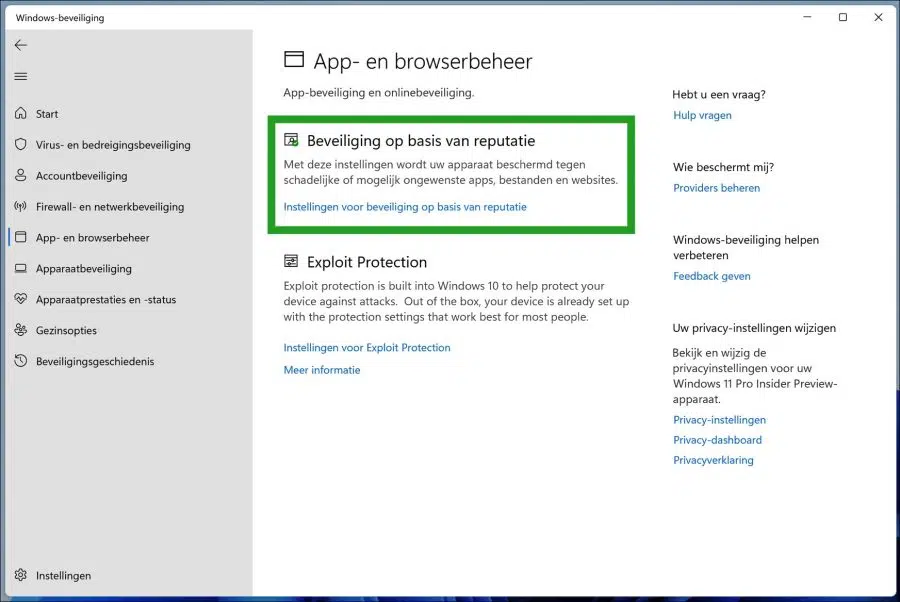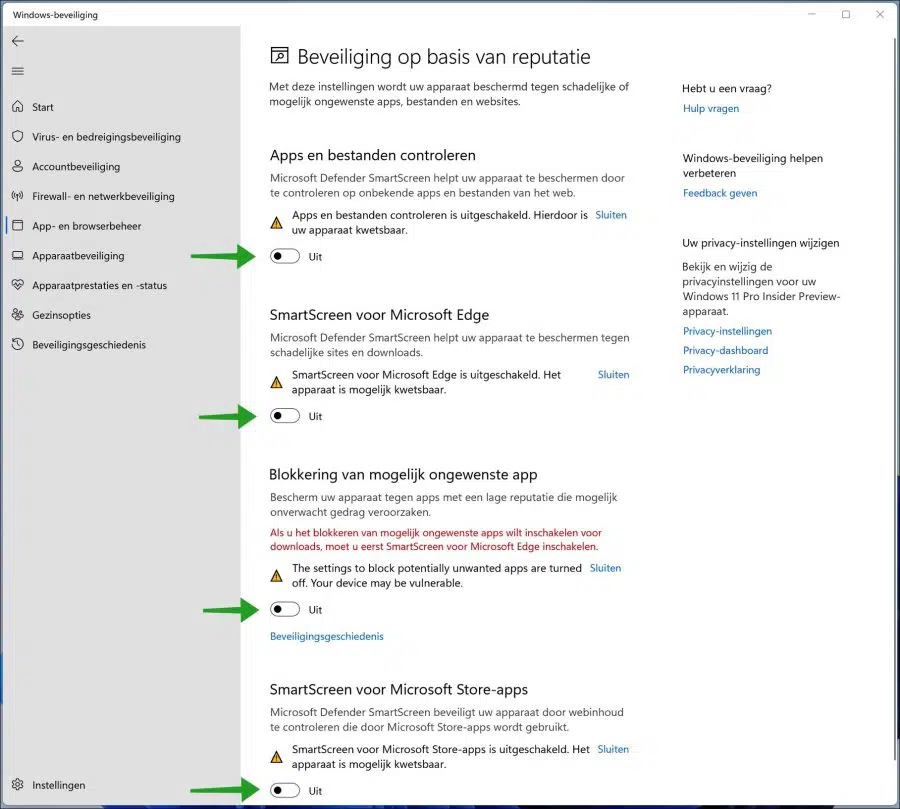O filtro Microsoft Defender Smartscreen no Windows 11 ajuda a proteger seu computador contra ataques dos sites que você visualiza e dos aplicativos que usa. No entanto, às vezes você pode querer desativar temporariamente essa configuração para baixar jogos ou software que você sabe que são seguros, mas que o Smartscreen bloqueia.
O Smartscreen funciona como um sistema de alerta precoce e permite que os usuários saibam se um determinado site ou aplicativo é suspeito ou se o arquivo baixado não pode ser encontrado na lista de programas de software de segurança. O filtro Smartscreen usa um banco de dados para analisar se um site ou aplicativo pode ser aberto com segurança.
O Smartscreen é executado em segundo plano no Windows 11 e geralmente aparece como uma grande caixa azul, dizendo “O Windows protege seu PC” bloqueando um programa ou site. Se for um programa, normalmente você tem a opção de “Executar assim mesmo”. Se o Smartscreen aparecer em um site que você sabe que é seguro, clique em “Mais informações” e denuncie o site como seguro.
No geral, o Smartscreen é uma camada de segurança útil no Windows 11 e é melhor deixá-lo ativado. Às vezes, o Smartscreen bloqueia um site ou aplicativo que você sabe que é seguro, mas que não foi verificado pelo Smartscreen. Nesse caso você pode desativar o Smartscreen.
Desative o filtro de tela inteligente no Windows 11
Para abrir as configurações do Smartscreen no Windows 11, você precisa abrir as configurações de “segurança baseada em reputação”.
Clique com o botão direito no botão Iniciar. Clique em Configurações no menu. Clique em “Privacidade e segurança” no menu à esquerda. Clique em “Segurança do Windows” no menu esquerdo.
Em seguida, clique no botão “Abrir Segurança do Windows”.
Clique no link: Configurações de segurança de reputação.
Você pode desativar alguns filtros. Veja como desativar “Verificar aplicativos e arquivos”. Este filtro protege seu dispositivo bloqueando aplicativos e downloads desconhecidos. Se você receber uma notificação do filtro Smartscreen, deverá desativar esse filtro.
Há também um filtro “Smartscreen para Microsoft Edge”. Este filtro ajuda a proteger seu dispositivo contra sites e downloads indesejados/maliciosos. Um download está bloqueado no Microsoft Edge? Então você ainda pode baixar o arquivo desativando este filtro.
Além de bloquear sites, também existe um filtro para bloquear aplicativos indesejados. Este é o filtro “Bloquear aplicativos potencialmente indesejados”. Este filtro bloqueia aplicativos que estão em uma área cinzenta. São aplicativos que deveriam ajudar o seu computador, por exemplo, mas por outro lado exibem muitos anúncios indesejados. Os “aplicativos indesejados”. Este filtro Smartscreen funciona melhor em combinação com o Microsoft Edge.
Por fim, existe o filtro “Tela inteligente para aplicativos da Microsoft Store”. Este filtro Smartscreen controla e bloqueia aplicativos que você pode baixar através do Microsoft Store.
Leia mais:
- Desative os aplicativos de inicialização no Windows 11.
- Desative o Controle de Conta de Usuário (UAC) no Windows 11.
- Limpeza de registro do Windows 11.
- Torne o Windows 11 mais rápido.
- Restauração do sistema no Windows 11.
Espero que isso tenha ajudado você a desabilitar o filtro Smartscreen em questão no Windows 11. Obrigado pela leitura!