O Controle de Conta de Usuário, também conhecido como “Controle de Conta de Usuário” ou UAC, é um recurso de segurança do sistema operacional Windows que ajuda a evitar alterações não autorizadas no sistema operacional. O Controle de Conta de Usuário foi introduzido pela primeira vez no Windows Vista e agora está disponível no Windows 11. Quando uma alteração é iniciada por aplicativos, usuários, vírus ou outras formas de malwares, o UAC pede sua permissão ao administrador.
Após a aprovação do administrador, um programa poderá fazer alterações no seu computador. Se o administrador não aprovar as alterações, elas não serão implementadas.
O Controle de Conta de Usuário não abre sempre que você abre um arquivo. Ele só abre e pede aprovação quando você ou um aplicativo tenta fazer alterações importantes no Windows 11. Por exemplo, quando você abre o editor de registro, a caixa de diálogo Controle de conta de usuário aparece perguntando “Deseja permitir que este aplicativo faça alterações em seu dispositivo?”
Basicamente, o Controle de Conta de Usuário é uma camada de segurança que um usuário precisa para confirmar alterações no sistema quando você ou um aplicativo tenta fazer alterações. Embora o Controle de Conta de Usuário seja um recurso de segurança, algumas pessoas acham isso irritante e desejam desativar completamente o Controle de Conta de Usuário.
Existem três maneiras de desabilitar o Controle de Conta de Usuário no Windows 11. A primeira maneira é por meio das Configurações do Windows. A segunda forma é através do editor de Política de Grupo e a terceira forma é através do registro do Windows.
Desative o controle de conta de usuário no Windows 11
Gerenciar o controle de conta de usuário por meio das configurações do Windows
Clique na lupa na barra de tarefas. Na caixa de pesquisa digite: Controle de conta de usuário. Clique em “Alterar configurações de controle de conta de usuário”.
Arraste a barra totalmente para baixo. Você não verá mais notificações de Controle de Conta de Usuário ao tentar instalar um aplicativo ou fazer alterações em seu computador.
Lembre-se do aspecto da segurança ao desativar o Controle de Conta de Usuário. Dessa forma, você torna mais fácil para malware infectar seu computador. Portanto, é aconselhável reativar o Controle de Conta de Usuário quando terminar. Para fazer isso, arraste a barra novamente para cima até o nível desejado. O segundo nível é o nível de segurança padrão para Controle de Conta de Usuário.
Gerenciar o controle de conta de usuário por meio do Editor de Política de Grupo
Você também pode desativar o Controle de Conta de Usuário por meio de um Política de grupo. Isso funciona apenas no Windows Professional ou superior, não no Windows Home. Você pode usar o Instale o Editor de Política de Grupo na edição Windows Home.
Clique com o botão direito no botão Iniciar. Clique em Executar no menu. Na janela de execução, digite: gpedit.msc.
Clique com o botão esquerdo no menu e abra a seguinte estrutura.
Computerconfiguratie > Windows-instellingen > Beveiligingsinstellingen > Lokaal beleid > Beveiligingsopties.
Em seguida, no lado direito (Políticas), clique duas vezes em “Controle de conta de usuário: execute todos os administradores no modo ‘Aprovação do administrador’. Uma nova janela se abrirá. Altere a política para “Desativado”.
O Controle de Conta de Usuário não irá mais incomodá-lo pedindo permissão para alterações. Para reativar o Controle de Conta de Usuário, repita essas etapas e altere a política “Controle de Conta de Usuário: Execute todos os administradores no modo 'Aprovação do Administrador'” para “Ativado”.
Gerenciar o controle de conta de usuário por meio do registro do Windows
Se desejar gerenciar o Controle de Conta de Usuário por meio do registro do Windows, você pode fazer um ajuste no valor do registro para desabilitar ou habilitar o Controle de Conta de Usuário.
Clique com o botão direito no botão Iniciar. Clique em Executar. Na janela de execução, digite: regedit.exe.
No registro do Windows, copie e cole a seguinte linha:
Computer\HKEY_LOCAL_MACHINE\SOFTWARE\Microsoft\Windows\CurrentVersion\Policies\System
Clique duas vezes no valor “EnableLUA” e altere o valor para “0” para desabilitar o Controle de Conta de Usuário e para “1” para habilitar o Controle de Conta de Usuário.
Agora reinicie o seu computador.
Leia mais:
Espero que isso tenha ajudado você. Obrigado por ler!

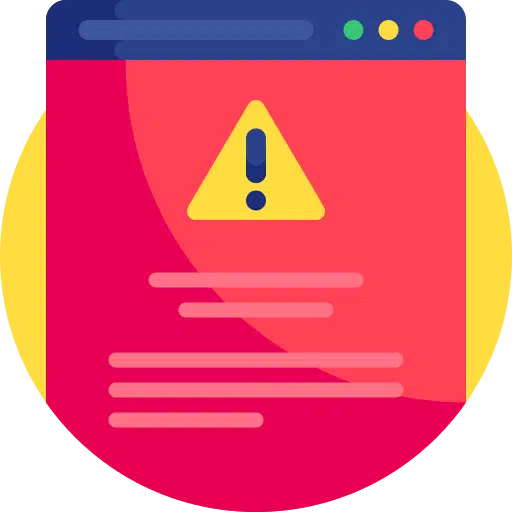
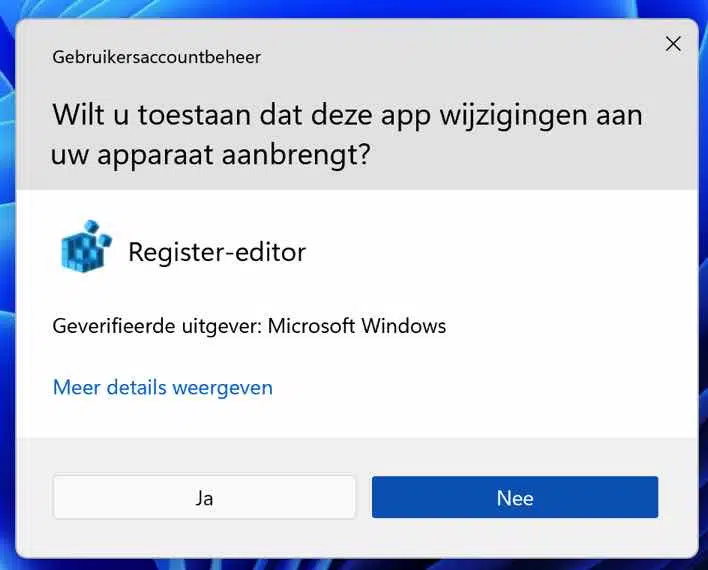
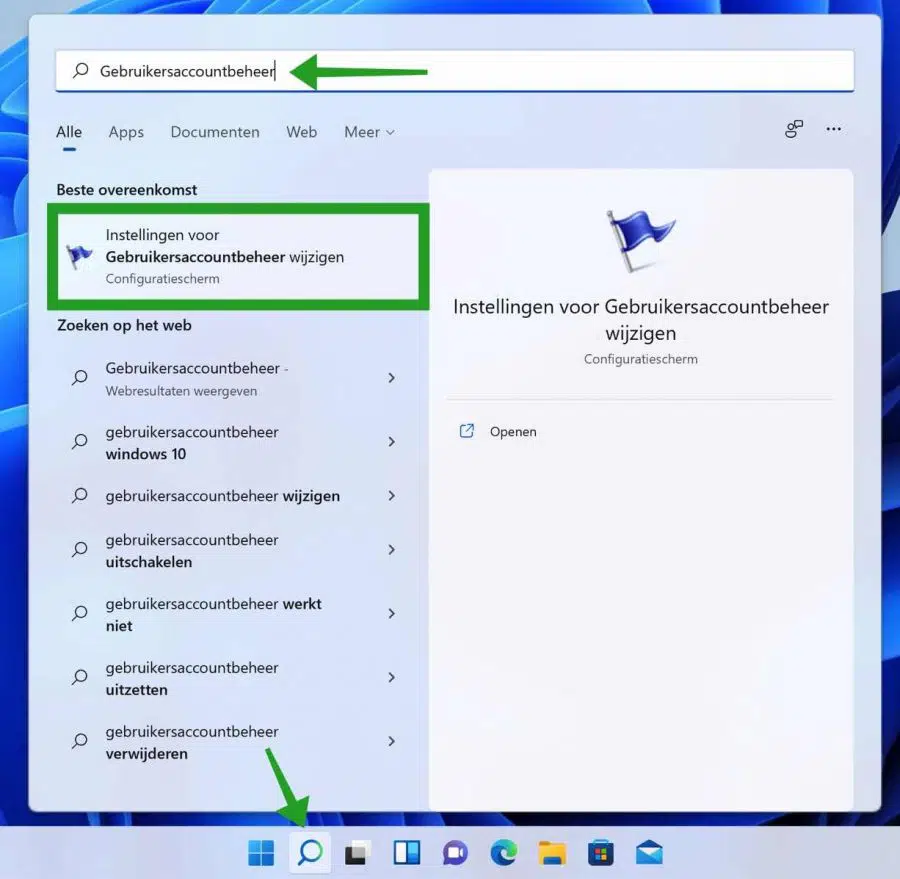
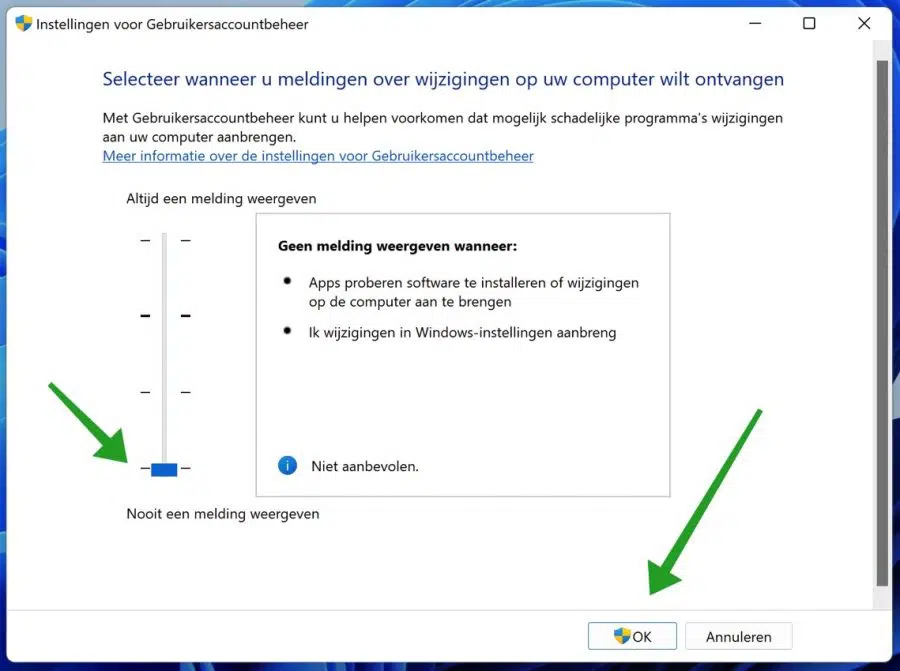
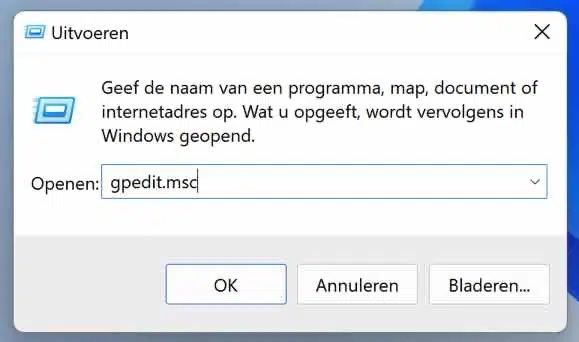
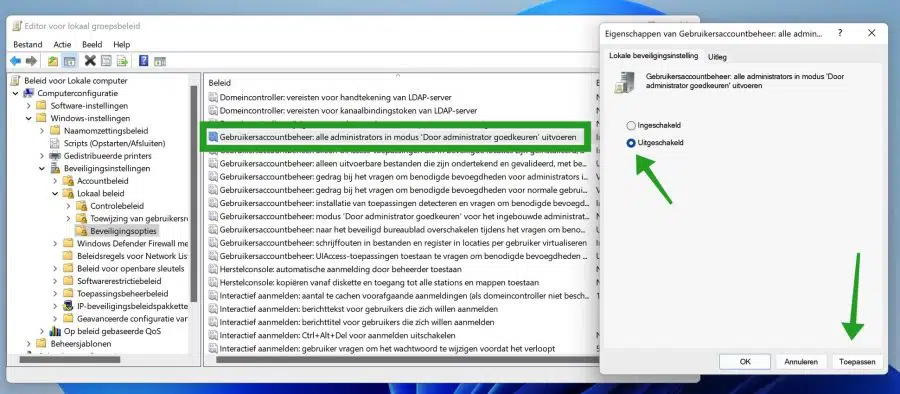
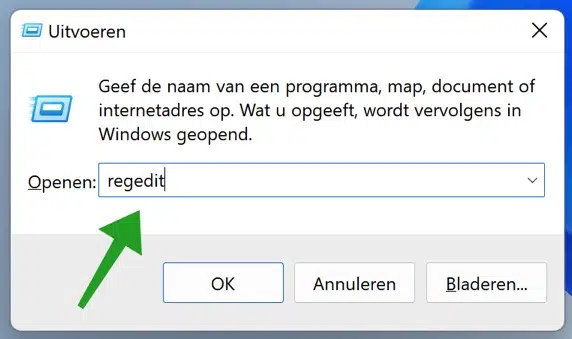
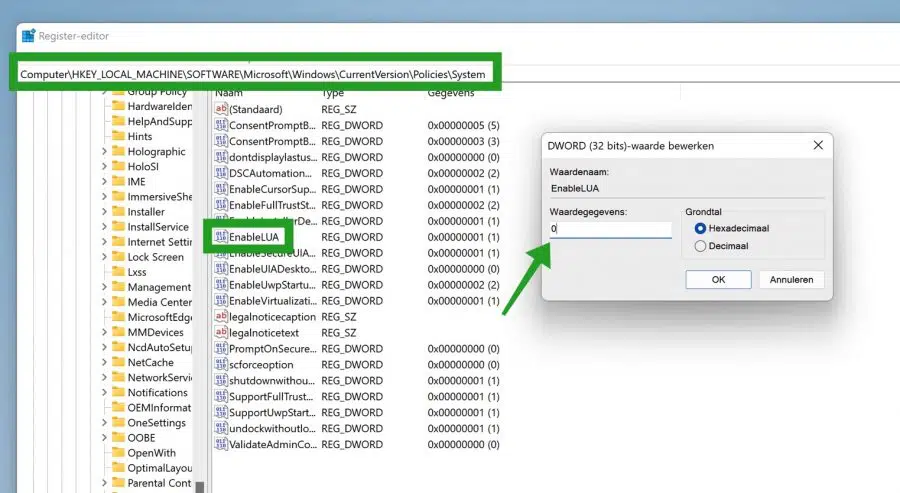
Eu conheço essas configurações para desabilitar o UAC, mas na versão 22H2 do Windows parece não funcionar mais. Cada vez que reinicio o PC, a configuração é redefinida para segurança. Você tem alguma dica para a versão 22H2 que seja permanente?
Olá, acabei de testar. Se estiver desativado, permanecerá desativado após a reinicialização. Mesmo se eu alterar manualmente o nível para “Nenhum” e reiniciar o Windows 11 22H2, a configuração será mantida. Isso não está relacionado ao Windows 11 22H2.
Suspeito que exista um software ativo no seu PC que altera isso. Verifique o software de segurança instalado no seu PC. Se você não tem isso, então é outra coisa.
Também é possível que o seu computador faça parte de um ambiente de trabalho via Azure ou de um domínio. As configurações de segurança são então aplicadas por um servidor externo. Se você alterá-los, eles serão redefinidos após fazer login novamente. Você não pode mudar isso sozinho. De qualquer forma, a atualização do Windows 11 22H2 não é a causa aqui.
Se você está procurando um aplicativo para desativar o UAC, use “Winaero Tweaker”:
https://winaero.com/windows-11-disable-user-account-control-uac/
Boa sorte!
Muito obrigado pela sua resposta e você estava certo ao dizer que é um software de segurança que o reinicia continuamente. Agora me ajustei. Sempre faça o ajuste do UAC através do registro, funciona bem. Mais uma vez obrigado pela resposta rápida.
Que bom que funcionou, obrigado pelo feedback 🙂