No Windows 11, estão disponíveis diversas opções que corrigem o texto por meio da verificação ortográfica, mas também exibindo sugestões de texto para determinadas palavras.
Para a maioria das pessoas, a verificação ortográfica é útil, mas algumas pessoas ficam incomodadas com ela e desejam desativar a verificação ortográfica e as sugestões de texto.
É importante observar que a verificação ortográfica não está disponível em todos os aplicativos e campos de texto no Windows 11. Sua disponibilidade depende do desenvolvedor do aplicativo e do contexto em que você insere o texto.
Neste guia, explicarei como personalizar o corretor ortográfico e as sugestões de texto de acordo com sua preferência. Você pode optar por ativar ou desativar determinadas opções. É assim.
Habilite ou desabilite a verificação ortográfica no Windows 11
Para começar, abra as configurações do Windows. Nas configurações, clique em “Hora e idioma” e depois clique em “Digitação”.
Você verá 4 opções de digitação diferentes aqui:
- Mostre sugestões de texto enquanto digita em um teclado físico.
Conforme você digita o texto, o Windows 11 exibe sugestões de palavras e frases que você pode selecionar para preencher automaticamente o texto.
- Sugestões de texto multilíngue.
O recurso reconhece automaticamente o idioma em que você está digitando. Isso significa que quando você começar a digitar em inglês, as sugestões de texto irão sugerir palavras e frases em inglês. Então, quando você mudar para o francês, o recurso de sugestão passará a sugerir palavras e frases em francês.
- Corrija erros ortográficos automaticamente.
Quando você digita uma palavra incorretamente ou comete um erro tipográfico ao digitar, o Windows 11 reconhecerá o erro e tentará corrigi-lo automaticamente para a grafia correta.
- Destaque os erros ortográficos.
Quando você digita texto em um programa que oferece suporte a esse recurso, como o Microsoft Word, Outlook ou Microsoft Edge, o Windows 11 identificará automaticamente palavras que podem estar escritas incorretamente.
Ao ativar ou desativar essas opções de verificação ortográfica conforme desejado, você pode personalizar o texto e as sugestões de acordo com sua preferência no Windows 11.
Espero ter informado você sobre isso. Obrigado por ler!

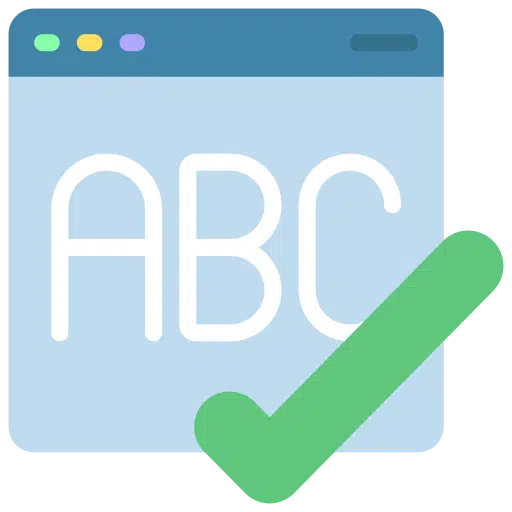
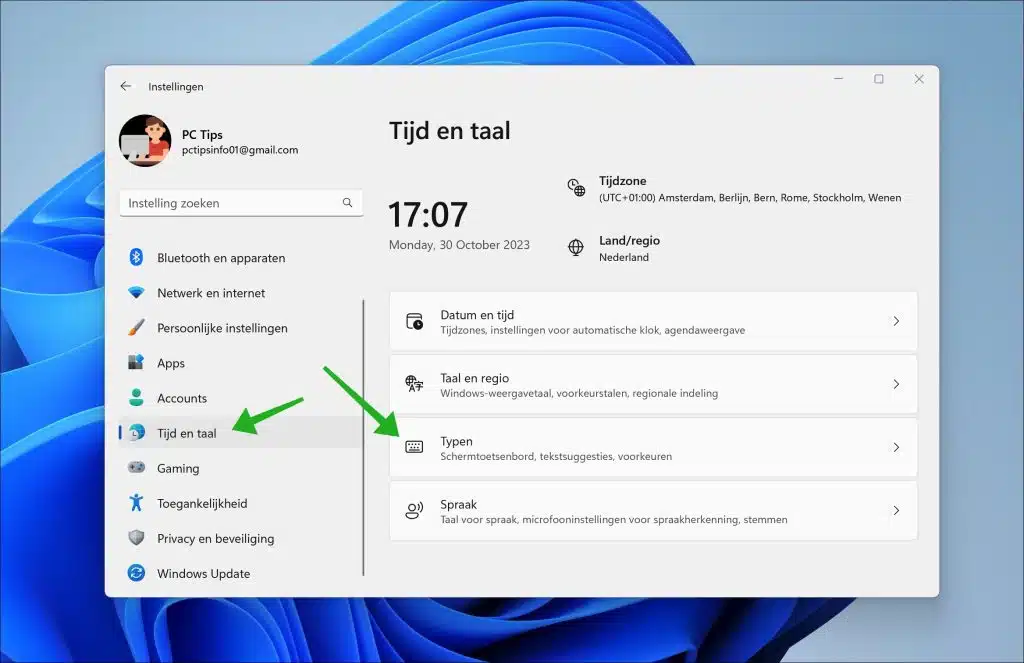
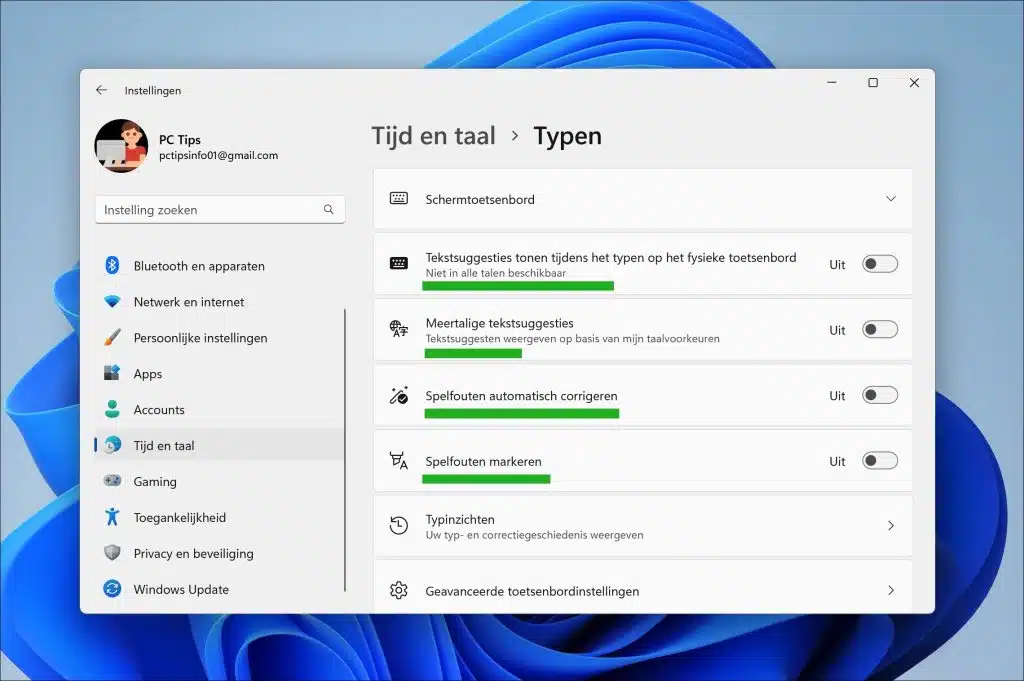
Prezados, estou com um problema com o webmail da Telenet. Não consigo ativar a verificação ortográfica em um e-mail.
Apesar de todas as tentativas para permitir o realce, esta lacuna permanece indetectável para mim. As explicações nos sites da Telenet assumem que o sublinhado vermelho acontece automaticamente, mas para mim isso não acontece.
Eu ganhei 11 no meu laptop.
Esperando uma resposta favorável, saúdo-vos.
Gostaria de agradecer a você e aos seus colaboradores pelas informações úteis que podem ser encontradas nas newsletters, porque para um homem de 78 anos que trabalha com informática há apenas um ano e meio, não é fácil encontrar o necessário Informação.
Johnny Simões
Olá, se você usa webmail, você usa o email pelo navegador. A verificação ortográfica depende das configurações do navegador. Que navegador você usa?
mvg
Você perguntou sobre meu navegador: Edge
desculpas pelo meu esquecimento
Você pode executar as etapas a seguir.
Na barra de endereço do Edge, digite: edge://settings/idiomas. No título “Idiomas”, verifique se “Holandês” está listado. Caso contrário, clique no botão “Adicionar idiomas”. Pesquise holandês, selecione holandês e clique em “adicionar”.
Se “Holandês” já estiver lá, clique em “…” à direita dele e clique em “Mover para o topo”.
Agora vá para o título “Ajuda para escrever”. Habilite a opção “Ativar suporte à verificação gramatical e ortográfica”. Em seguida, selecione a opção “Editor Microsoft”. Agora habilite a opção “Usar sinônimos para sugestões ortográficas”.
Clique em “Holandês” na lista e ative a opção “Verificação ortográfica estendida”. Reinicie o navegador.
Agora você ativou a verificação ortográfica para o idioma holandês no navegador Microsoft Edge. Agora você deve ver o sublinhado vermelho no Telenet Webmail. Por favor, leia para ver se funcionou. Boa sorte!