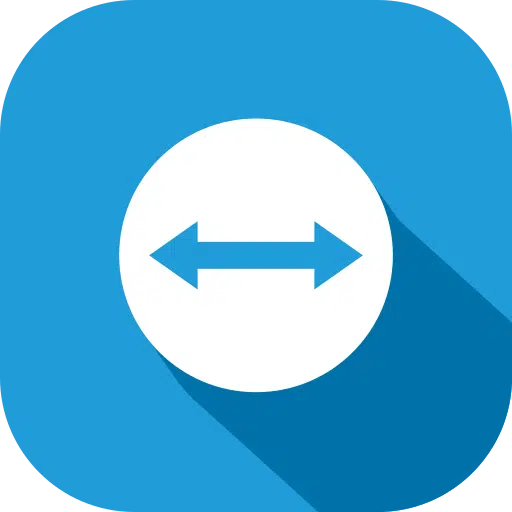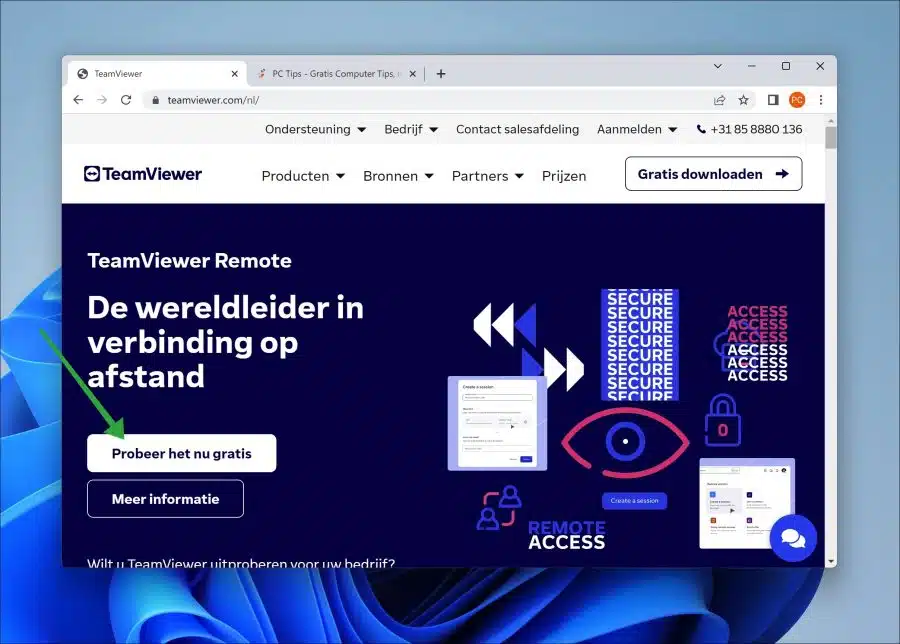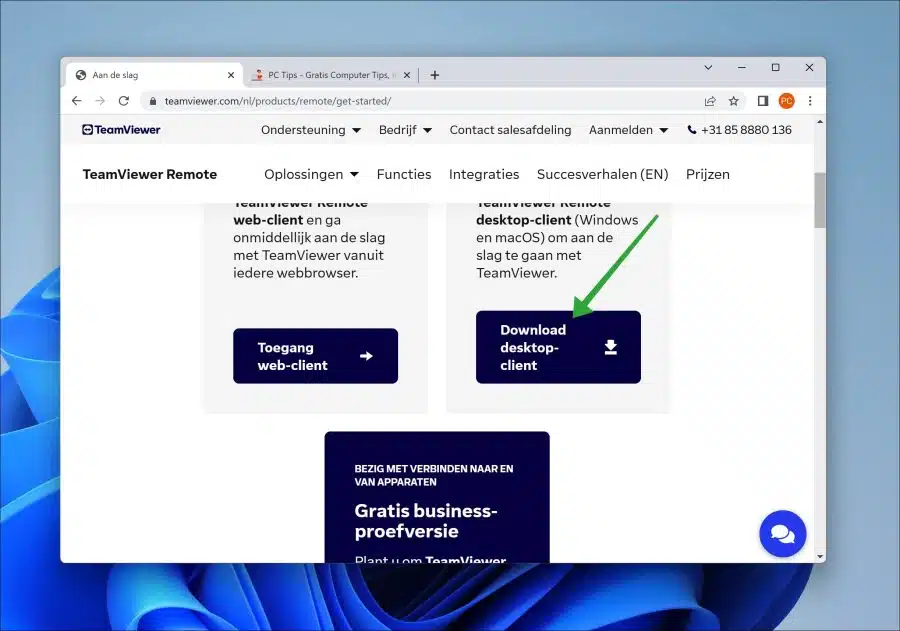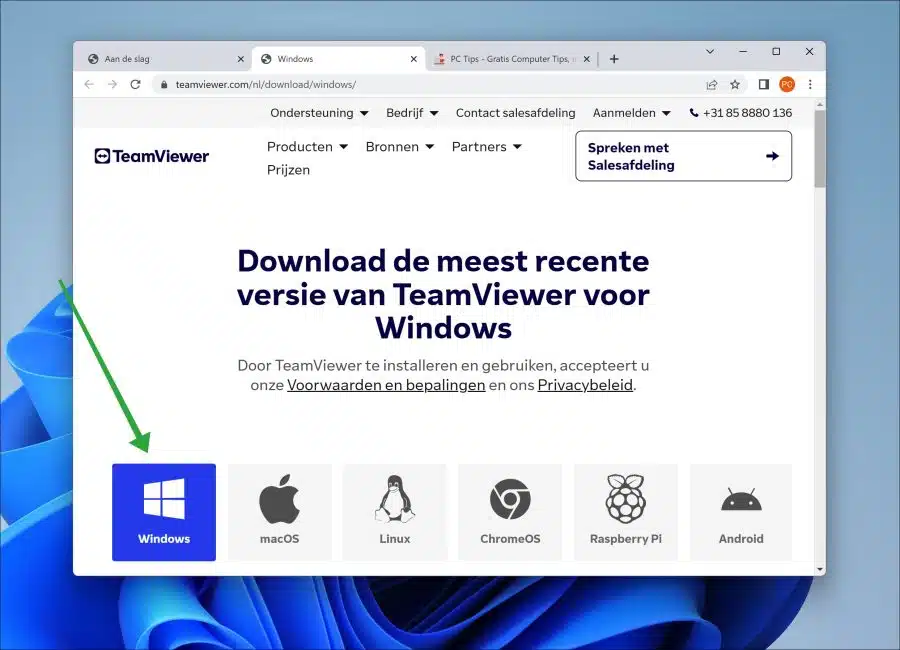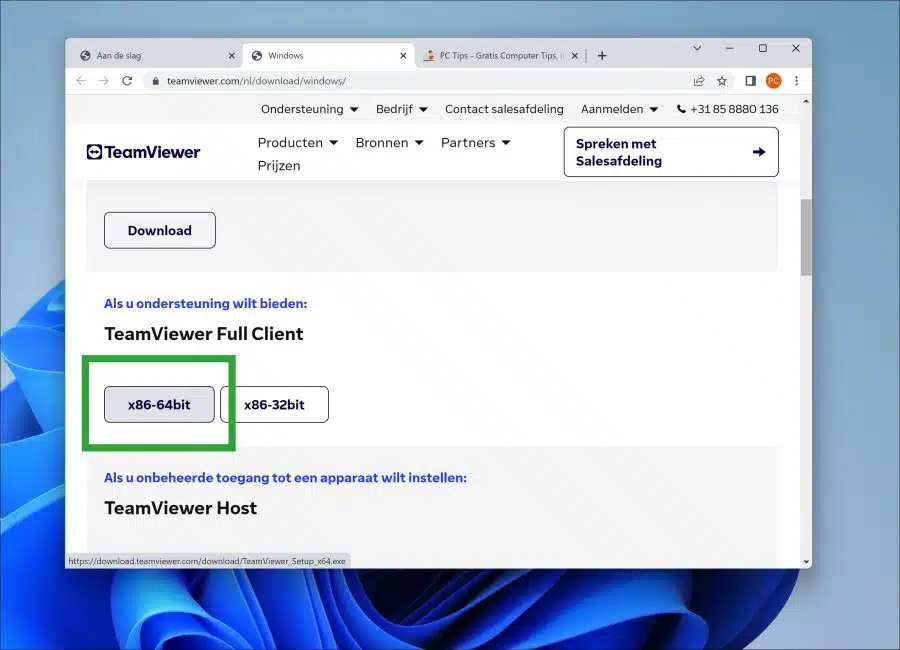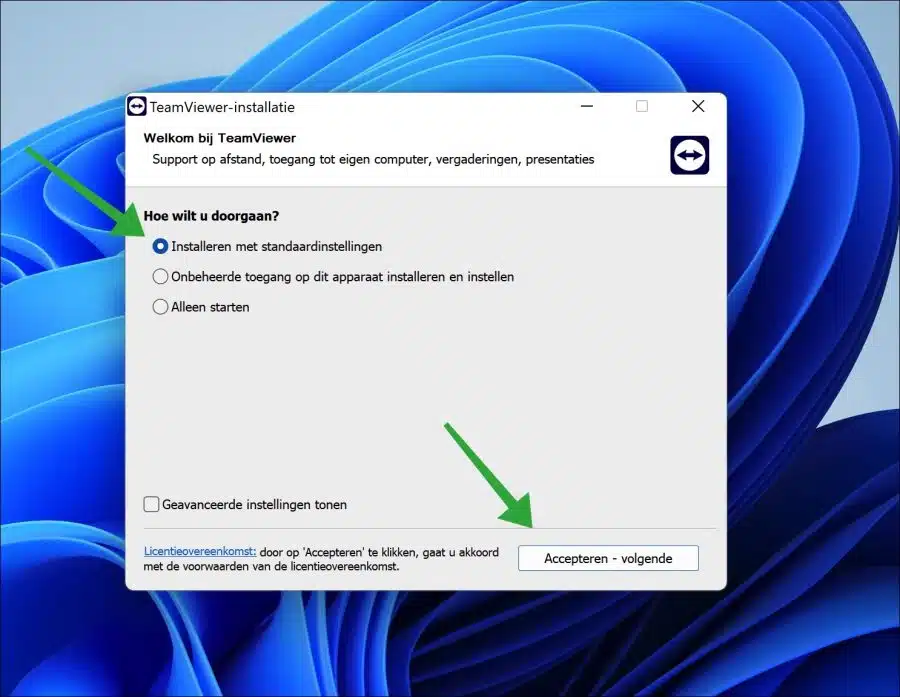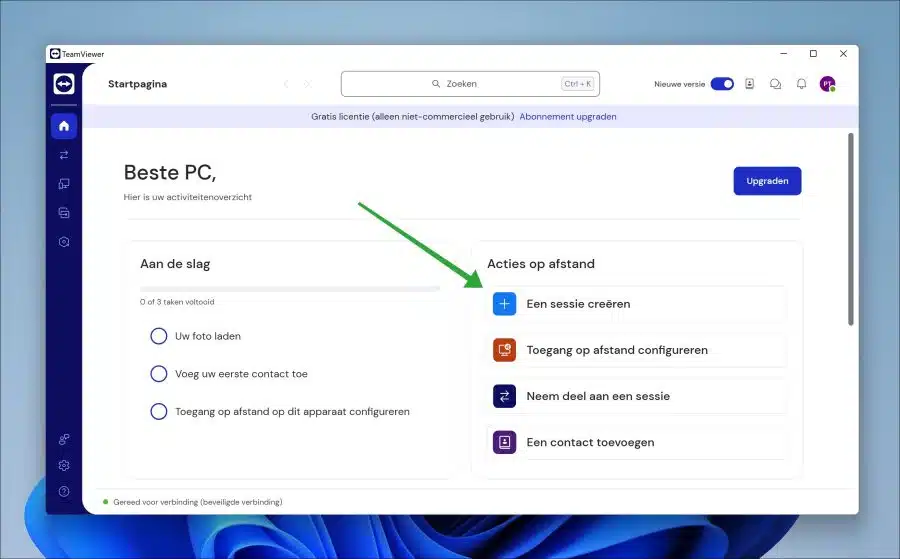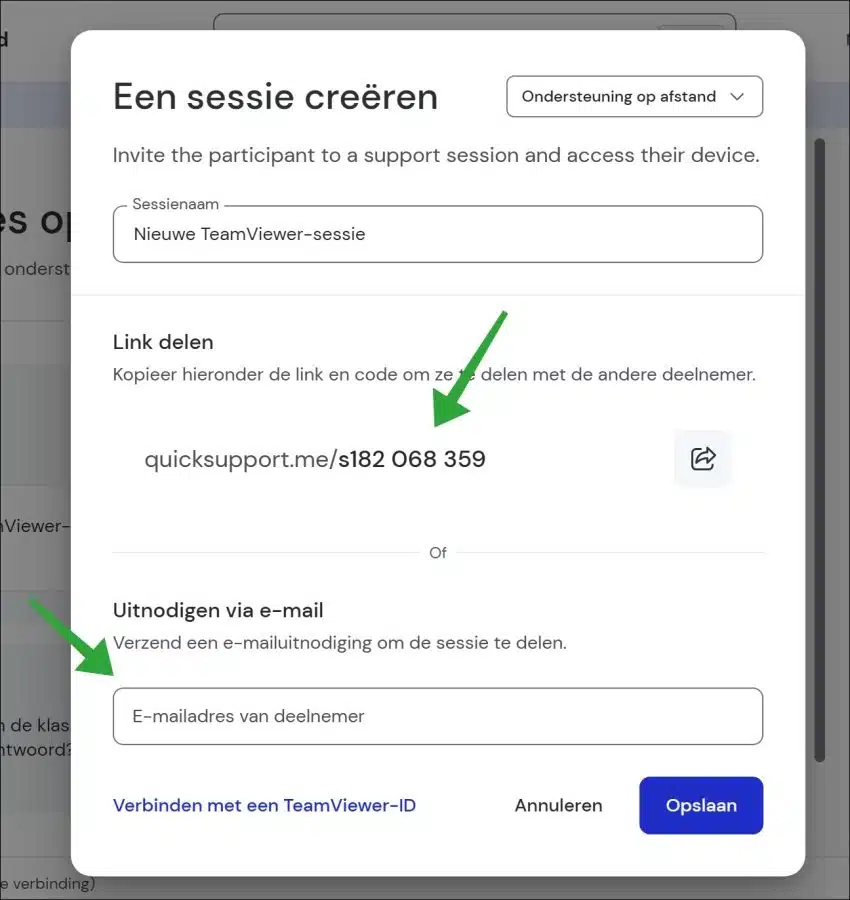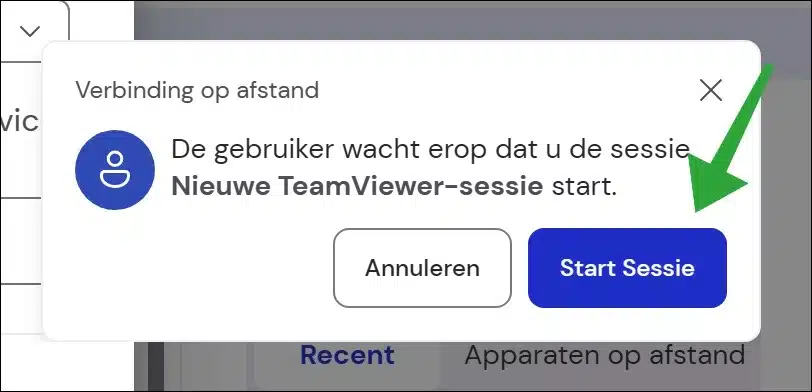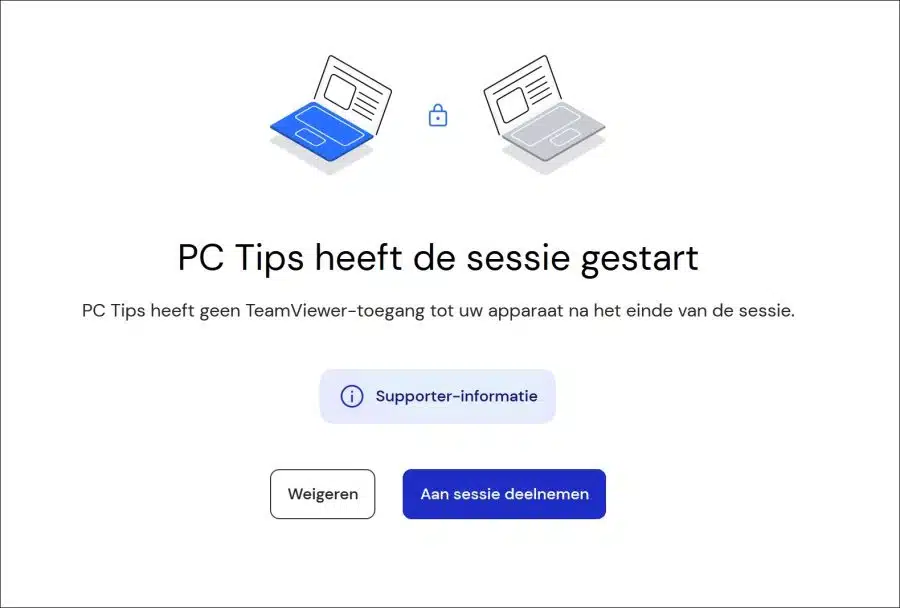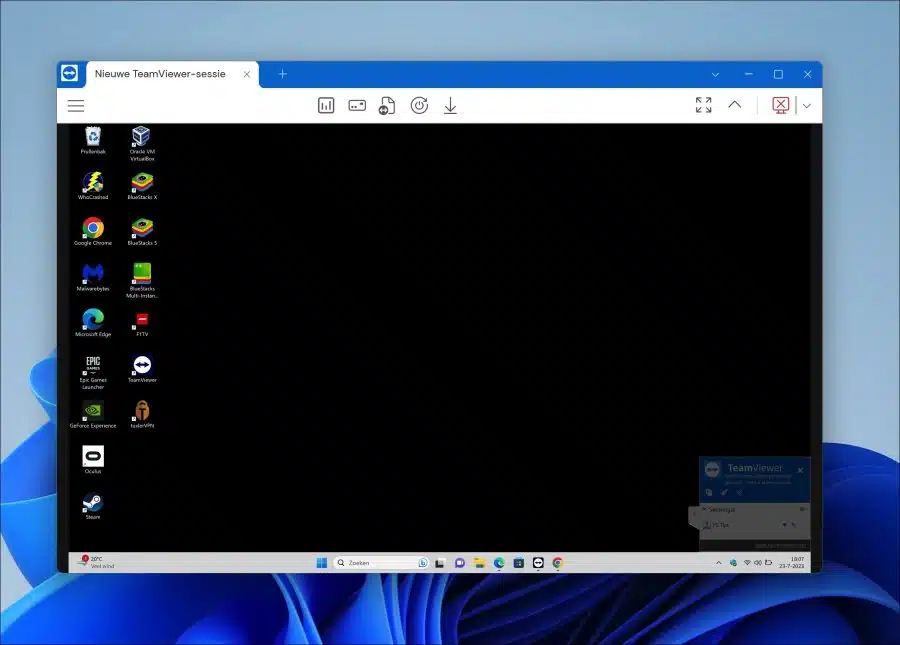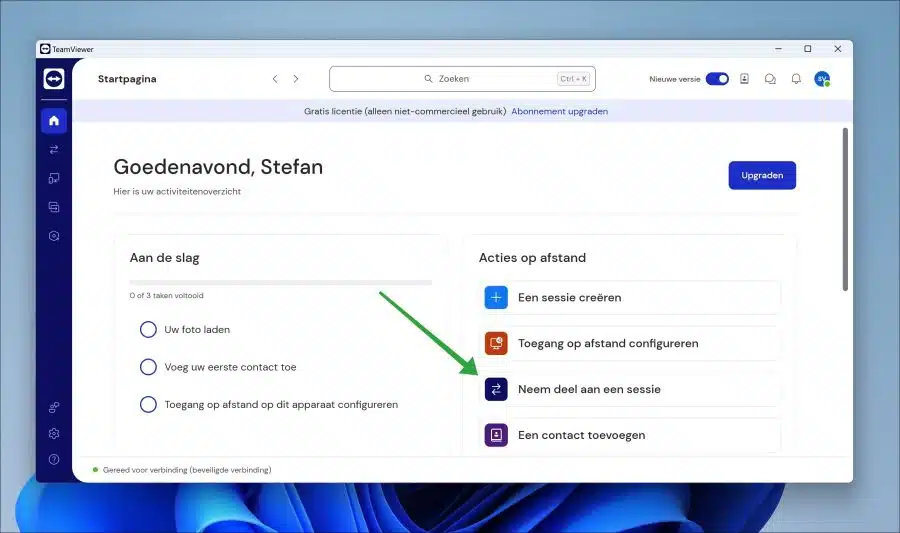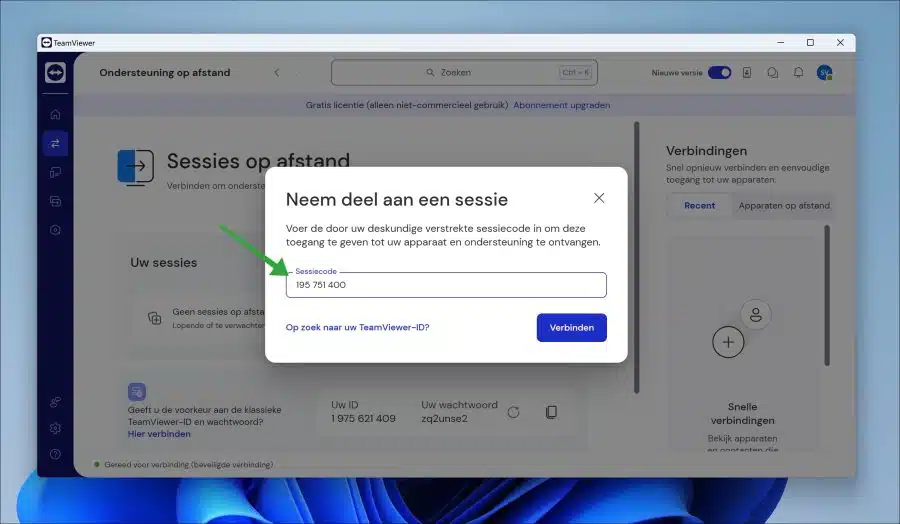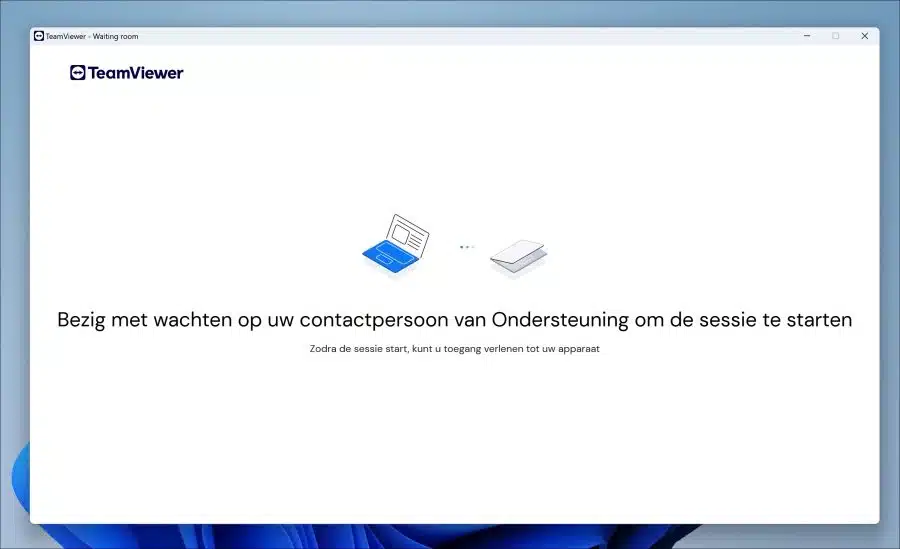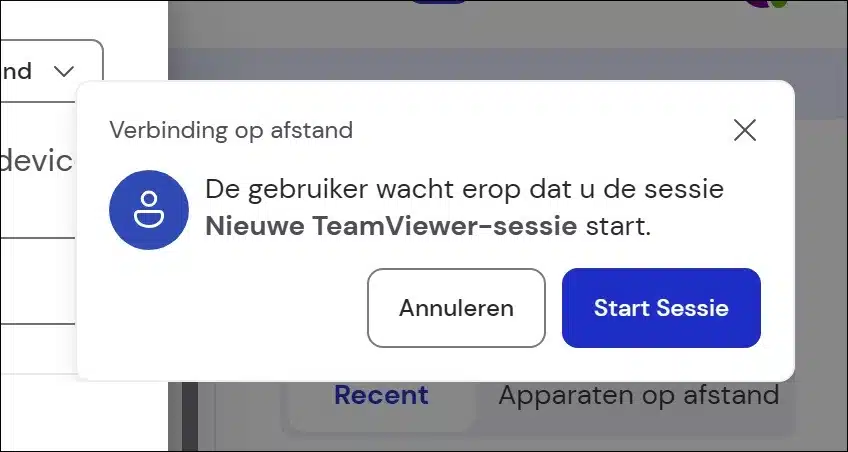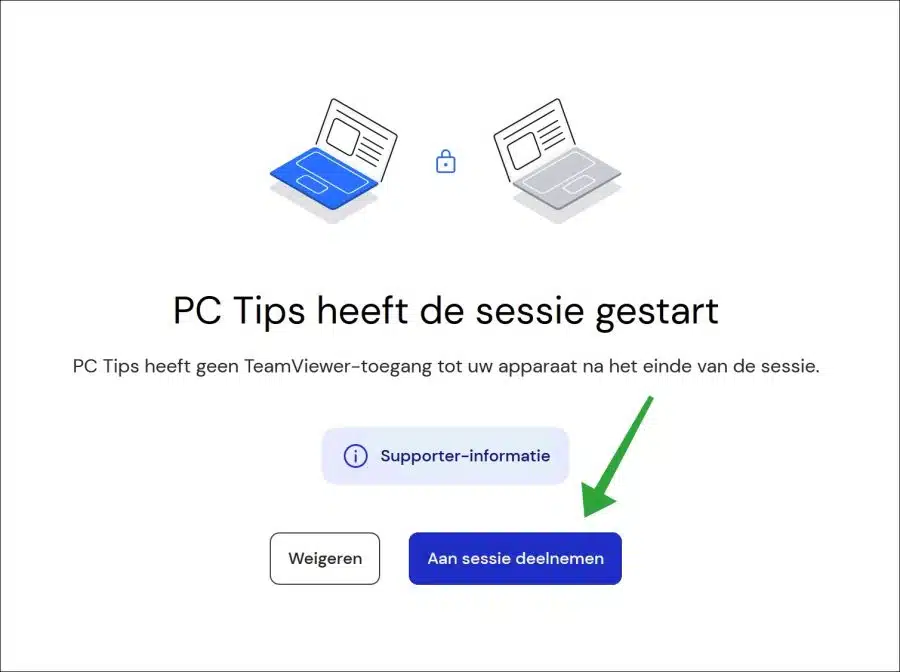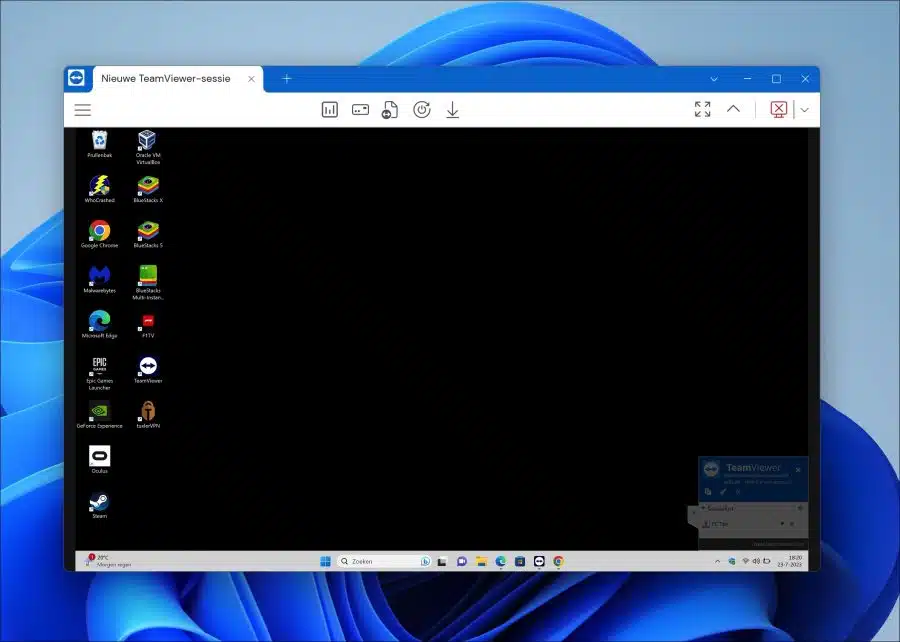Se você deseja realizar administração remota ou um deseja assumir o controle do seu computador remotamente, então você pode usar o Teamviewer.
Teamviewer é um dos programas mais populares para assumir o controle de um computador e realizar gerenciamento remoto nele. Pode ser utilizado em diversos ambientes, para uso doméstico, mas também para uso em ambiente profissional como trabalho ou escola.
Por exemplo, através do Teamviewer você pode colaborar com colegas ou consultar arquivos de um local externo em seu próprio computador. Uma grande vantagem do Teamviewer é que ele é gratuito para uso em um ambiente não comercial. Também oferece uma aparência clara e fácil, sendo adequado para pessoas menos técnicas.
Instale e use Teamviewer para Windows 11
O Teamviewer está disponível em diversas plataformas, como Windows, macOS, Linux, iOS e Android, permitindo conexões com diversos dispositivos. O software implementa criptografia ponta a ponta e autenticação de dois fatores para proteger dados confidenciais. Além disso, o TeamViewer oferece recursos de gerenciamento de usuários.
Instale o Teamviewer no Windows 11
Neste artigo explico como você pode instalar e usar o Teamviewer no Windows 11. Isso também funciona quase da mesma maneira no Windows 10. Observe que os requisitos mínimos de sistema recomendados. Estes não são requisitos rigorosos; especificações mais baixas também são possíveis, mas não recomendadas.
Os requisitos mínimos de sistema para TeamViewer são:
- Sistema operacional: Windows 7 (32/64 bits)
- Processador: núcleo único de 1 GHz
- RAM: 2 GB
- Espaço de armazenamento: 250 MB de espaço livre em disco
- Largura de banda da Internet: mínimo 20 Mbps
- Placa gráfica: 256 MB VRAM
Para começar, você pode Baixe Teamviewer gratuitamente do site oficial. Clique em “experimente gratuitamente agora” para iniciar o download.
Para instalar o Teamviewer você deve baixar o cliente desktop. Clique no link “Baixar cliente de desktop”.
Clique em “Windows” para baixar o cliente de desktop para Windows 11.
Queremos que o Teamviewer Full Client seja capaz de usar todos os recursos e opções. Então clique em “Teamviewer Full client x86-64bit” para iniciar o download. Se você usa o Windows 11, só pode usar a versão de 64 bits.
Leia também: Qual versão do Windows eu tenho?
Instale o Teamviewer com as configurações padrão.
Quando a instalação for concluída, a janela do Teamviewer será aberta. Clique no link “criar uma nova conta” para usar todas as funções. Ao criar a conta, você também deve criar uma chave de criptografia. Depois de configurar tudo isso, você verá a seguinte tela com a qual poderá iniciar uma sessão.
Usando Teamviewer no Windows 11
Crie uma sessão
Você pode criar uma sessão no Teamviewer. Dessa forma, você pode controlar o computador de outra pessoa se tiver permissão.
Clique no link “Criar Sessão”.
Agora você precisa convidar o outro participante para iniciar a sessão. Você pode compartilhar um link ou inserir um endereço de e-mail para enviar o convite por e-mail.
Não é necessário que a outra parte também tenha o Teamviewer instalado. Isto é recomendado porque diversas funções estarão disponíveis. Caso contrário, será instalado um aplicativo de “suporte rápido”.
Depois de convidar o outro participante e o convite ter sido aceito, você poderá iniciar a sessão clicando em “Iniciar sessão”.
O outro participante receberá então uma notificação de que você iniciou a sessão e poderá participar da sessão clicando em “entrar na sessão”.
Ao iniciar a sessão, você verá a tela do participante e poderá gerenciá-la.
Participe de uma sessão
Se quiser que seu computador seja controlado pelo Teamviewer, você deve participar de uma sessão. A outra parte deve então iniciar uma sessão e convidá-lo.
Para participar de uma sessão, clique em “entrar na sessão”.
Agora você precisa de um código de sessão ou de um convite por meio de um link ou e-mail. Você receberá isso do iniciador da sessão.
Você receberá então uma mensagem informando que a sessão está sendo aguardada para que a outra pessoa de contato inicie a sessão.
Quando a sessão for iniciada pelo outro contato clicando em “Iniciar Sessão”.
Você pode então participar da sessão clicando em “entrar na sessão”.
Sua tela é então compartilhada com o contato e ele pode gerenciar seu computador remotamente.
Espero que isso tenha ajudado. Obrigado por ler!
Leia também: Os 5 melhores aplicativos de área de trabalho remota para Windows 11.