O VLC media player é um reprodutor de mídia de código aberto para vários tipos de mídia. Além da reprodução de mídia, oferece ainda mais funções, como fazer gravação de tela.
Você pode usar o VLC media player para fazer uma gravação de tela para um vídeo instrutivo, um jogo de computador cuja tela você deseja gravar, um vlog com Câmera en meer.
A vantagem do VLC é que ele também som do sistema pode ser gravado durante a captura de tela. Você tem um microfone emparelhado com o seu computador, você poderá visualizar a tela gravação e som ao mesmo tempo através do microfone.
Faça uma gravação de tela com som via VLC Media Player
Para iniciar uma gravação de tela da área de trabalho do seu PC, abra VLC media player.
Clique em “display” no menu e depois em “controles avançados”.
No menu principal, clique primeiro em “mídia” e depois em “abrir dispositivo de gravação”.
Para usar a área de trabalho como gravação de tela, altere o “modo de gravação” para “área de trabalho”. Em seguida, clique na seta ao lado de “play” na parte inferior e clique em “converter”.
Selecione o perfil de vídeo desejado em “perfil”. Por padrão, a gravação da tela é gravada no formato de vídeo MP4. Este é um tamanho perfeito para múltiplas finalidades.
Após a gravação, o arquivo de gravação de tela será salvo. Selecione um local de arquivo de destino clicando no botão “navegar”. Em seguida, selecione um local para a gravação da tela e um nome de arquivo.
Clique em “Iniciar” para iniciar a gravação da tela.
A gravação da tela começará imediatamente. Você verá que a gravação da tela está em andamento no ícone “gravação”. Para parar, clique no botão parar.
Depois de concluir a gravação da tela, ela se torna Arquivo de vídeo MP4 salvo no local que você definiu anteriormente. Agora você pode editar este arquivo de gravação de tela em seu editor de vídeo preferido.
Espero que isso tenha ajudado você. Obrigado por ler!

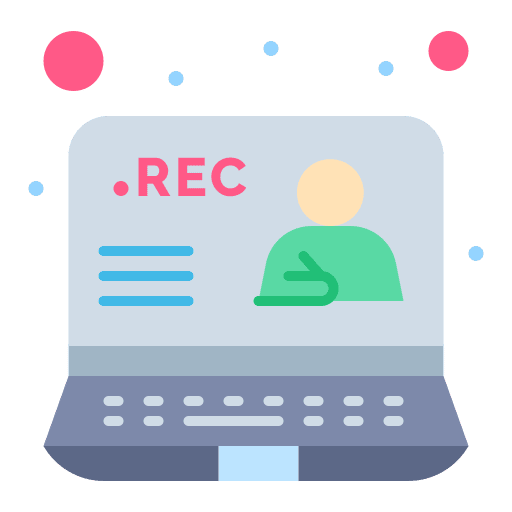
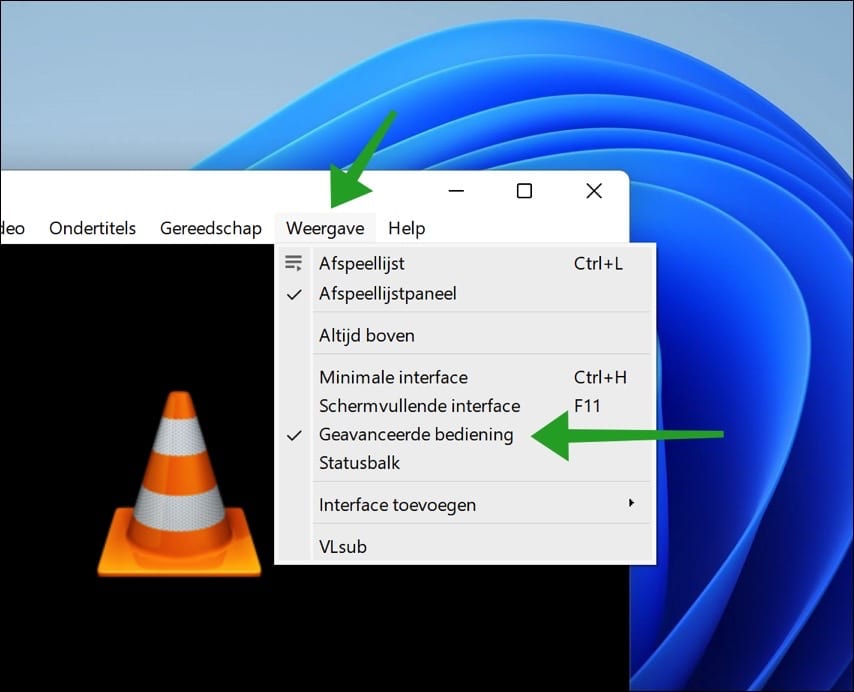
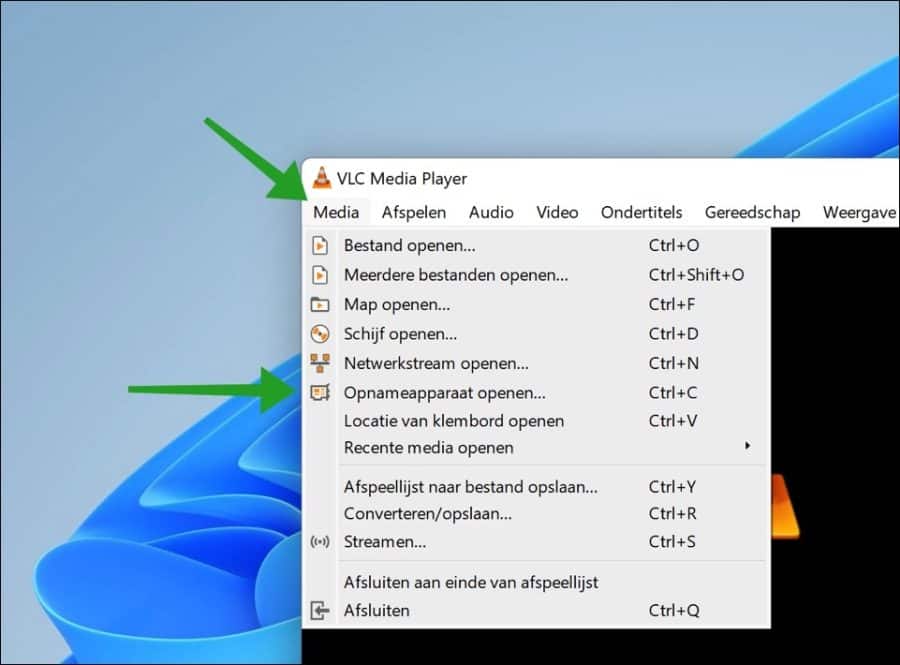
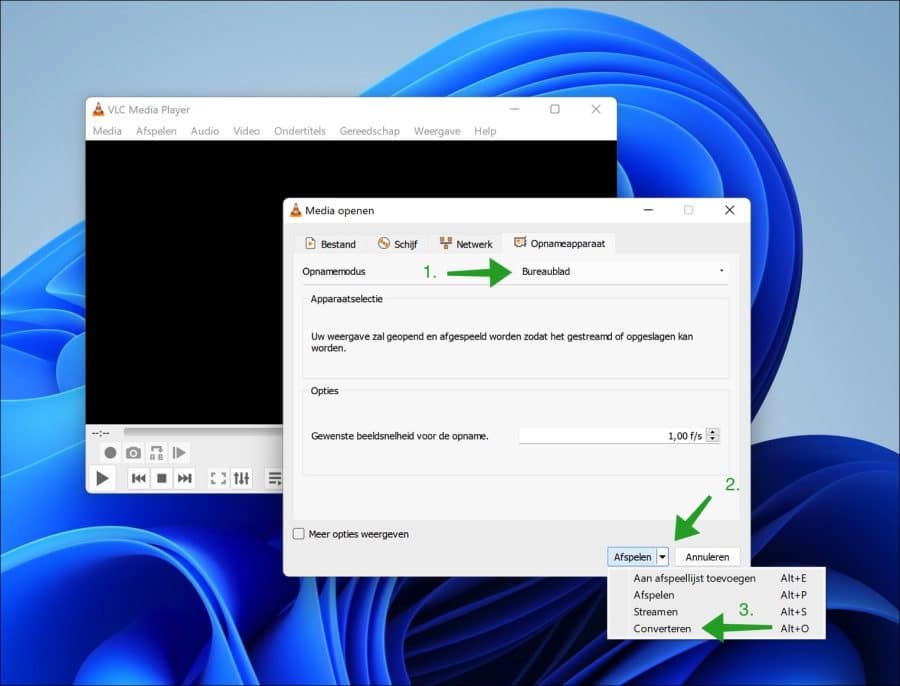
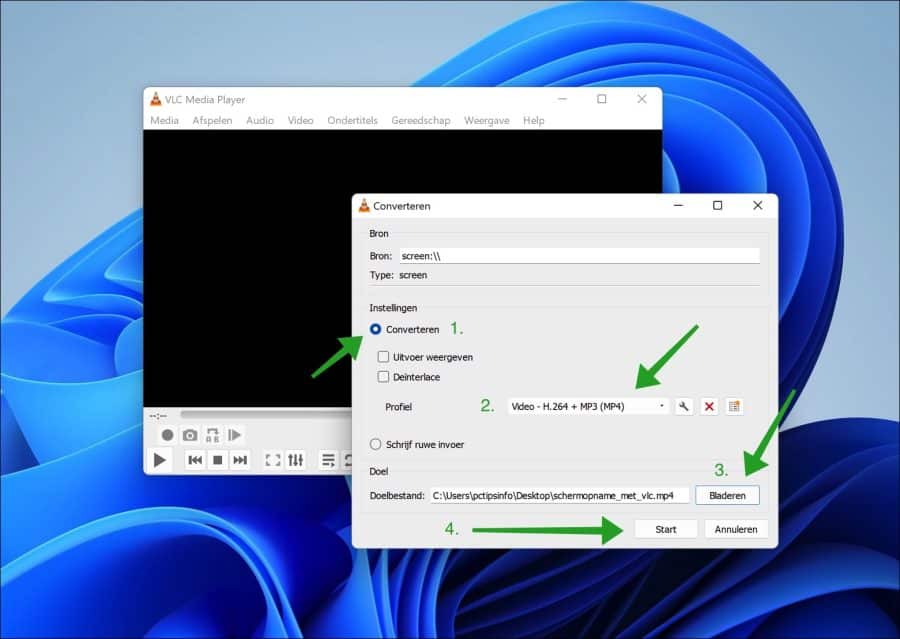
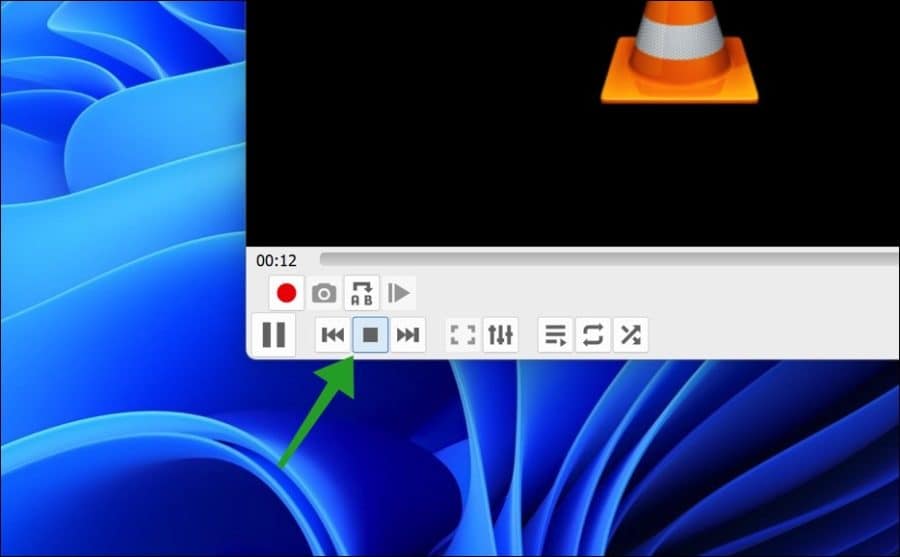
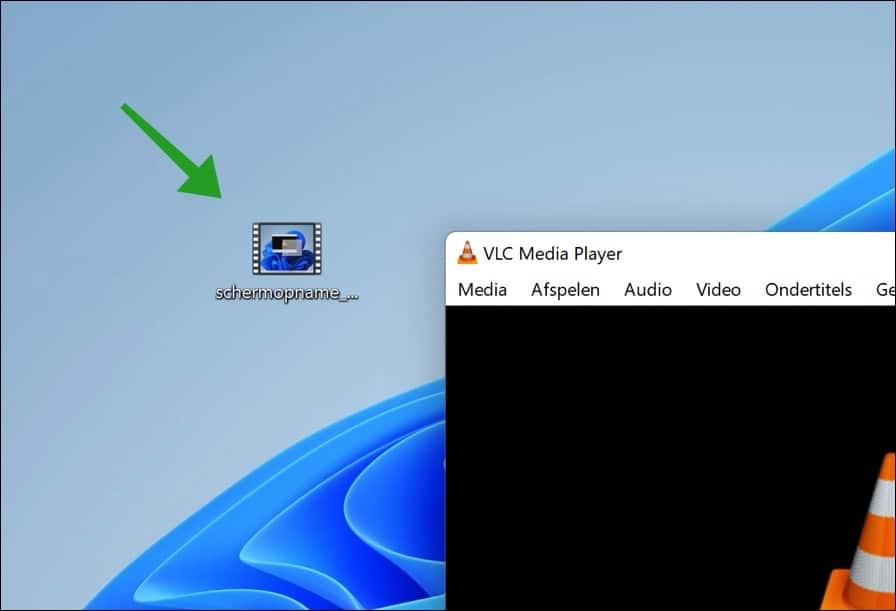
Obrigado por este manual agradável e claro!
Funciona bem com a imagem, mas o som não é salvo.
Existe alguma configuração de áudio que preciso ajustar?
Atenciosamente
J. Bosman
Olá, aqui está uma possível solução instalando o “directshow”:
https://www.videoconverterfactory.com/tips/vlc-screen-recording-with-audio.htmlBoa sorte!
Obrigado Stefan, vou tentar.