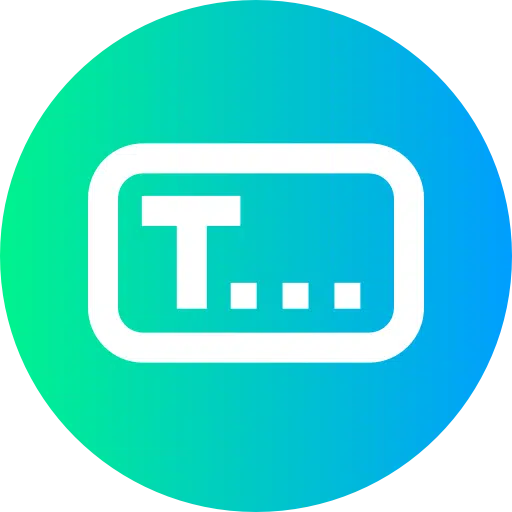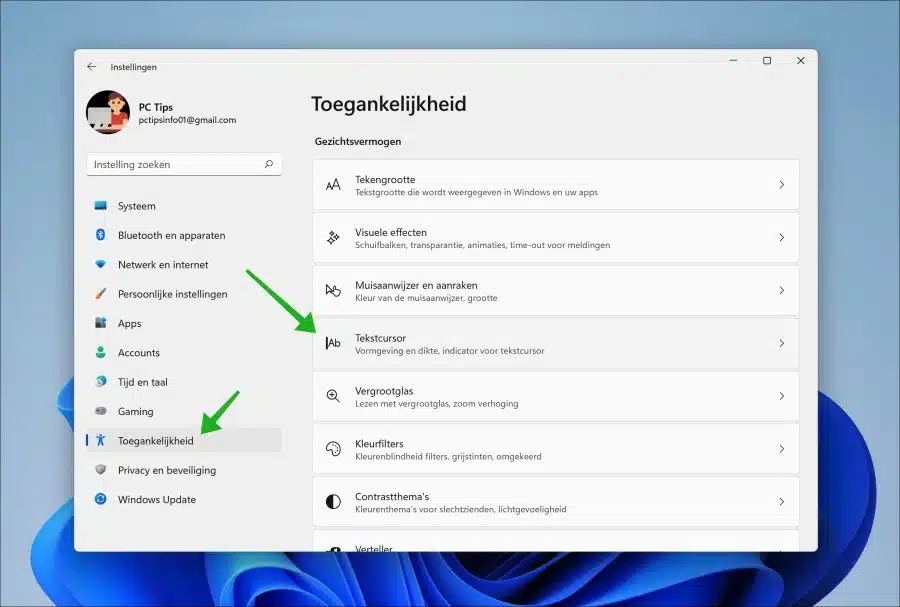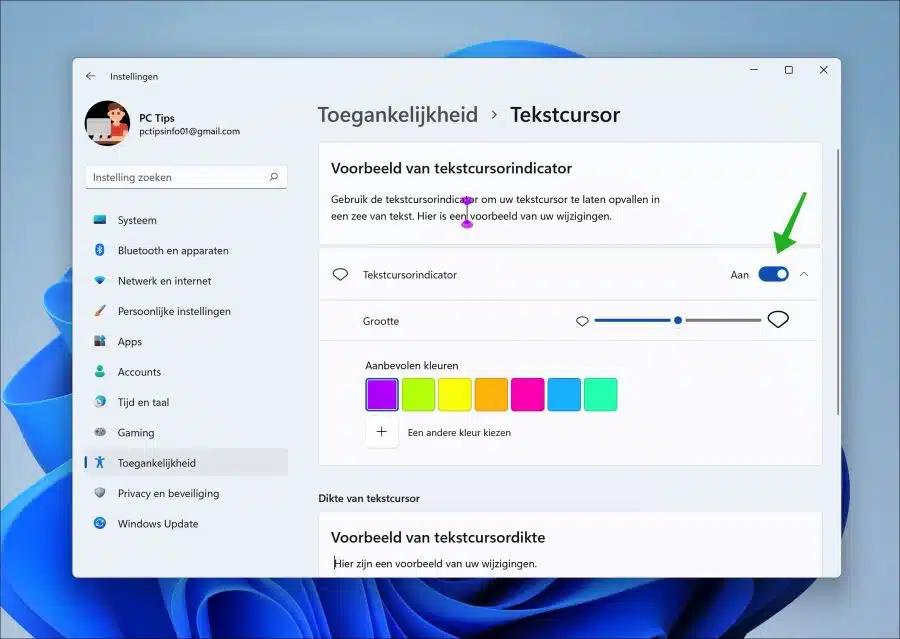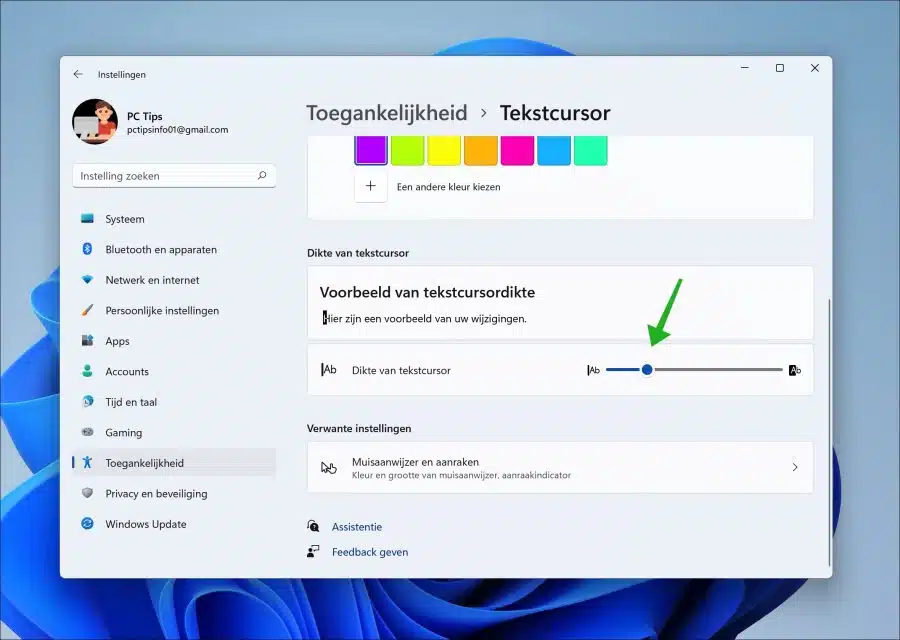Vários recursos de acessibilidade estão disponíveis no Windows 11. Essas funções facilitam o trabalho com o Windows 11 se, por exemplo, você tiver dificuldades ou limitações.
Se nem sempre estiver visível onde o cursor está localizado em parte do texto, você pode ajustar o cursor de texto. O cursor de texto ou indicador de cursor de texto é o traço que mostra onde o cursor está no texto. Por padrão, esse indicador é preto como uma única linha e pisca no texto.
Algumas pessoas têm dificuldade em encontrar o cursor de texto no texto, então você pode ajustar este indicador. Você pode ajustar a cor, tamanho e espessura. É assim que funciona.
Alterar o cursor de texto no Windows 11
Para começar, abra as configurações. Em seguida, clique em “Acessibilidade” nas configurações. Nos recursos de acessibilidade, clique em “Cursor de Texto”.
Para alterar o indicador do cursor de texto, habilite a opção “Indicador do Cursor de Texto”. Você pode então selecionar um tamanho para o indicador movendo a barra “Tamanho” para maior ou menor.
Por padrão, o indicador do cursor de texto é preto. Se for alterar o cursor de texto você pode escolher entre um conjunto de cores escolhendo as “Cores recomendadas”. Se preferir escolher você mesmo uma cor, clique em “Escolha uma cor diferente”.
Finalmente, você pode alterar a espessura do cursor de texto. A espessura é a linha que pisca entre o texto.
Você pode alterar a espessura alterando a função “Espessura do Cursor de Texto”. Você faz isso movendo a barra de maior para menor ou vice-versa. Você verá imediatamente um exemplo de como ficará em “Visualização da espessura do cursor do texto”.
Leia também: Perdeu o cursor do mouse? 2 dicas para encontrar o seu caminho rapidamente!
Espero que isso tenha ajudado você. Obrigado por ler!