Se você usa vários monitores ou usa alta resolução, nem sempre é fácil identificar o ponteiro do mouse.
Alguns aplicativos também podem ocultar o ponto do mouse, como streaming de vídeo online ou outros tipos de aplicativos que funcionam em tela inteira. Se você voltar ao Windows 11 ou 10, talvez não consiga mais encontrar o cursor imediatamente. Para resolver esse problema, a Microsoft adicionou uma função no Windows para identificar novamente rapidamente o ponto do mouse.
Perdeu o cursor do mouse? 2 dicas para encontrar o seu caminho rapidamente!
Existe uma função padrão disponível no Windows 11 ou 10 que aponta para o cursor imediatamente quando você pressiona a tecla CTRL. É assim que você pode ativar esse recurso.
Exiba rapidamente o ponteiro do mouse por meio das propriedades do mouse
Clique com o botão direito no botão Iniciar. No menu clique em “executar”. Na janela de execução digite: main.cpl.
Em seguida, clique na guia “Opções do ponteiro” e ative o recurso “Mostrar localização do ponteiro quando pressiono CTRL”. Clique em Aplicar e depois em OK.
Se você pressionar o botão CTRL e soltá-lo, verá um círculo aparecer ao redor do ponteiro do mouse. Isso permite identificar imediatamente o ponteiro.
Exiba rapidamente o ponteiro do mouse via PowerToys
Existe outra maneira de exibir rapidamente o cursor. Isso requer um aplicativo de terceiros chamado “PowerToys”.
PowerToys é uma coleção de ferramentas gratuitas e de código aberto para Windows 11 ou 10, desenvolvida pela Microsoft, que aprimora a funcionalidade do Windows adicionando vários recursos e utilitários. Também existe uma função para exibir rapidamente o ponteiro do mouse agitando o mouse ou pressionando a tecla CTRL duas vezes.
Clique em “Ferramentas do Mouse” no menu esquerdo e depois no botão “Abrir Configurações”.
Certifique-se de que o recurso “ativar localizar meu mouse” esteja alterado para “ativado” e, em seguida, altere o método de ativação para “pressione duas vezes CTRL-esquerda” ou “agite o mouse”. Eu recomendo configurar a vibração do mouse, o que é muito mais conveniente.
Se você agitar o mouse agora, verá imediatamente onde o ponteiro do mouse está localizado na tela.
Você ainda pode alterar o comportamento e a aparência, se necessário. A função “não ativar quando” também é padrão o modo de jogo está ativado”Aplicado para evitar que o mouse apareça durante jogos de computador.
Espero que isso tenha ajudado você. Obrigado por ler!
Leia mais:

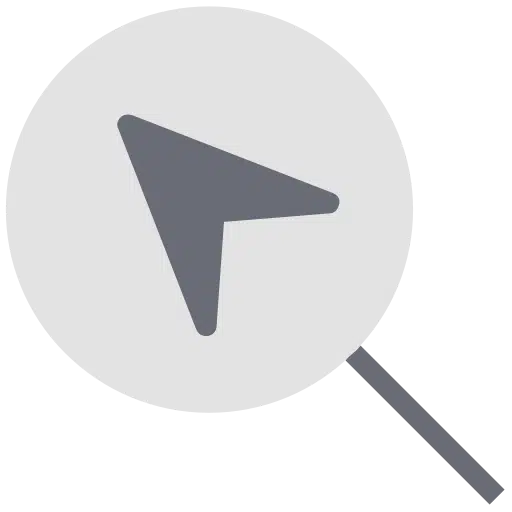
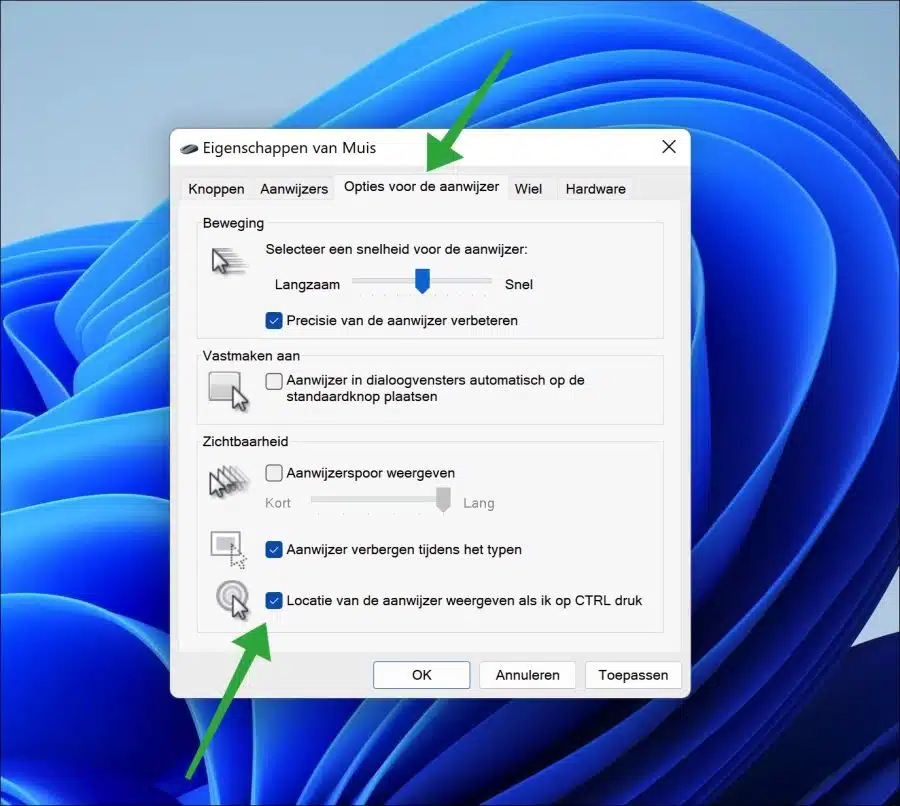
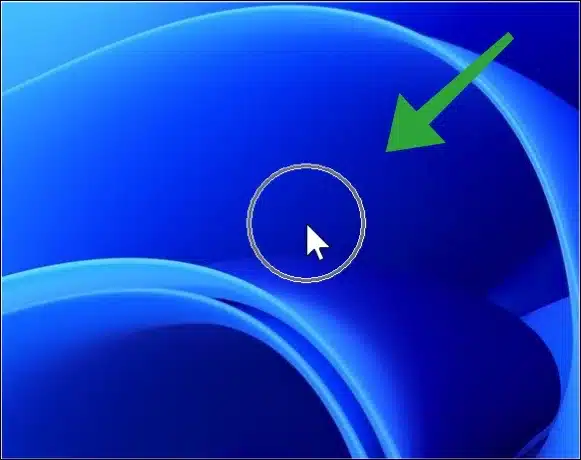
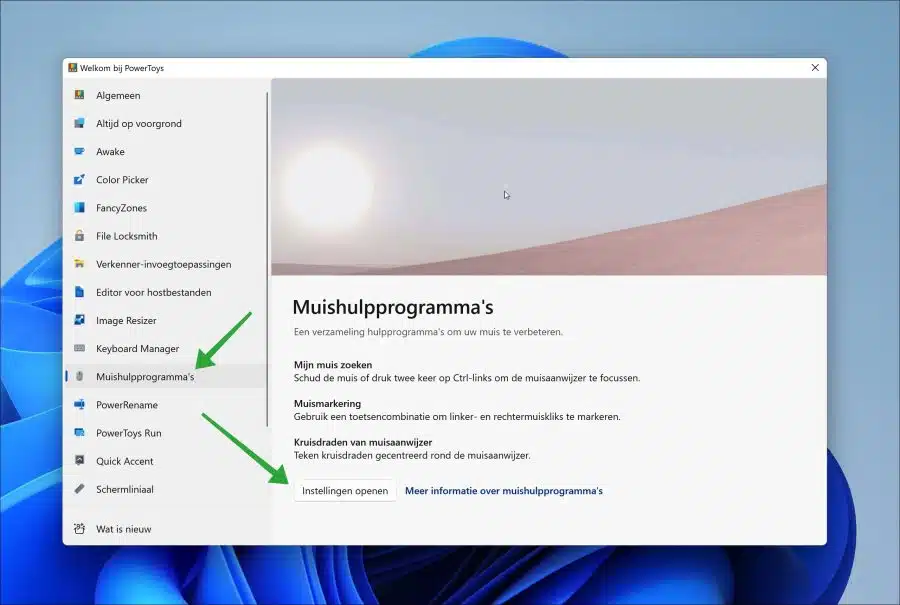
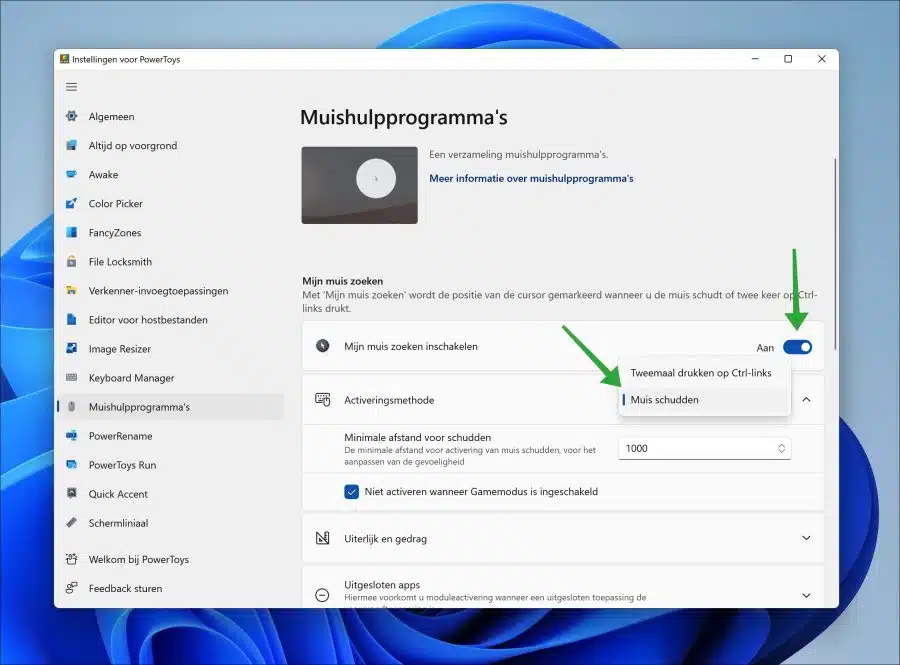
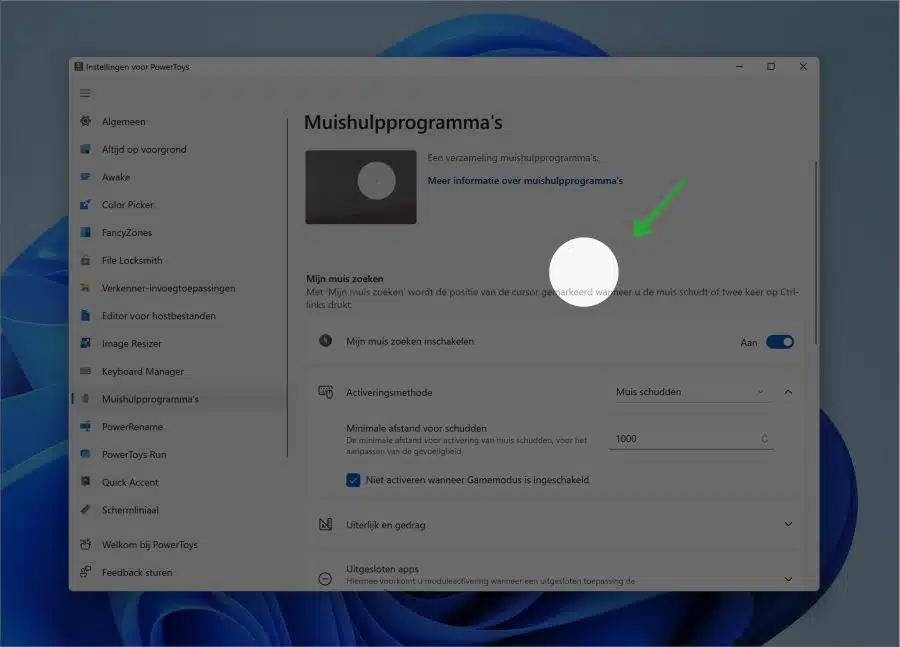
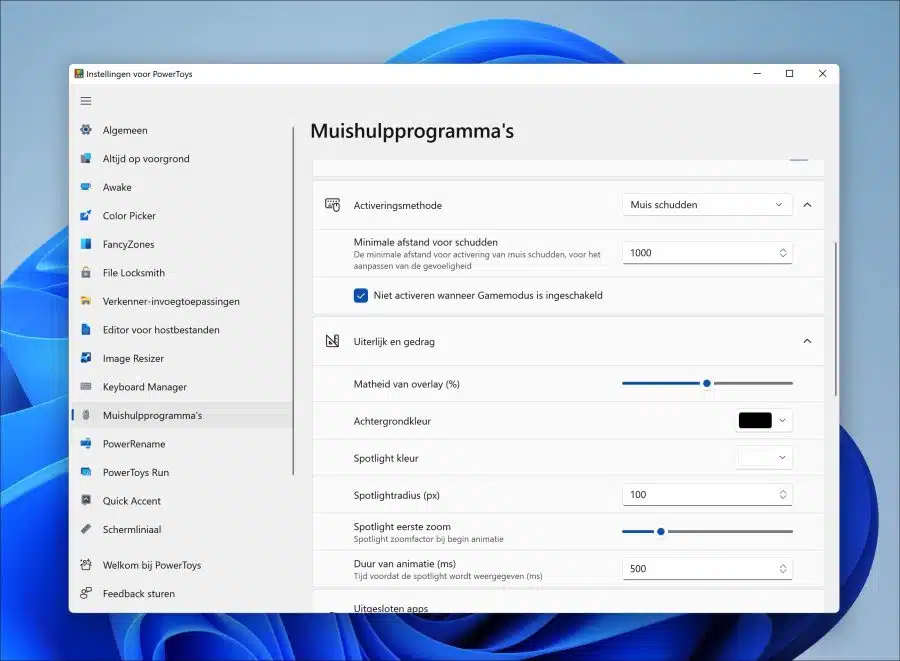
2 cursores na tela, 1 morto na lateral, 1 funcionando muito mal
Olá, recomendo que você reinicie o PC. Isso geralmente resolve esses tipos de problemas.
Boa sorte!