O Windows 11 vem com vários temas de área de trabalho predefinidos. Você pode usar esses temas do Windows 11 para personalizar o plano de fundo, os esquemas de cores, os sons e o cursor do mouse. Você pode usar esses temas para personalizar a aparência do Windows 11 para que atenda às suas necessidades.
No Windows 11, você pode escolher entre vários temas sugeridos que pode encontrar nas Configurações do Windows ou pode baixar novos temas na Microsoft Store.
Na Microsoft Store você pode baixar não apenas temas completos, mas também softwares para personalizar o tema no Windows 11. Software, por exemplo, para construir você mesmo um widget ou para personalizar a barra de tarefas.
Alterar tema no Windows 11
Para alterar o tema no Windows 11, clique com o botão direito no botão Iniciar do Windows. Clique em Configurações no menu.
Em de Configurações do Windows 11 Clique em Configurações pessoais no menu esquerdo. Na janela direita você verá um menu chamado: Temas. Clique nele para abrir as configurações do tema.
Para mudar rapidamente de tema, você também pode clicar em um dos temas de exemplo localizados ao lado do exemplo.
Personalize os componentes do tema do Windows 11
Nas configurações do tema, você verá vários botões para alterar componentes específicos do tema. Você pode selecionar um plano de fundo de tema personalizado, ajustar a cor do tema, aplicar sons de tema específicos às ações e alterar o cursor do mouse. Clique em uma parte específica para ajustá-la.
Nos componentes do tema, você verá o tema atual instalado. Freqüentemente, há várias cores de um tema disponíveis. Se esses esquemas de cores estiverem disponíveis, você os encontrará na configuração do tema atual.
Baixe temas da Microsoft Store
Para baixar mais temas da Microsoft Store, clique no botão “Procurar temas” à direita do texto: Baixe mais temas da Microsoft Store. A Microsoft Store será então aberta e você encontrará mais ferramentas para personalizar o tema e para visualizar e baixar mais exemplos de temas diferentes.
Configurações de tema relacionadas
Na parte inferior você encontrará as configurações relacionadas. Estas são configurações que permitem personalizar um pouco mais o tema do Windows 11. Ao clicar no botão: Configurações para ícones da área de trabalho, você pode definir configurações de ícone separadas para botões específicos no Windows 11. Por exemplo, você pode definir configurações de ícone diferentes para “Este PC” e para a lixeira, etc.
Temas de contraste
Se você preferir definir um tema de contraste específico no Windows 11 porque tem deficiência visual ou sensibilidade à luz, pode aplicar um tema de contraste clicando em: Temas de contraste.
Você pode escolher entre três temas de contraste sugeridos. O tema de contraste aquático, o tema de contraste do deserto, o tema de contraste do crepúsculo e o tema de contraste do céu noturno. Para aplicar o tema de contraste desejado, selecione o tema e clique em aplicar.
Espero que isso tenha ajudado você. Obrigado por ler!

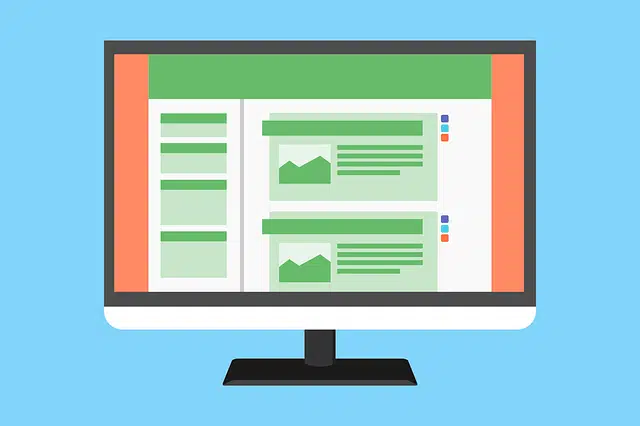
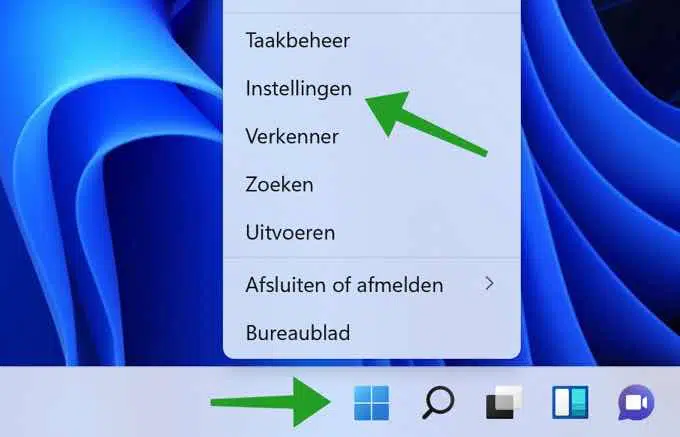
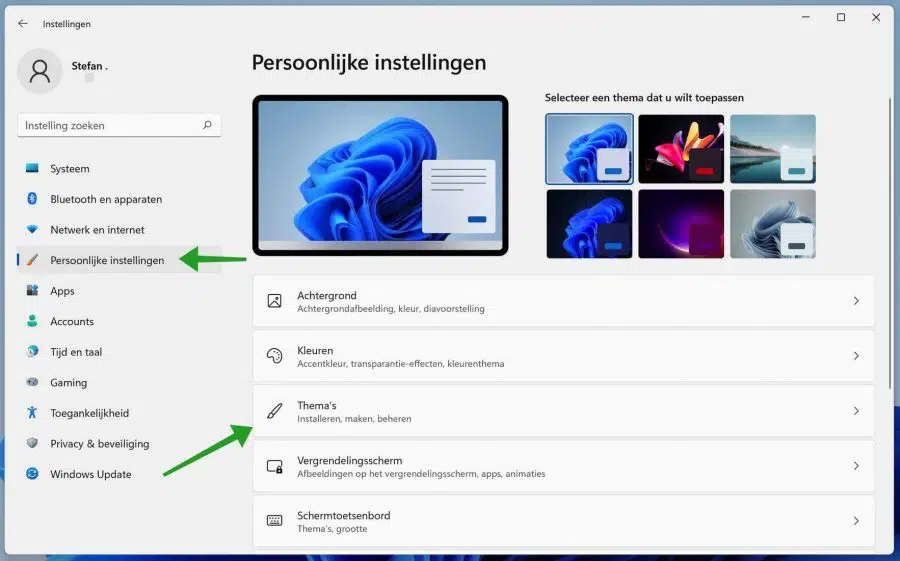
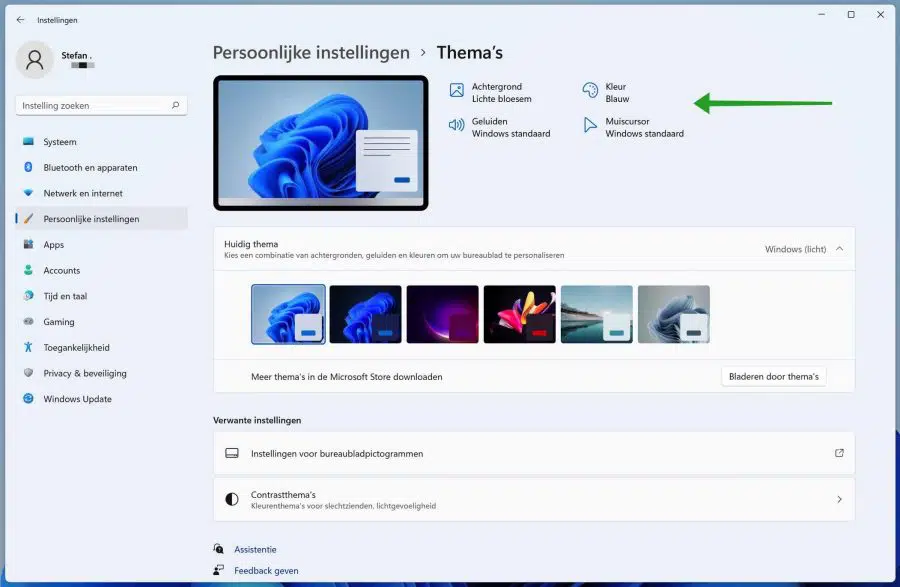
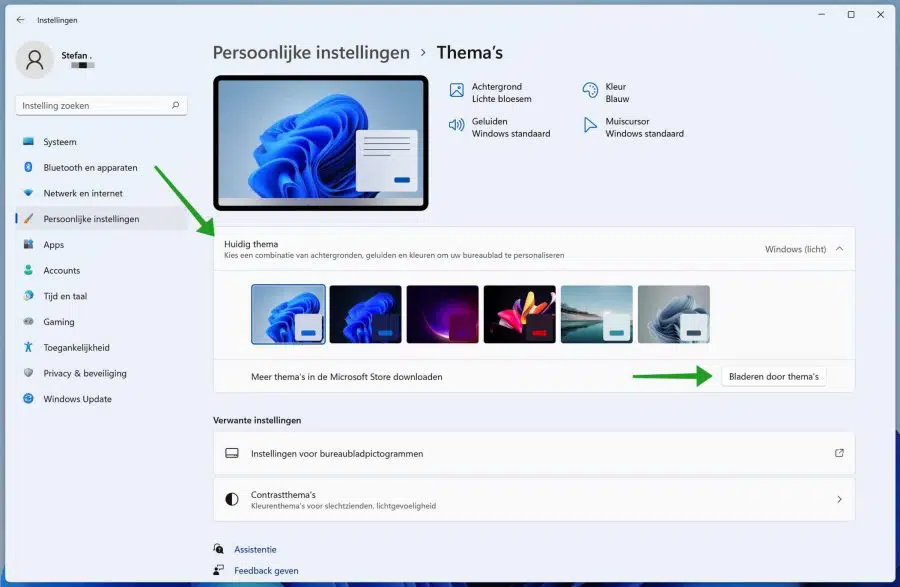
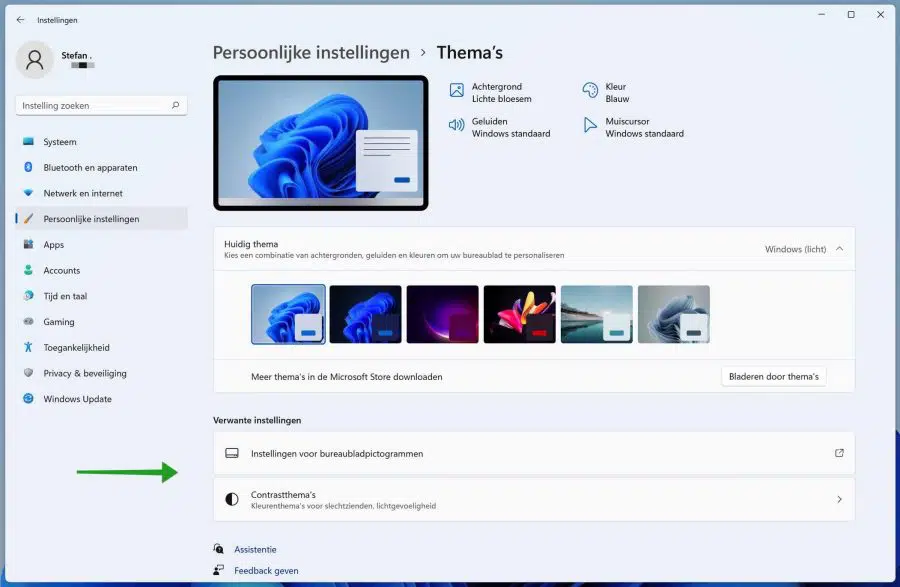
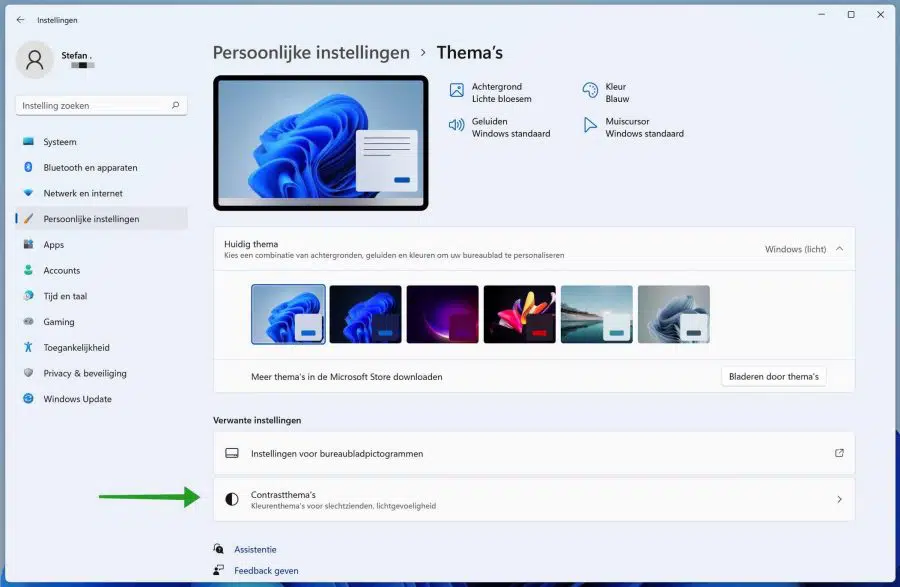
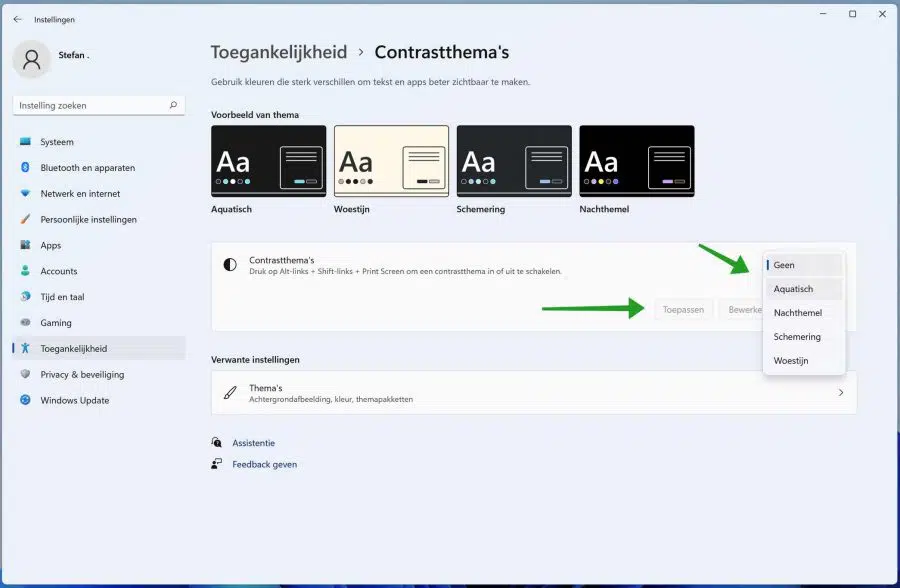
Caro,
Gostaria de mudar os temas do meu PC, com novas fotos, mas não funciona para mim. Realizei todos os passos, baixei novos temas, apliquei-os, mas o tema não muda. Já tentei de tudo. Você pode ajudar?
Atenciosamente,
Andreas
Olá, veja como configurar uma apresentação de slides de imagens no Windows 11:
https://www.pc-tips.info/tips/windows-tips/diavoorstelling-met-afbeeldingen-instellen-als-achtergrond-in-windows-11/
Boa sorte!
Também é possível ajustar as transições entre as diversas imagens de fundo?
Por exemplo, aumentando ou desaparecendo ou deslizando.
Acho que isso era possível com versões anteriores do Windows, mas não consigo encontrar aqui nas configurações?
Muito obrigado pela sua resposta.
Atenciosamente, Kees
Olá, talvez você encontre o que procura no seguinte artigo:
https://www.pc-tips.info/tips/windows-tips/diavoorstelling-met-afbeeldingen-instellen-als-achtergrond-in-windows-11/
Boa sorte!
Caro Estevão,
Obrigado por esta resposta e informação super rápida.
Já tinha encontrado isso nas configurações, mas pensei que só poderia usar para mostrar minhas próprias fotos. E quero usar um tema do Windows.
As fotos eram então “atualizadas”, mas isso às vezes era acompanhado por uma cintilação, onde as imagens mudavam repentinamente em vez de um movimento suave.
Vou tentar sua explicação.
Obrigado novamente!!
Atenciosamente,
Kees