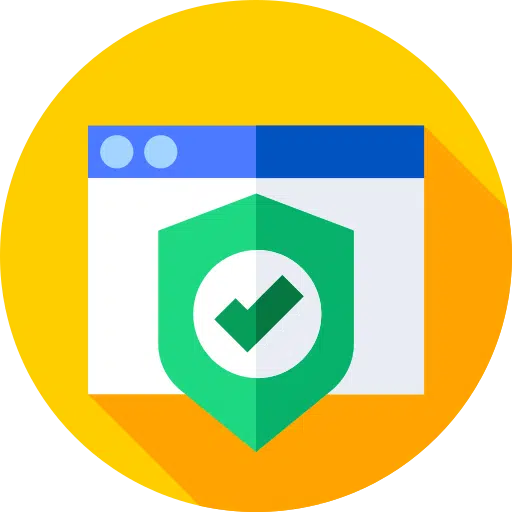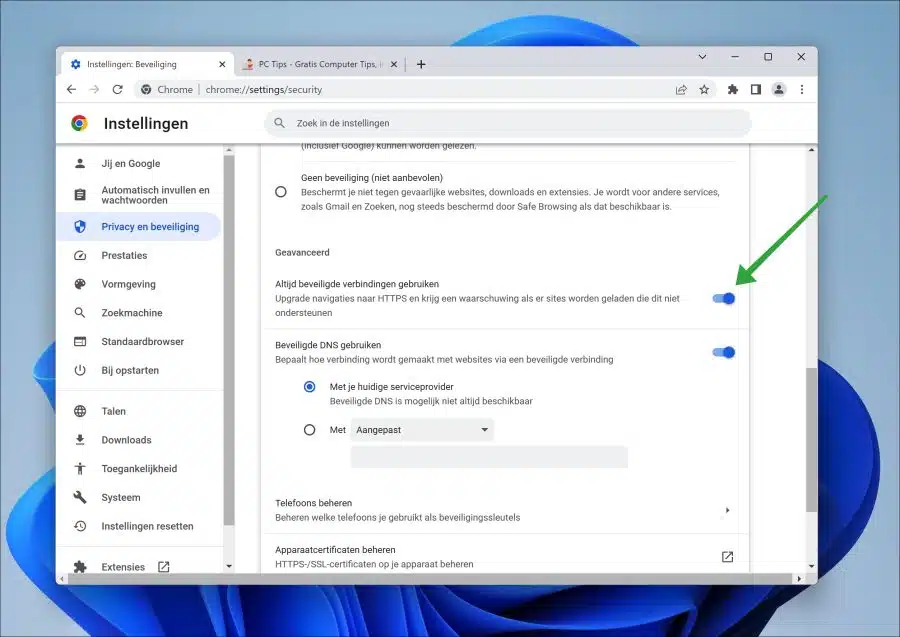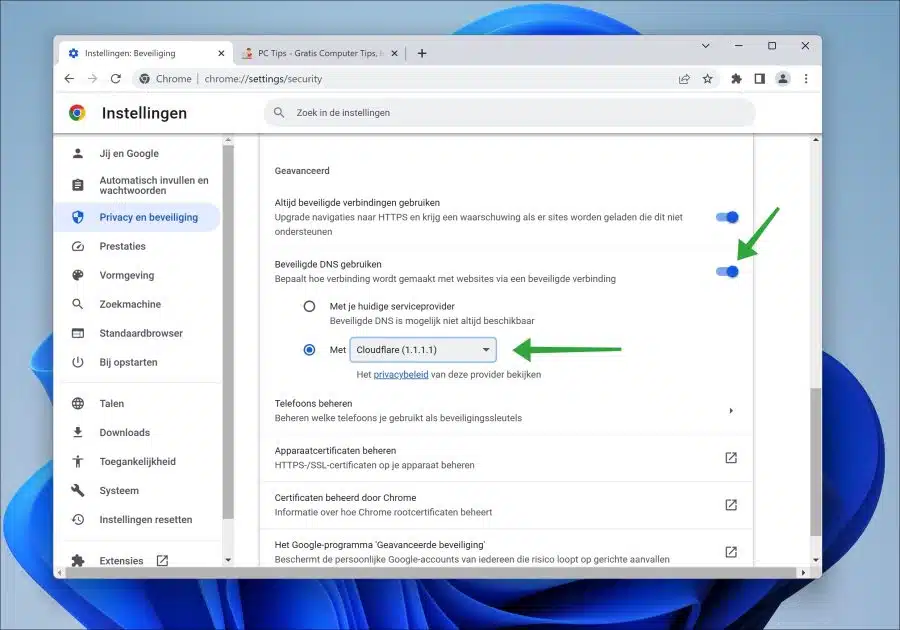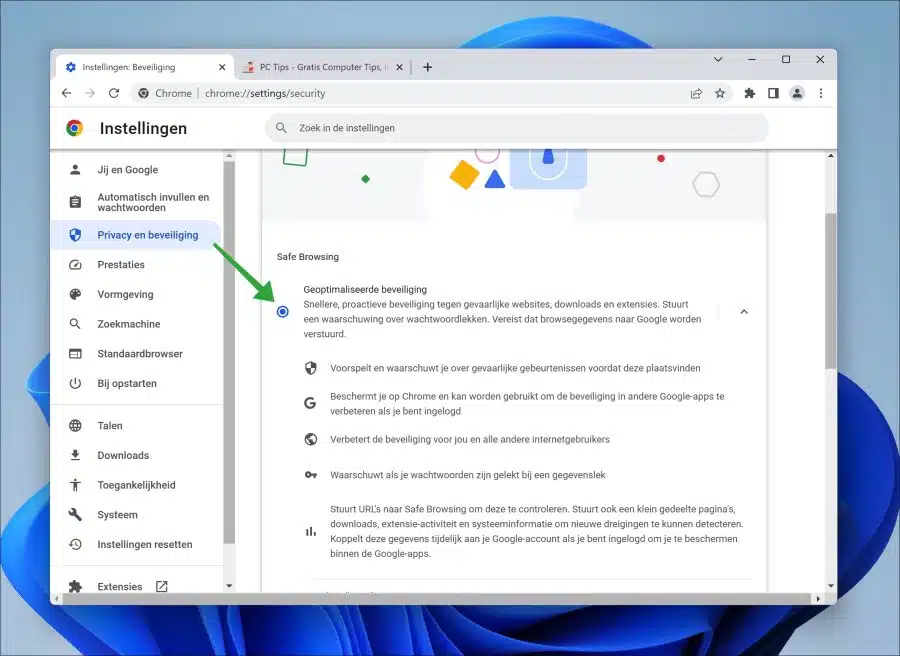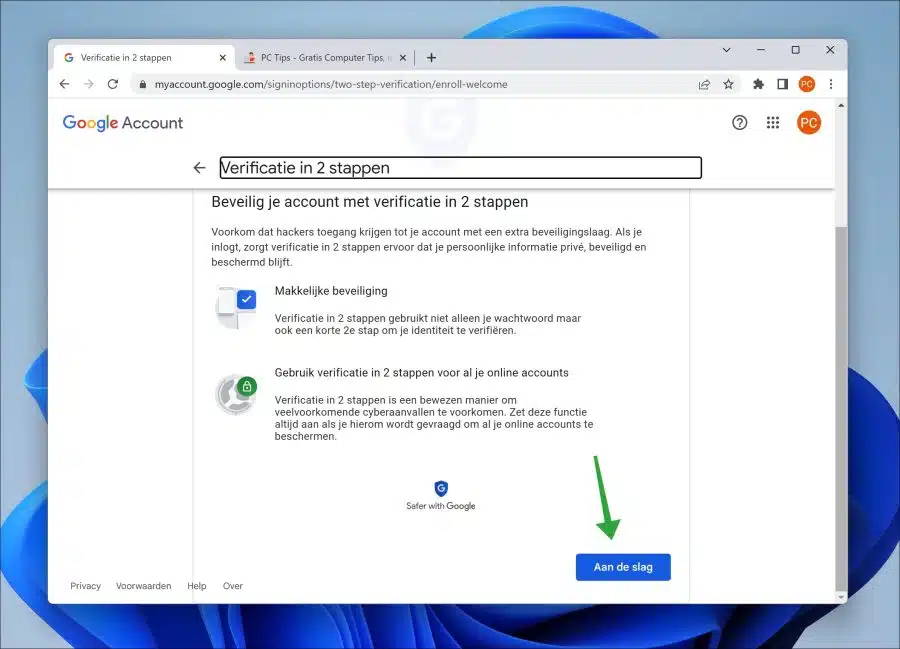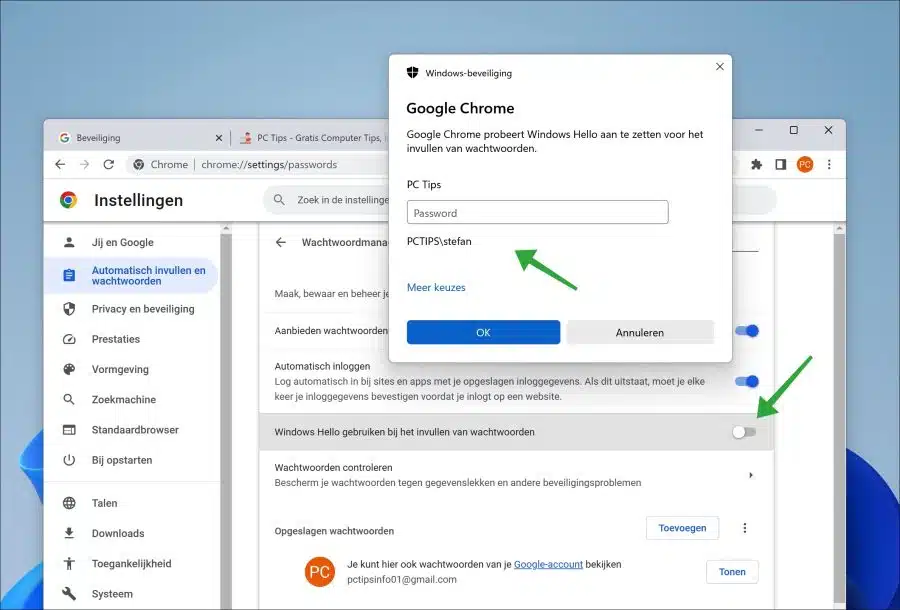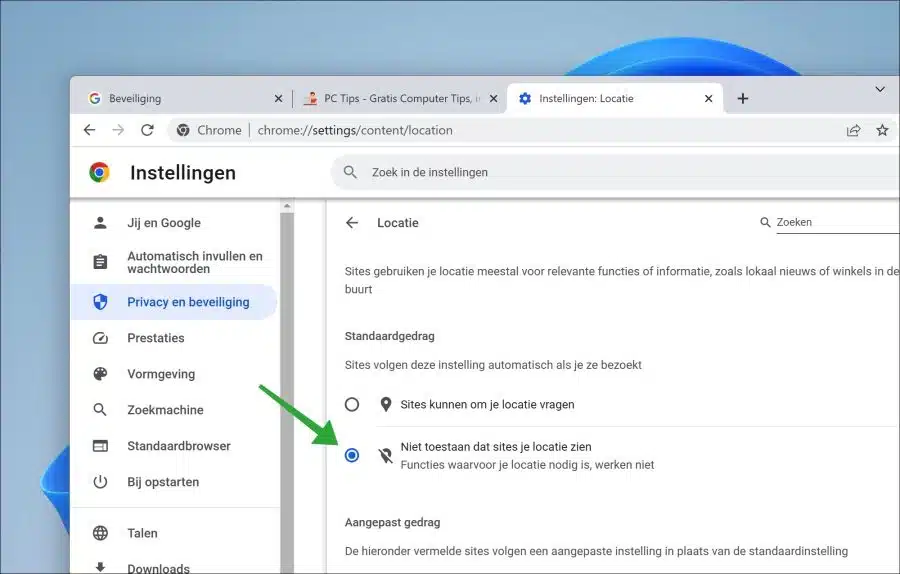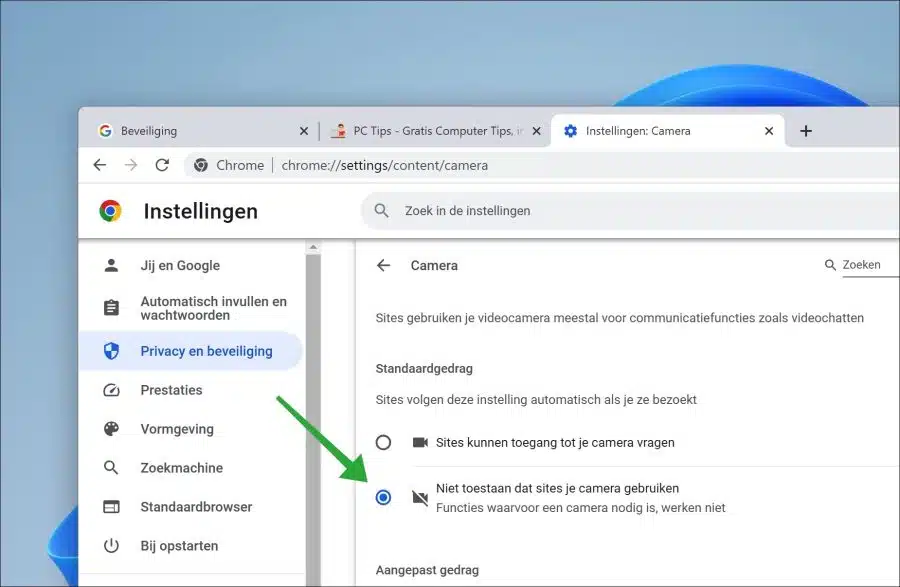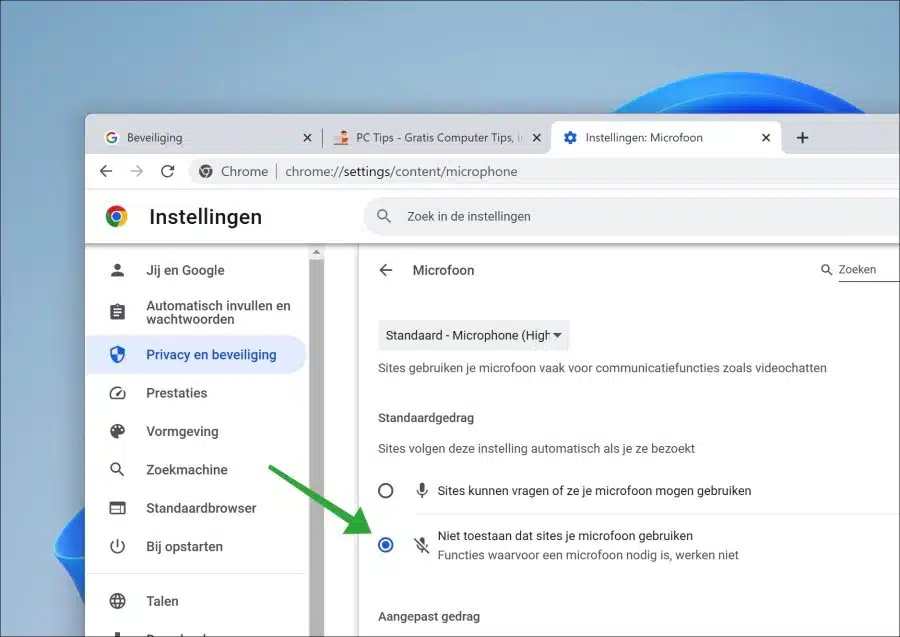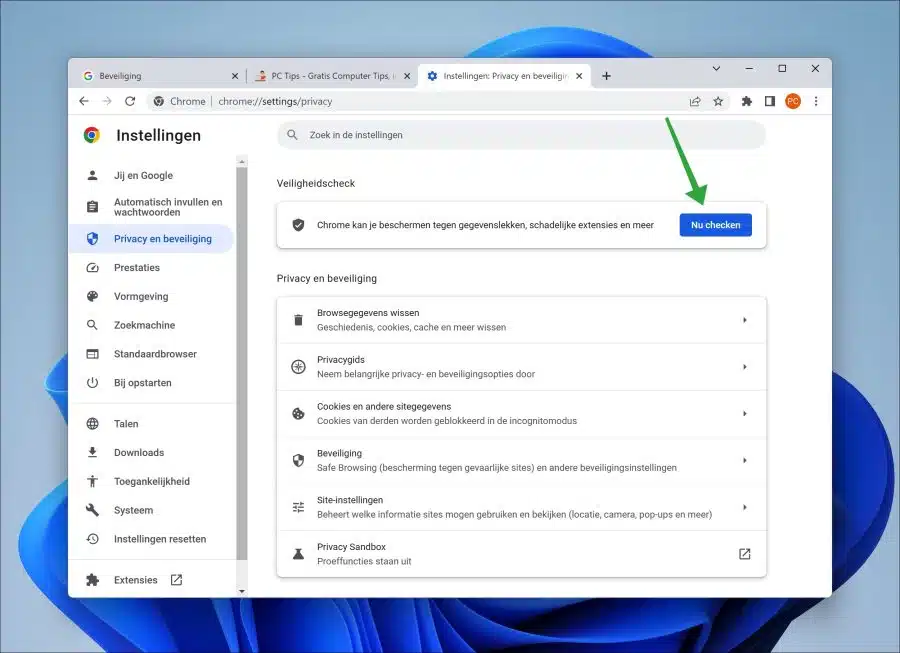O Google Chrome é um dos navegadores mais populares há muito tempo. Isso também torna o Google Chrome alvo de muitos ataques online diferentes.
Portanto, é importante proteger o navegador Google Chrome contra ataques online. Para proteger o Chrome, vários recursos estão disponíveis no Google Chrome. Neste artigo você pode ler sobre esses recursos e como usá-los para tornar o Google Chrome mais seguro.
7 dicas de segurança para o navegador Google Chrome
Sempre use conexões seguras
Pela função “Sempre use conexões seguras”garante que o Google Chrome sempre imponha uma conexão segura ao se conectar. Nem todo site oferece suporte ao protocolo “HTTPS”. Ao usar “HTTPS”, a conexão entre uma conexão “HTTP” não criptografada ainda é criptografada.
- Abra o Google Chrome.
- No menu clique em “Configurações”.
- Nas configurações, clique em “Privacidade e segurança”.
- Em seguida, clique em “Segurança”.
- Habilite o recurso “Sempre usar conexões seguras”.
Use DNS seguro
Pela função “Use DNS seguro”Permitir que você possa fazer com que o Google Chrome use um servidor DNS alternativo ao traduzir nomes de domínio em endereços IP.
Por causa disso, o Google Chrome prefere um serviço DNS seguro, como DNS sobre HTTPS (DoH) ou DNS sobre TLS (DoT). Esses protocolos criptografam as comunicações DNS entre o seu navegador e o servidor DNS, tornando seus dados mais protegidos contra espionagem e manipulação por terceiros.
- Abra o Google Chrome.
- No menu clique em “Configurações”.
- Nas configurações, clique em “Privacidade e segurança”.
- Em seguida, clique em “Segurança”.
- Habilite o recurso “Usar DNS seguro”. Em seguida, selecione o provedor DNS alternativo desejado na lista.
Segurança otimizada
Habilite a função “Segurança otimizada”em segurança rápida e proativa contra sites perigosos, downloads e extensões. Este recurso envia um alerta de vazamento de senha via Gerenciador de senhas do Google. Isso requer que os dados de navegação sejam enviados ao Google.
- Abra o Google Chrome.
- No menu clique em “Configurações”.
- Nas configurações, clique em “Privacidade e segurança”.
- Em seguida, clique em “Segurança”.
- Habilite o recurso “Segurança Otimizada”.
Ativar verificação em duas etapas
Se você usa uma conta do Google, recomendo ativar a verificação em duas etapas. Ao ativar a verificação em duas etapas para sua Conta do Google, você também precisará usar um segundo método de verificação baseado em sua senha para acessar sua conta.
Por exemplo, pode ser um código de verificação enviado para o seu celular via SMS, um código gerado por um aplicativo autenticador no seu telefone ou até mesmo uma chave de segurança física. Isso protege sua conta do Google contra acesso não autorizado.
- Abra o Google Chrome.
- Na barra de endereço digite: https://myaccount.google.com/security
- Faça login com os detalhes de login da sua conta do Google.
- Clique em “Segurança”.
- Clique em “verificação em duas etapas”.
- Clique no botão “começar” para ativar a verificação em duas etapas.
Use o Windows Hello ao inserir senhas
Se você usa o gerenciador de senhas do Google Chrome para armazenar e gerenciar senhas. Então recomendo ativar o recurso “Usar o Windows Hello ao inserir senhas”. Isso adiciona uma etapa extra para proteger o local senhas salvas no Google Chrome.
- Abra o Google Chrome.
- No menu clique em “Configurações”.
- Nas configurações, clique em “Preenchimento automático e senhas”.
- Em seguida, clique em “Gerenciador de senhas”.
- Habilite o recurso “Usar o Windows Hello ao inserir senhas”.
- Siga as etapas para ativar esta autenticação adicional.
Opcional: O Windows Hello não está disponível.
Desative o acesso à localização, câmera e microfone
Caso você não utilize o acesso à localização, câmera ou microfone via Google Chrome, é aconselhável desativar completamente essas funções. Isto evita que os websites solicitem acesso a estas funções e, por exemplo, determinem a sua localização.
Desativar localização no Google Chrome
- Na barra de endereço digite: chrome://settings/content/location
- Ative o recurso “Não permitir que sites vejam sua localização” para desativar o rastreamento de localização.
Desative a câmera no Google Chrome
- Na barra de endereço digite: chrome://settings/content/camera
- Ative o recurso “Não permitir que sites usem sua câmera” para desativar a câmera no Google Chrome.
Desative o microfone no Google Chrome
- Na barra de endereço digite: chrome://settings/content/microphone
- Ative o recurso “Não permitir que sites usem seu microfone” para desativar o microfone no Google Chrome.
Além disso você também pode desativar notificações no Google Chrome.
Verificação de segurança
Além disso, você pode realizar uma verificação de segurança no Google Chrome.
Durante a verificação de segurança, os seguintes componentes são verificados:
Verificando as atualizações mais recentes: o Chrome verifica se o navegador está atualizado com os patches de segurança mais recentes.
Gerenciar senhas: o Chrome verifica se suas senhas são seguras e oferece a opção de alterar senhas fracas ou salvá-las na Conta do Google.
Configurando uma chave de segurança: o Chrome incentiva o uso de uma chave de segurança física para segurança adicional da conta.
Verificando extensões maliciosas: o Chrome verifica extensões maliciosas instaladas e oferece a opção de removê-las.
Executando uma verificação de software mal-intencionado: o Chrome verifica possíveis softwares mal-intencionados no computador.
- Abra o Google Chrome.
- No menu clique em “Configurações”.
- Nas configurações, clique em “Privacidade e segurança”.
- Em seguida, clique em “Verificar agora” no título “verificação de segurança”.
- O Google Chrome realizará a verificação de segurança e exibirá imediatamente os resultados e conselhos.
Opcional: execute o guia de privacidade no Google Chrome.
Espero que isso tenha ajudado você. Obrigado por ler!
Leia também: Preste atenção a isso ao instalar extensões do Google Chrome.