Se não quiser que uma atualização específica seja instalada no Windows, você tem duas opções. Você pode bloquear todas as atualizações no Windows ou você pode ocultar uma ou mais atualizações.
Ocultar uma atualização não instalará a atualização. Isso é útil, por exemplo, se uma determinada atualização causar problemas ou se você não quiser que o Windows seja atualizado com uma determinada versão. Quaisquer atualizações que você ocultar não ficarão visíveis mais baixado e instalado automaticamente. Se mudar de ideia mais tarde, você ainda poderá instalar as atualizações. É assim que funciona.
Ocultar e não instalar atualização no Windows 11 ou 10
Para ocultar uma atualização e não instalá-la, você pode usar o “Mostrar e ocultar solucionador de problemas”(wushowhide.diagcab) da Microsoft.
Ao usar esta ferramenta, você verá uma lista de atualizações disponíveis. Você pode escolher atualizações específicas para ocultar, o que significa Windows Update não instalará essas atualizações automaticamente. Isso é útil se uma atualização específica estiver causando problemas em seu sistema ou se você quiser esperar para instalar uma atualização até que mais informações sobre sua estabilidade e compatibilidade estejam disponíveis.
Abra wushowhide.diagcab e clique em próximo para continuar.
Agora clique em “ocultar atualizações” para ocultar uma atualização e, portanto, não baixá-la e instalá-la.
Agora estamos procurando por atualizações disponíveis. Se houver atualizações prontas para download e instalação, selecione-as na lista. Clique em Avançar para continuar bloqueando as atualizações selecionadas.
A atualização agora está oculta e não será instalada.
Se você mudar de ideia e quiser instalar a atualização mais tarde, reabra wushowhide.diagcab. Clique em “Mostrar atualizações ocultas” e selecione a atualização na lista.
Clique em Avançar e a atualização agora pode ser baixada e instalada por meio do processo normal de atualização do Windows.
Espero ter informado você sobre isso. Obrigado por ler!
Leia mais:
- Veja o histórico de instalação de atualizações do Windows com WUView.
- Redefina a atualização do Windows se ocorrerem problemas no Windows 11 ou Windows 10
- 8 dicas para evitar problemas com atualizações do Windows.
- Instale atualizações e drivers opcionais no Windows 11
- Obtenha as atualizações mais recentes assim que estiverem disponíveis no Windows 11

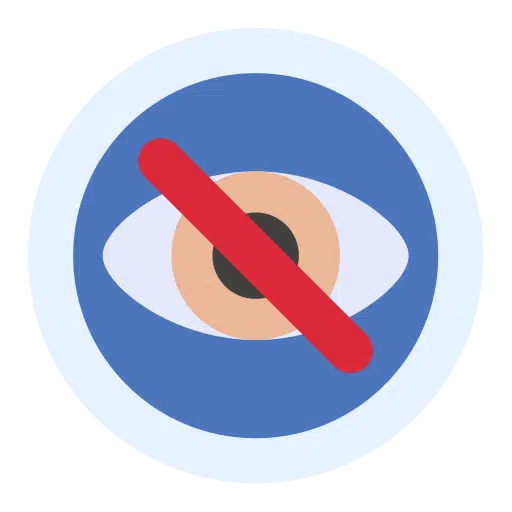
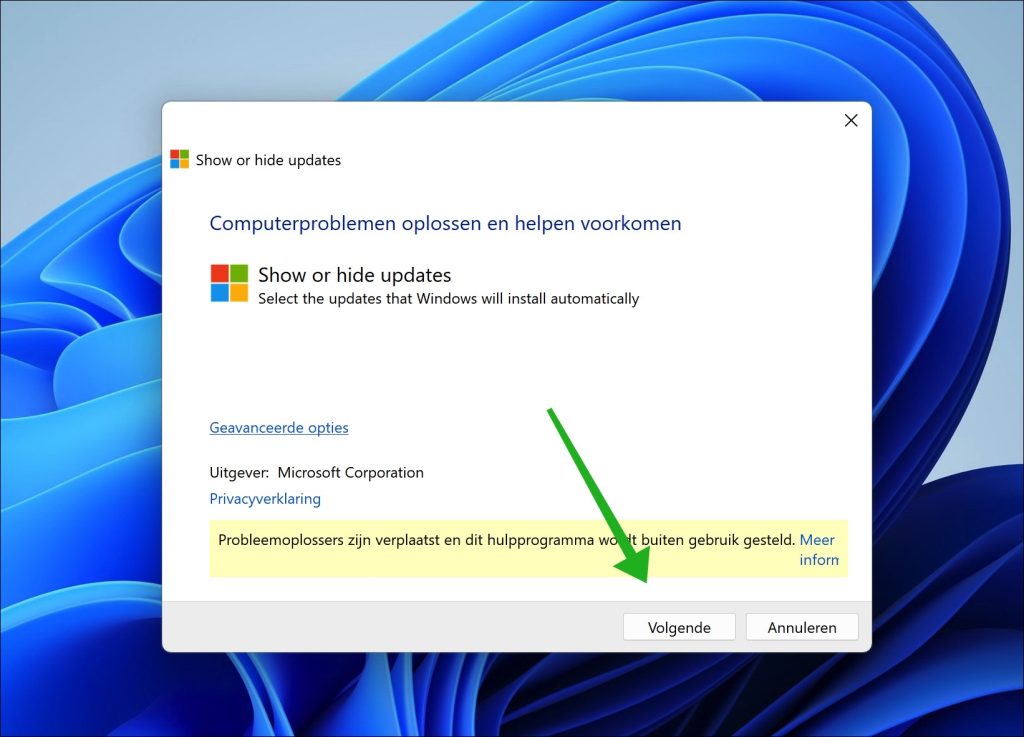
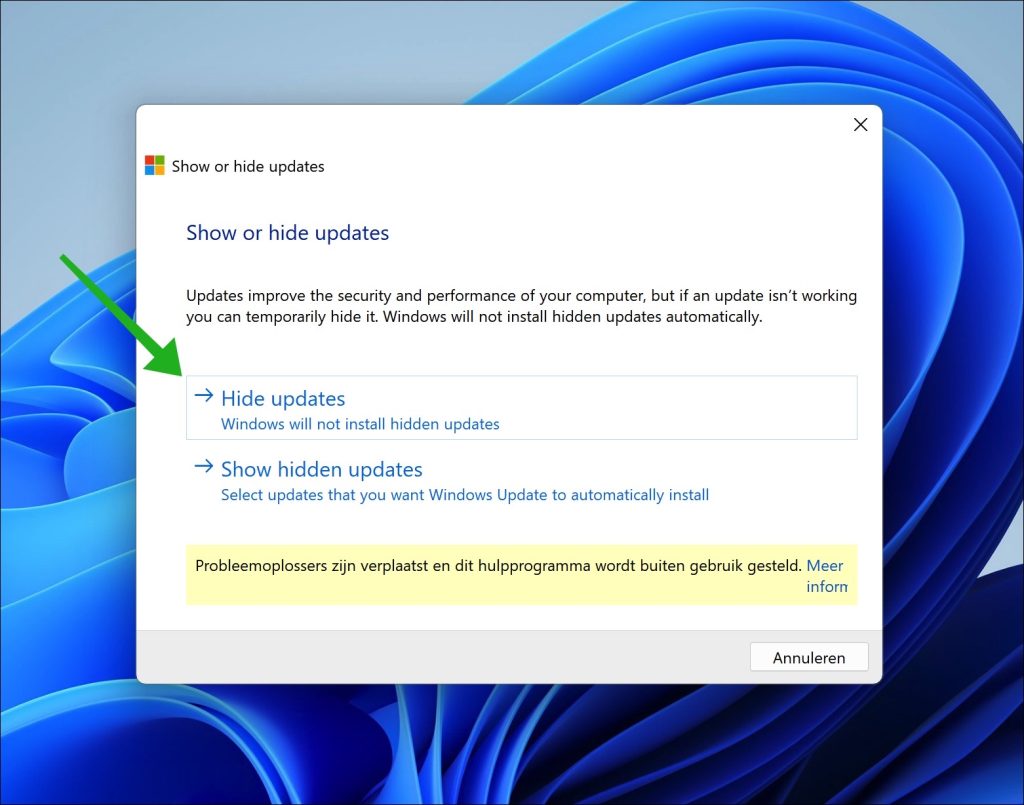
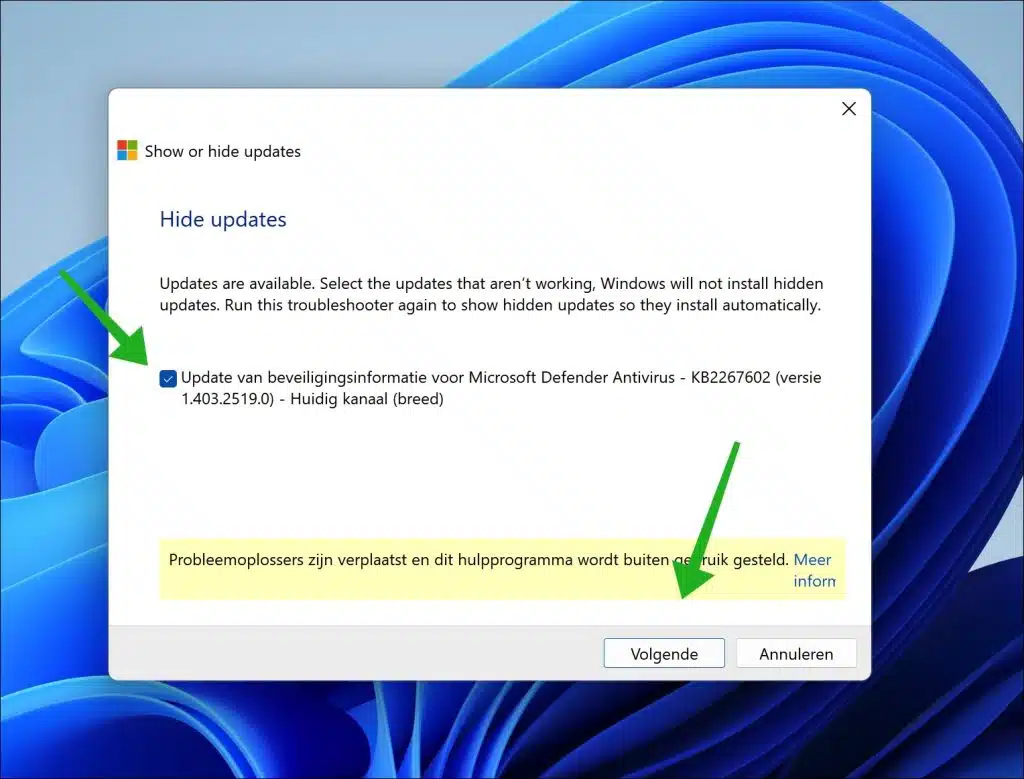
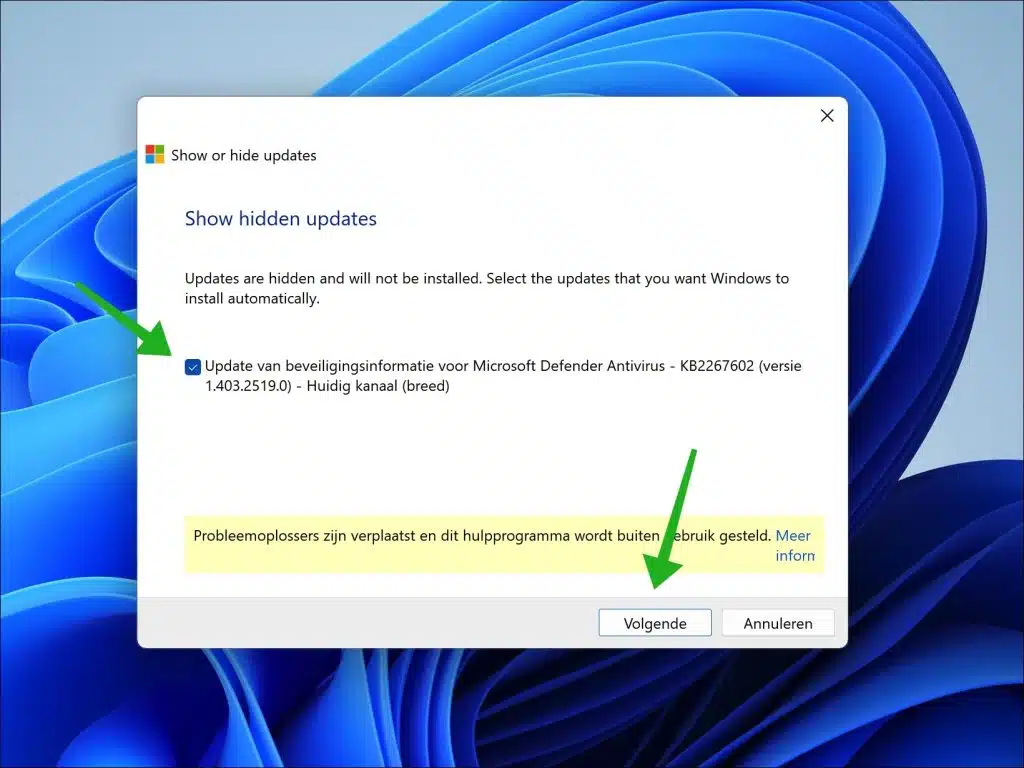
Infelizmente, não deu certo. A propósito, essa atualização está listada duas vezes. Existe uma solução alternativa?
Aqui estão mais algumas mensagens com possíveis soluções:
https://h30434.www3.hp.com/t5/Desktop-Operating-Systems-and-Recovery/Keep-getting-Hewlett-Packard-USB-44-1-2402-1741-download/td-p/8301437https://www.pcwebplus.nl/phpbb/viewtopic.php?t=24351Muitas pessoas relatam que é com o ferramenta wushowhide da Microsoft conseguiu:
http://download.microsoft.com/download/F/2/2/F22D5FDB-59CD-4275-8C95-1BE17BF70B21/wushowhide.diagcabBoa sorte!
Esta atualização “Hewlett-Packard – USB – 2/10/2017 12h00 – 00” deve estar oculta. “Mostrar e ocultar atualizações” não funciona. Existe outra maneira de esconder isso?
Olá, por favor leia isto. Não consigo reproduzi-lo, então indico uma possível solução:
https://answers.microsoft.com/nl-nl/windows/forum/all/hewlett-packard-usb-2102017-120000-am-44124021741/30bab478-0473-46e7-9760-4e7996b8534fBoa sorte!