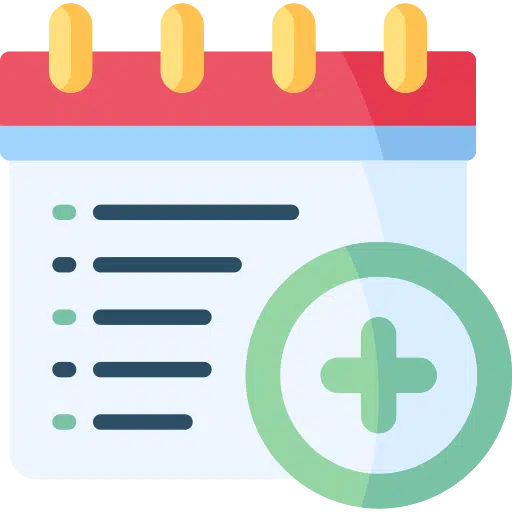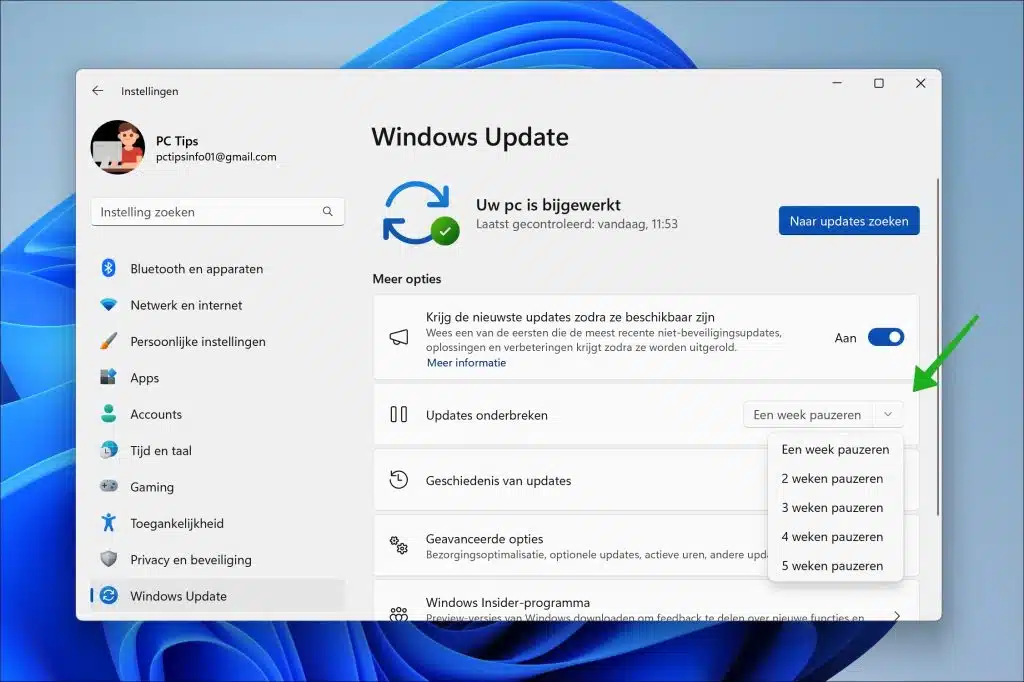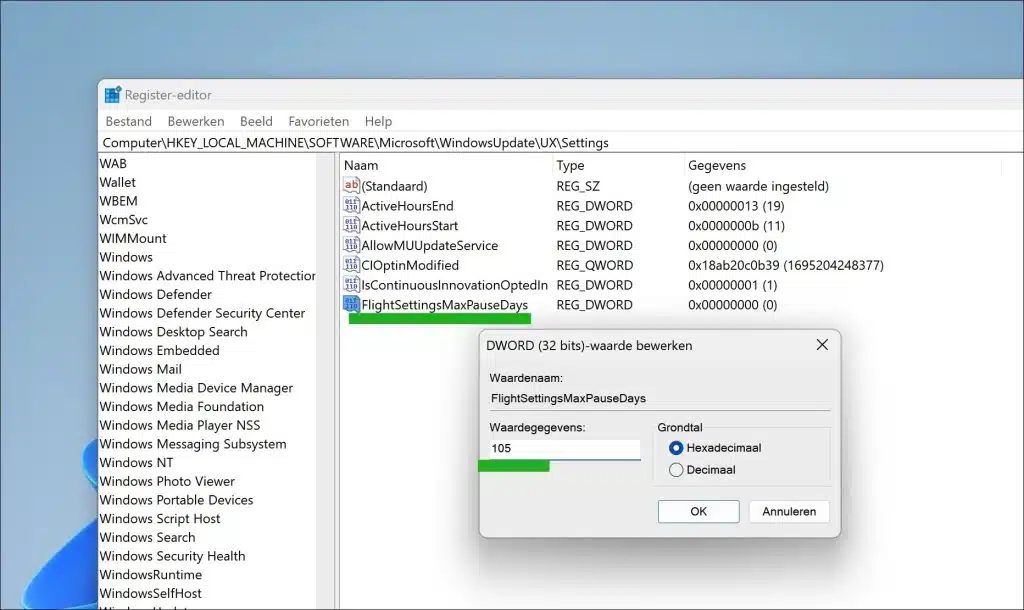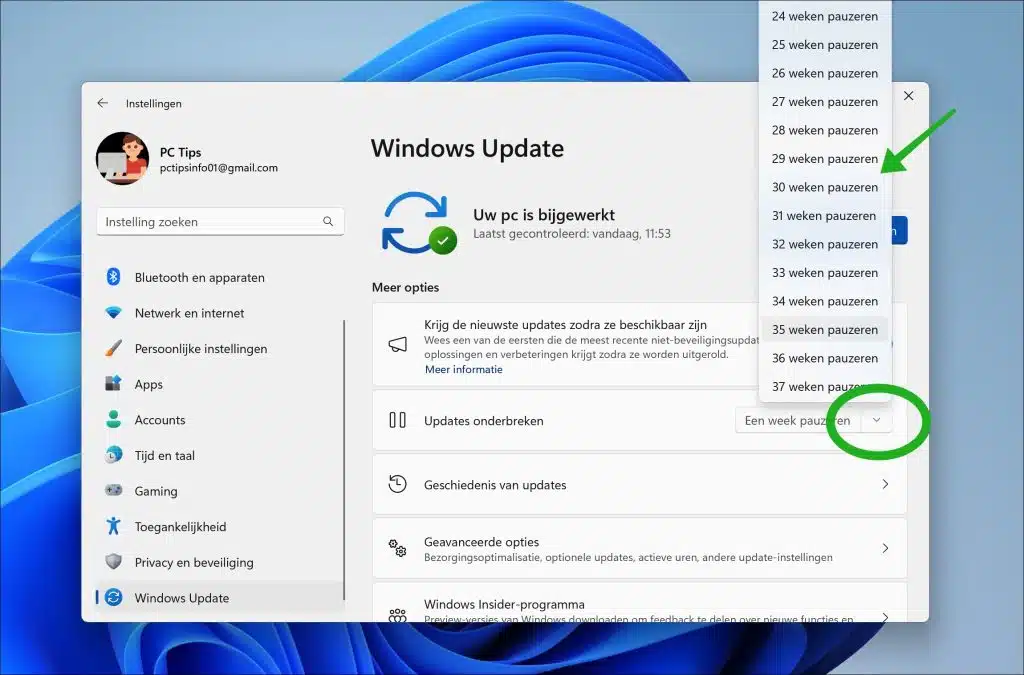No Windows 11 você pode pausar as atualizações. Isso significa que o Windows 11 irá parar de baixar e instalar atualizações no período definido.
Este período padrão é de no máximo 5 semanas ou 35 dias. As atualizações são pausadas durante este período. Você pode estender esse período por meio do registro do Windows. Neste guia, mostrarei como estender o tempo de pausa das atualizações por algumas semanas. Dessa forma, você pode selecionar um tempo ainda maior para não receber atualizações. Você sempre poderá interromper esse período para receber atualizações novamente.
Aqui estão vários motivos para pausar as atualizações. Não é recomendado se você não tiver um motivo específico.
- Em alguns sistemas críticos, como dispositivos médicos ou sistemas de controle industrial, pode ser desejável adiar as atualizações para garantir a estabilidade e a previsibilidade do sistema. Nestes casos, uma atualização inesperada pode fazer mais mal do que bem.
- Às vezes, as atualizações podem causar problemas de compatibilidade com software ou hardware específico. Nesses casos, atrasar as atualizações pode ser útil até que esses problemas de compatibilidade sejam resolvidos.
- Em algumas organizações, as atualizações são primeiro testadas minuciosamente antes de serem implementadas em todos os sistemas. Isso pode ajudar a evitar que problemas sejam introduzidos por uma atualização em um ambiente de TI de grande escala.
- Em ambientes com largura de banda limitada ou onde os custos de dados são levados em consideração, pode ser útil adiar as atualizações até um momento em que essas limitações não se apliquem.
Suspender atualizações via Registro no Windows 11
Para começar abra o registro do Windows. Você pode fazer isso pressionando a tecla Windows + R no teclado. Em seguida, na janela de execução, digite: regedit.exe.
Em seguida, abra a seguinte chave:
HKEY_LOCAL_MACHINE\SOFTWARE\Microsoft\WindowsUpdate\UX\Settings
Clique com o botão direito no espaço livre no lado direito. Agora crie um novo valor DWORD de 32 bits. Nomeie este valor:
FlightSettingsMaxPauseDays
Clique duas vezes em “FlightSettingsMaxPauseDays” e altere os dados do valor para o número de dias que deseja adiar. Eu recomendo definir o máximo '105'. Isso permite que você adie até 37 semanas.
Agora feche o registro do Windows. Em seguida, abra as configurações e o Atualização do Windows instituições. Agora você pode escolher as semanas em que deseja pausar as atualizações no Windows 11.
Espero que isso tenha ajudado você. Obrigado por ler!
Leia também: Bloqueie completamente as atualizações do Windows no Windows 11.