Se você deseja formatar um pendrive, opte por esvaziá-lo completamente e formatá-lo em um sistema de arquivos específico, por exemplo FAT32, NTFS ou exFAT. Você pode então usar o pendrive novamente com novos dados.
Existe a possibilidade de o pendrive não ser formatado completamente vazio. Com isso quero dizer que a capacidade total do pendrive é, por exemplo, 16GB, mas que ao formatar o Windows indica que o pendrive pode ser formatado até 14GB.
Haverá então 2 GB de espaço restante no pendrive que você não poderá usar. A capacidade total do pendrive não é utilizada.
Para resolver esse problema, use as instruções abaixo. O que você fará é restaurar a unidade USB à sua capacidade total original no Windows 10 ou Windows 11. Você também pode usar estas instruções para formatar o dispositivo USB normalmente.
Formate completamente o stick USB no Windows 11 ou Windows 10
Você também pode seguir estas instruções com um disco rígido externo.
Clique com o botão direito no botão Iniciar. No menu clique em Executar. Na janela de execução digite: cmd.exe e pressione a combinação de teclas CTRL + SHIFT + ENTER. Agora você executará o prompt de comando como administrador.
Agora insira o pendrive no computador e Certifique-se de que o pendrive seja reconhecido pelo Windows.
Há algum dado no USB ou na unidade externa que você precisa? Proteja isso agora, copiando os dados para uma pasta segura no seu PC.
Agora você executará vários comandos. Digite esses comandos e confirme com a tecla Enter. Leia o passo 3 com atenção e faça a escolha certa.
- diskpart
- list disk
- selecione o disco X
Substitua X pelo número indicado no resultado “list disk” para o pendrive. Aqui você verá “Disco 0”, “Disco 1”, “Disco 2” etc. Você insere o número do disco ao qual o pendrive foi atribuído. Você pode usar a coluna “Tamanho” para determinar qual é o número do disco do pendrive. Certifique-se de selecionar o número de disco correto! Nenhuma idéia? Muito difícil? Então feche. - limpar
- criar partição primária
Agora feche a janela do prompt de comando. Abra o Windows Explorer. Primeiro clique em “Este PC” à esquerda e clique com o botão direito na letra da unidade que foi atribuída ao pendrive. No menu clique em “Formatar”.
Agora você vai formatar o USB com a capacidade máxima. Você pode ver a capacidade máxima em “Capacidade”.
Eu recomendo usar o USB formato no sistema de arquivos exFAT. Você pode usar este sistema de arquivos em um PC Windows e também em um computador Mac. Linux também é possível, com alguns ajustes.
O tamanho do cluster depende da capacidade total do pendrive ou disco rígido externo. Se o seu USB ou unidade não exceder a capacidade máxima de 32 GB, selecione “32 kilobytes”. Se a capacidade for superior a 32 GB, selecione “128 KB”.
| 7 MB–256 MB | 4 KB |
| 256 MB–32 GB | 32 kilobytes |
| 32 GB – 256 TB | 128 kilobytes |
| > 256TB | Não suportado por exFAT |
Nota: Clicar em Iniciar apagará todos os dados do USB ou disco rígido externo. Isso já deve estar claro.
Espero que isso tenha ajudado você. Obrigado por ler!

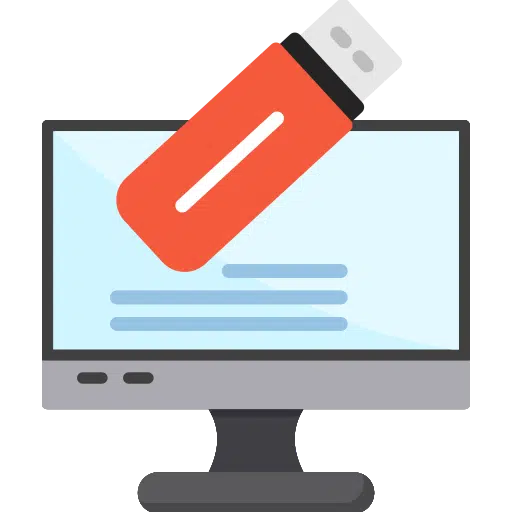
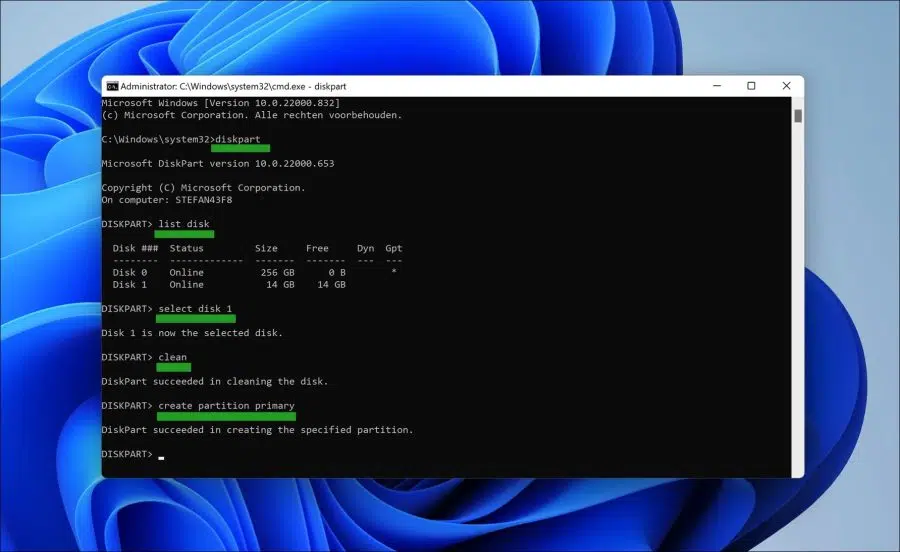
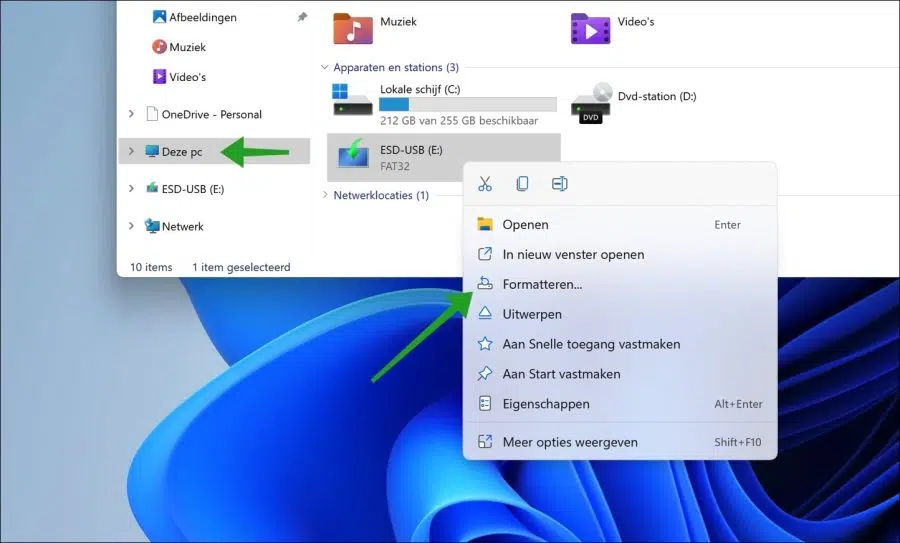
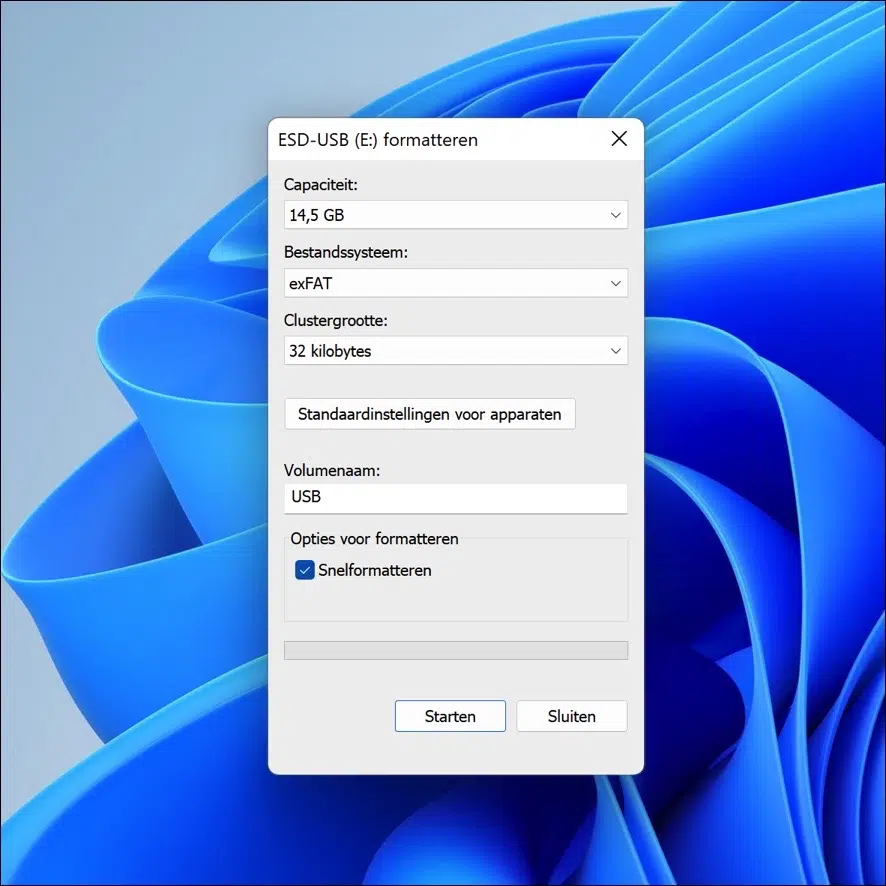
Bom dia
Achei que seria útil usar toda a capacidade do meu novo disco de expansão Seagate de 5 TB.
Infelizmente, após a etapa 5 de criação da partição primária (que terminou conforme indicado acima), o disco NÃO estava mais visível no explorador.
Portanto não consegui mais realizar os próximos passos (formatação).
O que fazer agora?
Olá, abra o Gerenciamento de disco e verifique se o disco está visível lá. Atribua uma nova letra de unidade ou formate a unidade usando o Gerenciamento de disco com dimensionamento automático de cluster. Boa sorte!