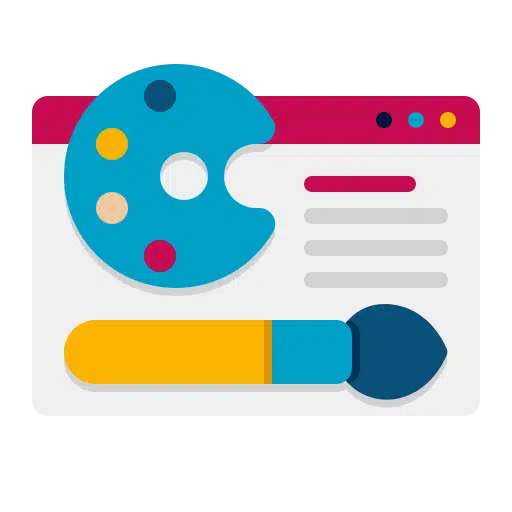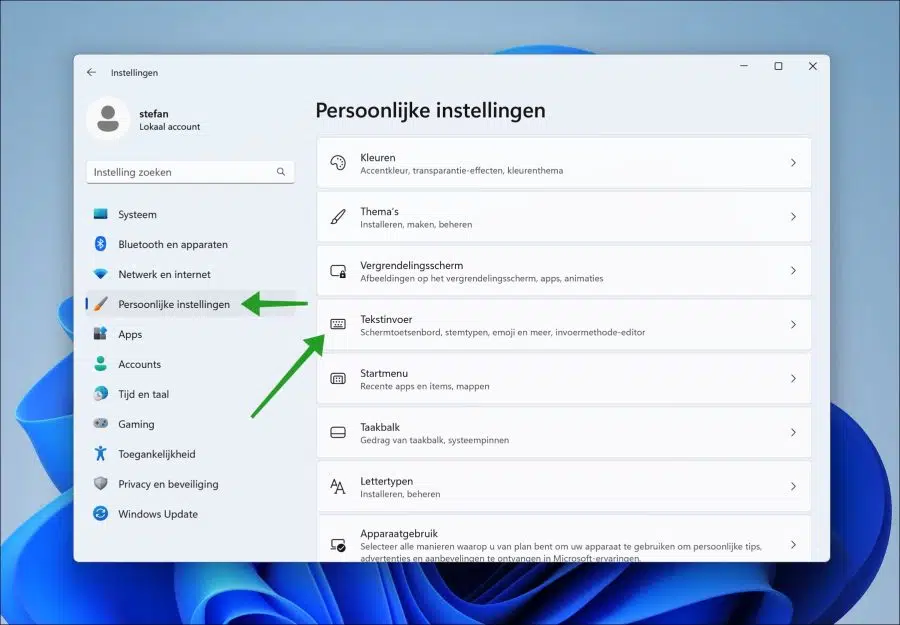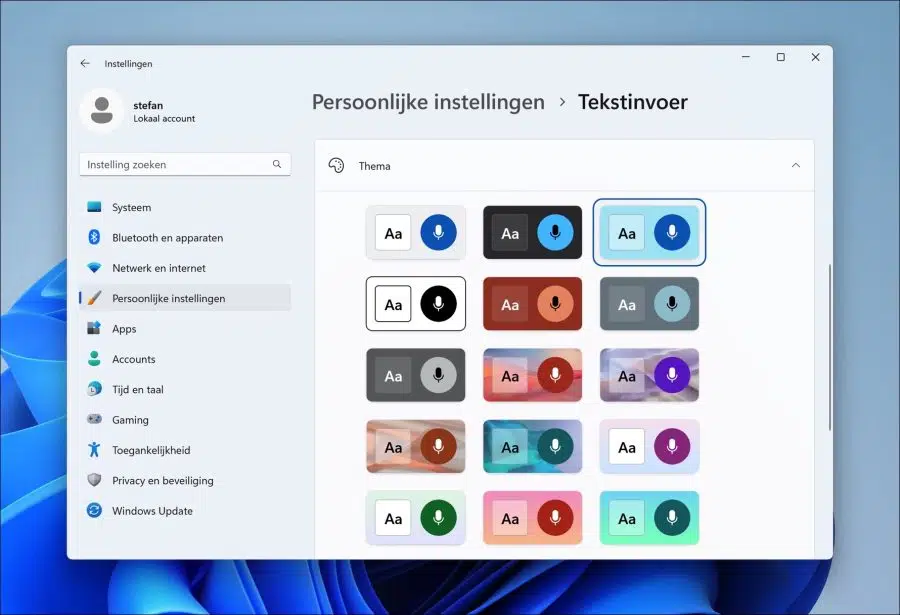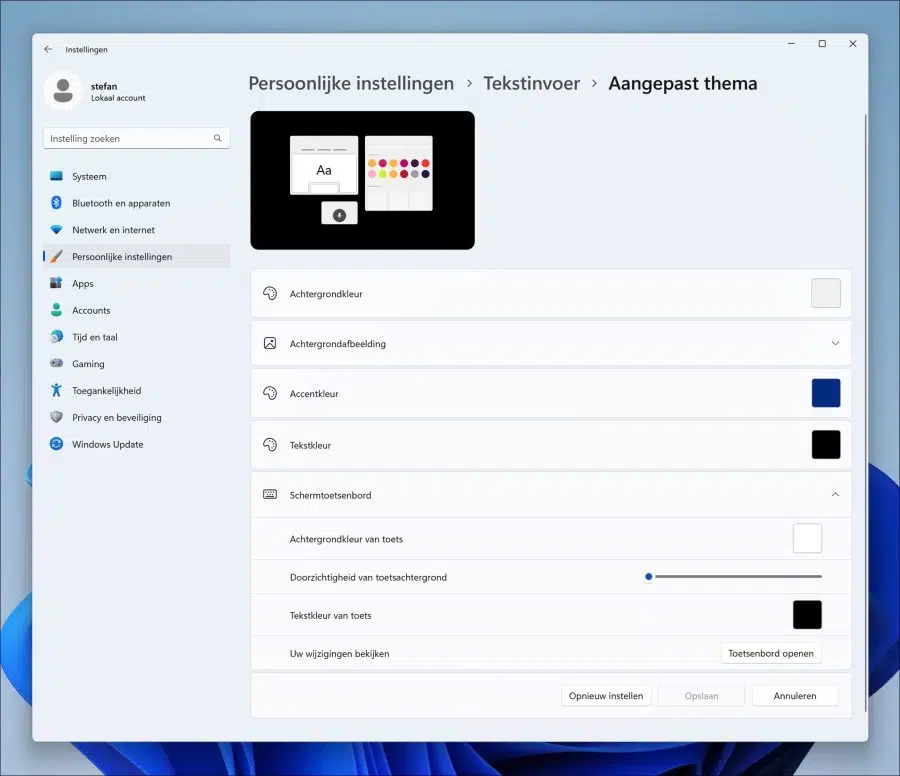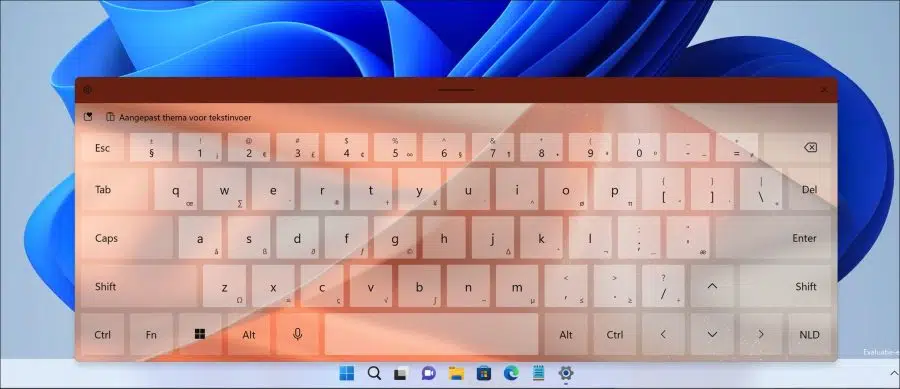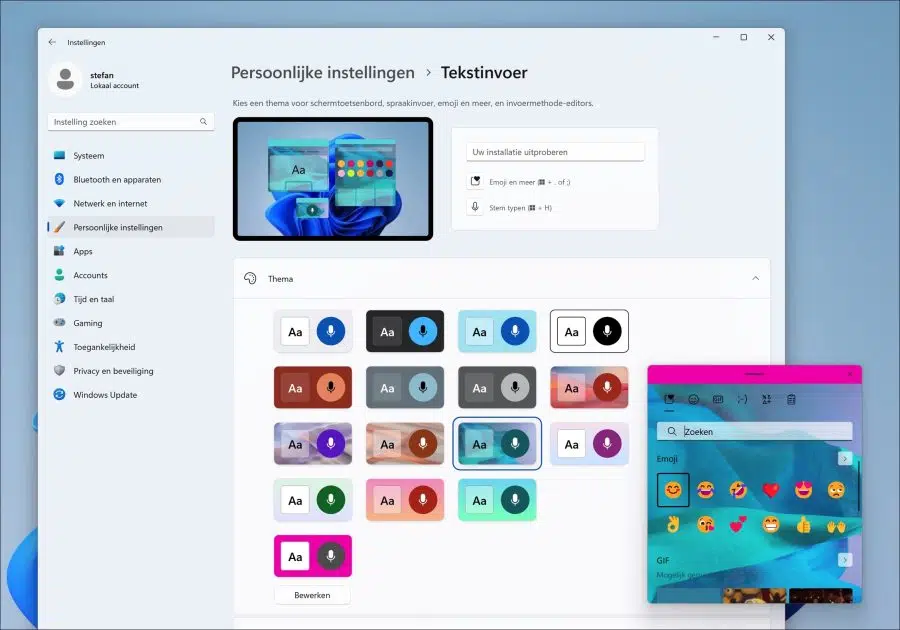Se você estiver em Windows 11 usa métodos de entrada como o painel de entrada de emojis, o teclado na tela ou a entrada de voz, você pode personalizar essa aparência.
Desde o Atualização do Windows 11 22H2 os usuários podem aplicar um toque pessoal à aparência desses métodos de entrada. Isto também se torna tema pessoal aplicado a todos os campos de entrada de texto.
Nas versões anteriores do Windows 11 só era possível fornecer ao teclado na tela um cor diferente.
De Atualização do Windows 11 22H2 também traz novos temas e a capacidade de definir uma imagem de fundo nesses métodos de entrada e entrada de texto. Dessa forma, quem usar isso poderá aplicar um tema pessoal a essas funções usadas com frequência e personalizar ainda mais a aparência do Windows 11 ao seu gosto.
Leia também: Como usar adesivos de área de trabalho no Windows 11
Métodos de entrada no Windows 11 com tema pessoal
Clique com o botão direito no botão Iniciar. No menu clique em Configurações. Primeiro clique em Configurações pessoais à esquerda e depois em Entrada de texto à direita.
Escolha um tema agora para teclado na tela, entrada de voz, emoji e mais métodos de entrada. Você pode escolher entre 15 temas selecionados.
Você mesmo pode configurar um tema clicando no botão personalizado na parte inferior.
Desta forma você pode definir uma cor de fundo para a entrada de texto. Essas configurações de plano de fundo são aplicadas a todos os campos de entrada de texto do Windows. Você também pode definir uma imagem de fundo, alterar a cor de destaque e alterar a cor do texto.
Se estiver usando o teclado na tela, você também pode alterar a cor de fundo das teclas, a transparência do fundo das teclas, alterar a cor do texto das teclas e visualizar a aparência do teclado na tela após as alterações.
Se quiser colocar tudo de volta como antes depois de fazer as alterações, clique no botão reset. Se tudo estiver como desejado, clique em Salvar.
Abaixo está um exemplo de tema padrão aplicado ao teclado na tela.
Também apliquei um tema ao campo de texto de entrada de emoji. Desta forma você terá uma ideia de como aplicar um tema padrão ou personalizado aos campos de entrada no Windows 11.
Espero que isso tenha ajudado você. Obrigado por ler!