Você pode ajustar totalmente as cores de vários componentes do Windows 11 de acordo com sua preferência. Você pode entrar Windows 11 define temas diferentes ou aplique um esquema de cores claras ou escuras, também conhecido como modo escuro.
Além dessas configurações, existem mais configurações de cores que você pode ajustar. Por exemplo, você pode ativar ou desativar a transparência da barra de tarefas e alterar a cor do menu Iniciar ou da barra de tarefas. Além das peças padrão, também existem cores de destaque que você pode alterar.
Nesta dica explico como você pode definir as cores do Windows 11 para que o Windows 11 seja personalizado de acordo com sua vontade.
Ajuste as cores no Windows 11
Para ajustar as cores de vários componentes do Windows 11, você deve abrir as configurações pessoais. Clique no menu iniciar e clique em Configurações.
Clique em Configurações pessoais no menu à esquerda. Em seguida, clique em Cores.
Definir modo escuro
O modo padrão é uma programação leve. Se preferir o modo escuro porque é mais agradável para os seus olhos ou porque é algo diferente, você pode definir o modo escuro da seguinte maneira.
Clique em Claro e mude para Escuro nas configurações de “Escolher modo”.
Você também pode escolher um modo personalizado.
Se você clicar em personalizado, poderá definir um modo padrão para Windows e um modo padrão para aplicativos. Assim, você pode alterar um aplicativo para o modo escuro e os componentes do Windows para o modo Claro ou vice-versa.
Alterar efeitos de transparência
A barra de tarefas e algumas janelas do Windows 11 são transparentes. Você verá o fundo ou as cores de destaque brilharem um pouco. Você pode ativar ou desativar os efeitos de transparência clicando no botão “efeitos de transparência”.
Alterar cores de destaque
As cores de destaque são as cores que aparecem no Windows 11. Isso inclui as cores dos botões liga/desliga. As cores de destaque são ainda mais comuns em determinados aplicativos e configurações. Você pode ajustar essas cores de destaque ao seu gosto.
Você tem duas opções; você pode definir as cores de destaque como automáticas. As cores são então retiradas do plano de fundo e do tema. Você também pode definir as cores de destaque manualmente. Em seguida, clique em uma cor e você verá imediatamente que determinados componentes do Windows adotam a cor de destaque selecionada.
Altere a cor do menu iniciar e da barra de tarefas do Windows 11
As cores de destaque que você pode alterar também podem ser aplicadas a ele startmenu e a barra de tarefas. No entanto, antes de configurar isso, você deve primeiro desabilitar os efeitos de transparência.
Selecione a cor desejada entre as cores de destaque. Em seguida, habilite a opção: Mostrar cor de destaque na inicialização e na barra de tarefas.
Se você também deseja exibir as cores de destaque nas barras de título e nas bordas das janelas do Windows, habilite a opção: Mostrar cor de destaque nas barras de título e nas bordas das janelas.
Leia também 10 dicas para usuários do Windows 11.
Espero que isso tenha ajudado você. Obrigado por ler!

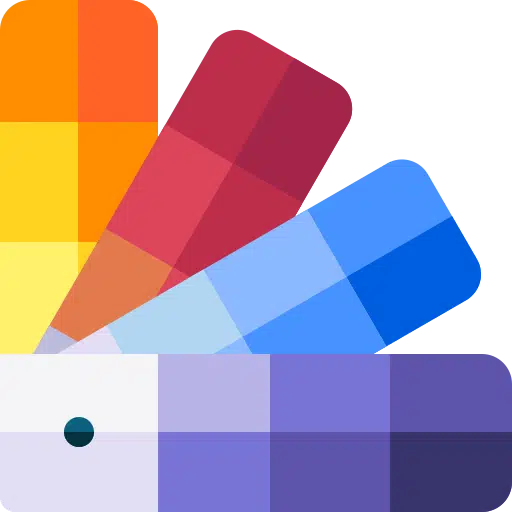
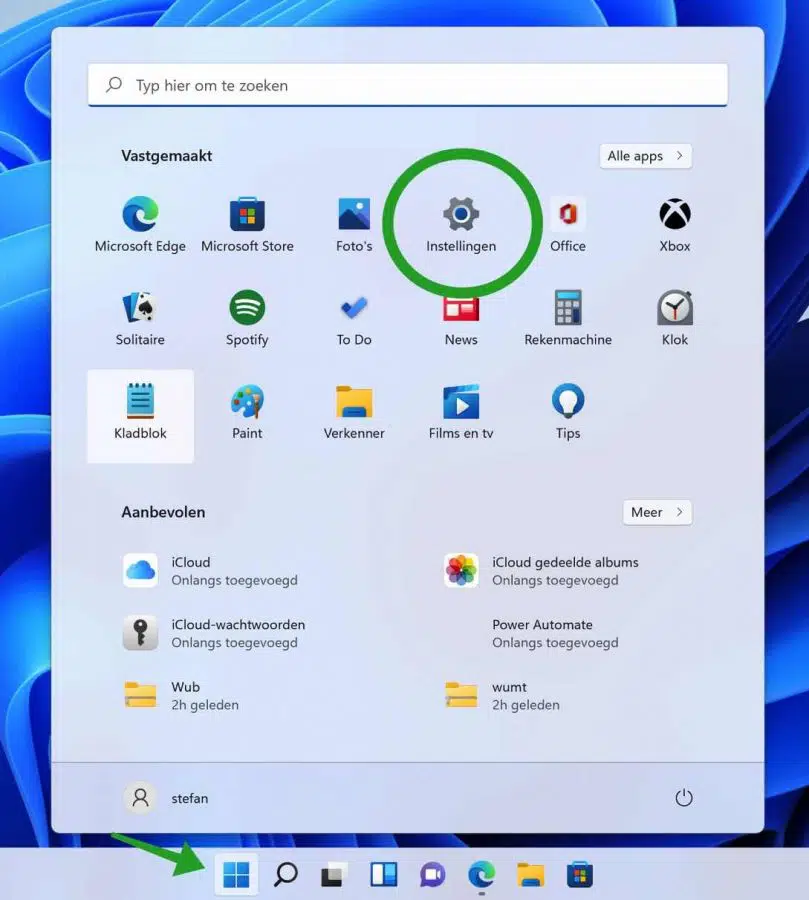
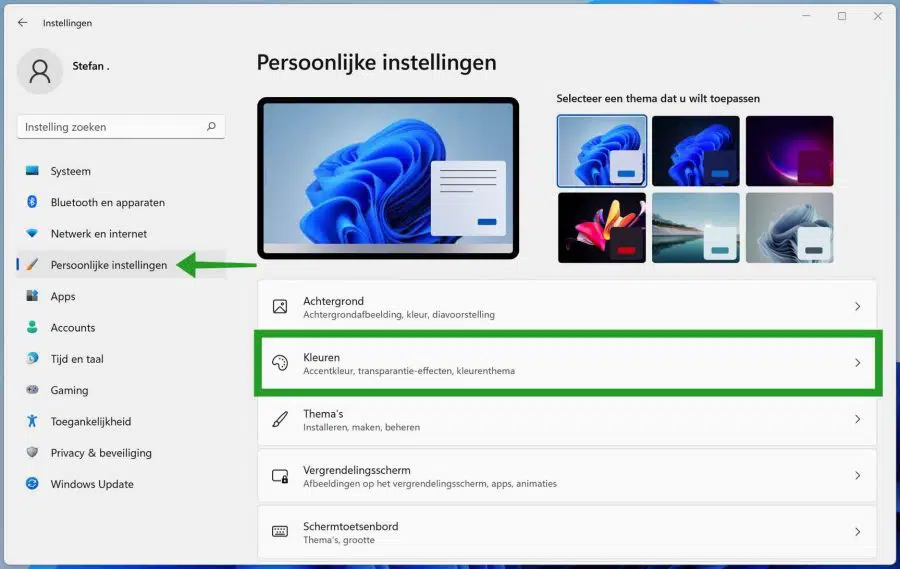
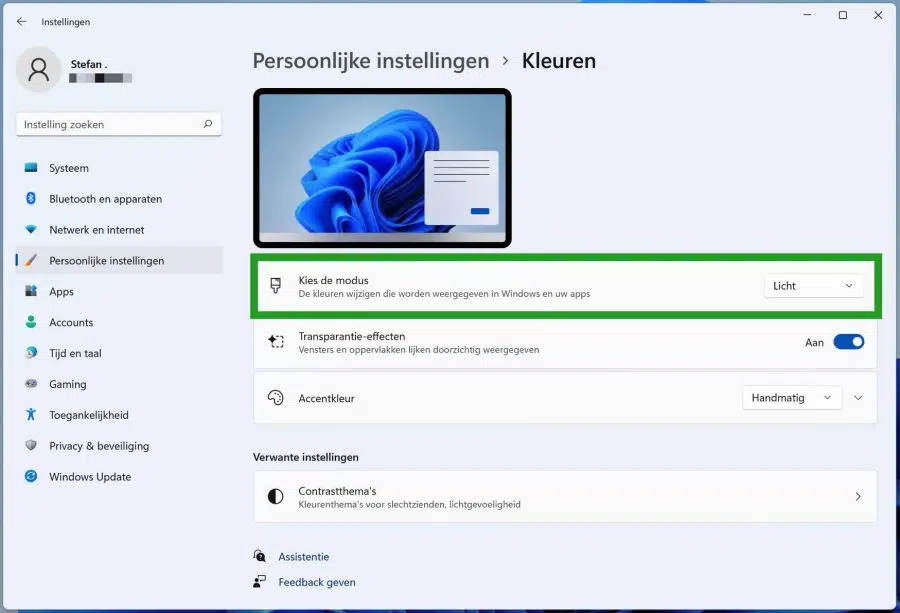
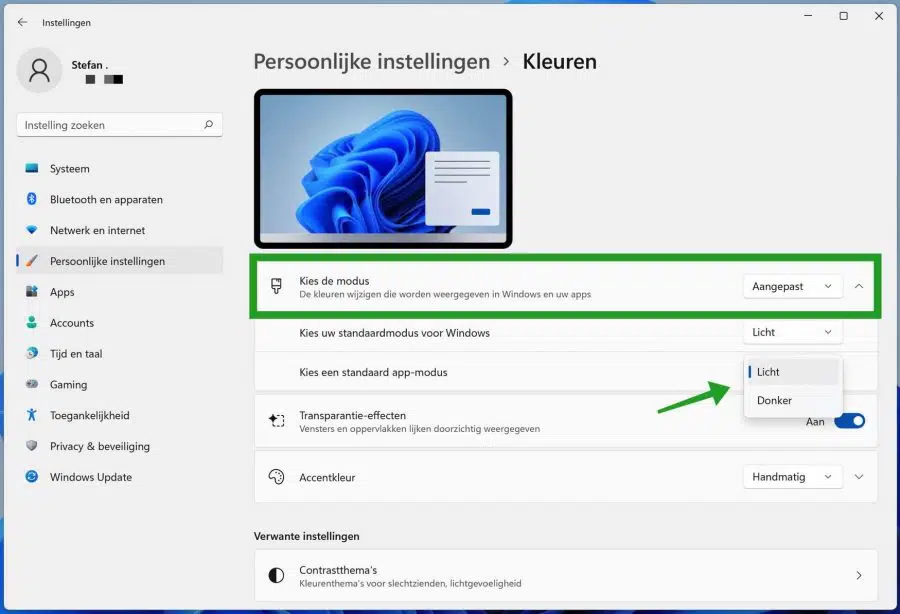
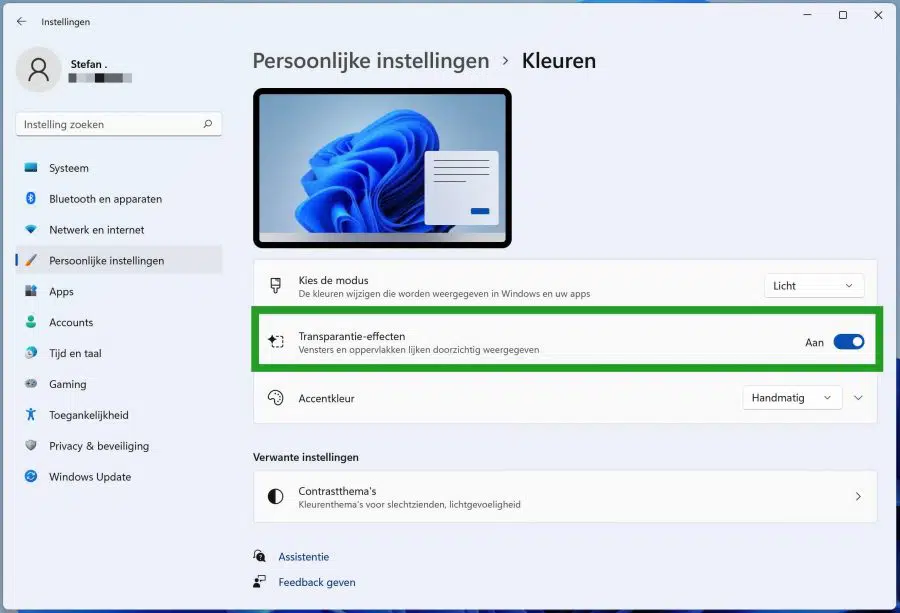
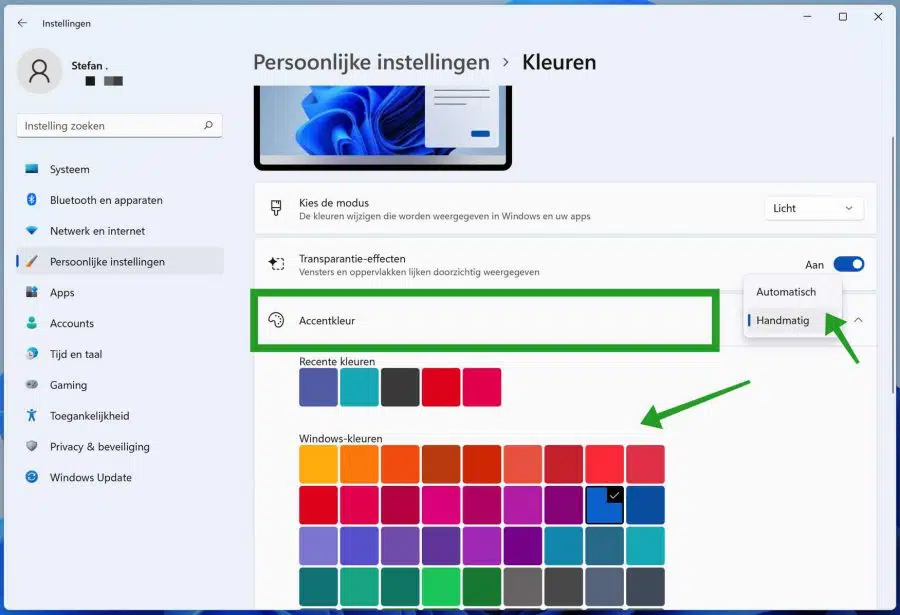
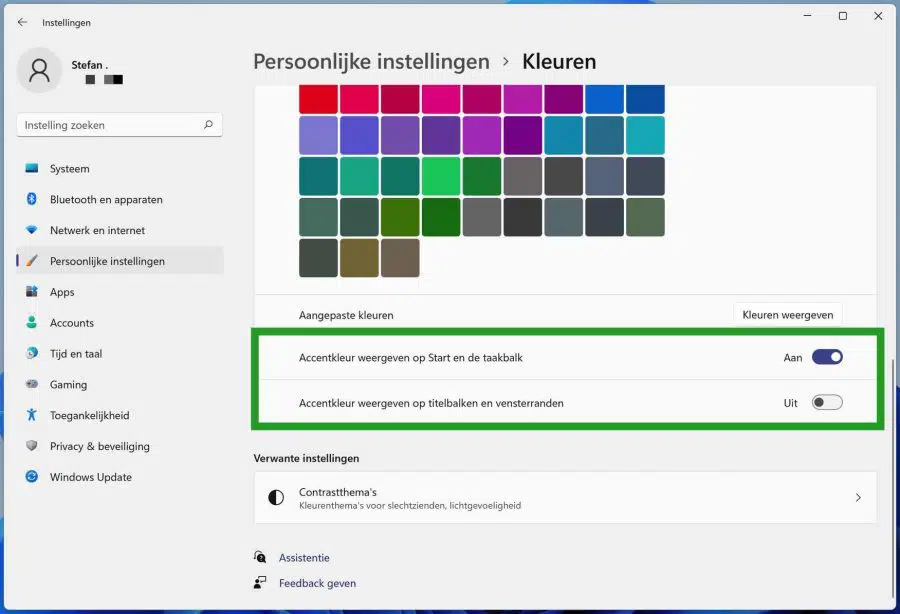
Este é um computador multifuncional da ACER C22-82c. As cores da minha tela mudaram repentinamente, como se você estivesse fazendo uma impressão onde o cartucho colorido estava vazio. Já verifiquei todas as configurações, mas sem sucesso. Algo está quebrado no meu hardware?
Olá, talvez isso ajude: https://www.pc-tips.info/tips/windows-tips/opeens-kleur-weg-in-windows/
Boa sorte!
obrigado pela ajuda
LS,
Como a cor em 'Exibir na pasta' pode ser alterada após salvar uma imagem?
Acho que a cor é muito clara e é difícil de ver...
Agradeço antecipadamente…
Olá, individualmente você não pode personalizar apenas esta janela. Você pode usar um tema que deixe o Windows mais escuro, como: https://www.pc-tips.info/tips/windows-tips/windows-dark-mode/
Boa sorte!
Obrigado…!
A maioria dos textos (incluindo os comentários aqui) estão em letras azuis e são difíceis de ler. Como posso mudar isso para letras pretas?
Olá, infelizmente isso não pode ser alterado. O site é construído com cores, por favor.
Quero mudar a cor do meu teclado, tem uma lâmpada branca, mas quero uma lâmpada de cor diferente. Eu tenho HP. Eu tentei de tudo nas configurações.
Provavelmente isso pode ser definido através do software do fabricante. Isso não é possível através das configurações do Windows. Infelizmente não posso oferecer nenhum suporte sobre isso. Consulte o site do fabricante para obter o software ou obter mais informações.
Boa sorte!
É impossível alterar a cor de destaque da barra de tarefas e do menu Iniciar. O controle deslizante para fazer isso é de cor clara e não pode ser movido? Portanto, não posso movê-lo. Por favor, informe. Agradecemos antecipadamente.
Olá Ivo, está correto. Você só pode ajustar as cores de destaque da barra de tarefas e do menu Iniciar quando o esquema de cores “Escuro” estiver selecionado. Altere “Claro” ou “Personalizado” para “Escuro” na configuração “Escolher modo” e tente novamente. Boa sorte! Saudações, Stefan
Eu 'descobri' isso com as configurações:
Escolha o modo=Personalizado;
Escolha seu modo padrão para Windows = Escuro
Escolha um modo de aplicativo padrão = Light
a aparência das janelas permanece clara e apenas Iniciar e a barra de tarefas aparecem escuras. O botão Mostrar cor de destaque em Iniciar e a barra de tarefas agora podem ser rolados e uma cor de destaque escolhida.
Obrigado pela informação!
Caro,
A cor da barra de tarefas não pode ser alterada no Windows 11. O botão permanece pálido e não funciona. O que é isso?
Agradeço antecipadamente.
Olá Lowie, isso é algo típico da Microsoft. Você só pode alterar a cor da barra de tarefas quando o “Modo Escuro” estiver ativado. Também não pensei nisso... Então não com a aparência “Automática” ou “Light”. Saudações, Stefan
Olá, como posso diminuir o brilho do fundo de uma guia do Google Chrome?
Escolhi cores sólidas no fundo e cliquei na área branca.
No entanto, é um branco muito brilhante e não consigo ajustar a cor e o tema.
mvg
Olá, infelizmente isso não é possível. Você pode definir uma cor ou plano de fundo diferente. Saudações, Stefan