Uma pergunta frequente é como instalar o Windows 11 junto com o Windows 10? Existem várias maneiras de fazer isso. Este artigo mostra como instalar o Windows 11 junto com o Windows 10 por meio de inicialização dupla.
Se você usar inicialização dupla, poderá escolher se deseja iniciar o Windows 10 ou o Windows 11 quando o PC for inicializado.
Basicamente, você instala duas versões do Windows lado a lado em partições diferentes no mesmo disco.
Instale o Windows 11 junto com o Windows 10 via inicialização dupla
Etapa 1: crie uma mídia de instalação do Windows 11 em um pendrive
Você precisa de um pendrive. Isso cria um volume de instalação do Windows 11.
Recomenda-se usar um PC que adequado para instalar o Windows 11. Isso não é um requisito, pois também explicarei neste artigo como instalar o Windows 11 em um PC sem suporte.
Se você planeja instalar o Windows 11 junto com o Windows 10 em um PC que você já sabe ou suspeita que não oferece suporte oficial ao Windows 11, crie um pendrive com as etapas deste artigo (clique). Nesse artigo, você usará o método 4 para criar uma unidade flash USB!
Pule este capítulo “Etapa 1: Instalando o Windows 11 em um stick USB” e continue para o capítulo “Etapa 2: Reduza a partição primária no Windows 10” e siga todas as informações adicionais deste artigo Etapa 3 e Etapa 4.
Tem certeza de que o PC em que você vai instalar o Windows 11 além do Windows 10 irá realmente instalá-lo? Windows 11 suporta? Então continue ↓ Se não? Leia o ↑ acima em vermelho.
Primeiro usaremos uma “ferramenta de criação de mídia” para criar o Arquivos de instalação do Windows 11 em um pendrive. Precisaremos deste pendrive mais tarde.
Abra o navegador e acesse o site: https://www.microsoft.com/nl-nl/software-download/windows11
Clique no botão “Baixar agora” na seção “Criar mídia de instalação para Windows 11”.
Agora existe uma ferramenta chamada “Ferramenta de criação de mídia” baixado para o seu computador. Agora insira o pendrive vazio em seu PC e abra a “ferramenta de criação de mídia”.
Aceite os termos da licença clicando em “concordo”.
Por padrão, o idioma holandês para Windows 11 está selecionado. A opção “Usar as opções recomendadas para PC” está habilitada. Se desejar um idioma diferente, desative esta opção e selecione o idioma desejado.
Clique em próximo se você concorda com o holandês.
Selecione “unidade flash USB” e clique em próximo.
Certifique-se de que o stick USB seja detectado no seu PC. Selecione o pendrive na lista e clique em Avançar.
O Windows 11 agora será baixado para o seu computador. Após o download, os arquivos de instalação do Windows 11 são copiados para o pendrive.
Clique em Concluir quando a criação dos arquivos de instalação do Windows 11 no pendrive for concluída.
Etapa 2: reduzir a partição primária no Windows 10
Depois que a unidade USB for criada, é hora de reduzir a partição primária. Isso libera dados extras que podemos usar para criar uma nova partição. Em seguida, instalaremos o Windows 11 nesta nova partição e deixaremos a partição original como está. O Windows 10 está instalado na partição original e nada acontece com ele.
Uma partição é uma parte do disco rígido separada de outros segmentos. As partições permitem aos usuários dividir um disco físico ou virtual em seções lógicas. Por exemplo, vários sistemas operacionais podem ser instalados no mesmo dispositivo.
Clique com o botão direito no botão Iniciar do Windows 10. No menu, clique em Gerenciamento de disco.
Esta parte é um pouco complicada, então siga meus passos com atenção. Se em algum momento você achar que isso não vai funcionar, não continue. Se algo der errado, você poderá inutilizar o Windows.
No gerenciamento de disco você verá uma partição “C:\”. Além de C:\, você poderá ver outro D:\ ou “partição de recuperação”. Isto diz respeito à partição “C:\”.
Clique com o botão direito e clique em “diminuir volume”.
Agora você verá primeiro o tamanho total do disco e depois o espaço disponível para reduzir em MBs. Este é o espaço restante por padrão. Portanto, se uma unidade tiver volume total padrão de 250 GB, os dados que já foram instalados ainda serão usados (neste caso, Windows 10). O Windows irá aconselhá-lo a reduzir os dados restantes. Nós não vamos fazer isso.
No campo “Especifique em quantos MB a partição deve ser reduzida” insira quantos MBs deseja alocar para a instalação do Windows 11 que ainda não foi criada. O Windows 11 requer pelo menos 64 GB por padrão (64000 MB). Você pode especificar mais se desejar, se o espaço livre em disco permitir.
Faça a sua escolha bem ponderada, verifique se é possível, insira a quantidade de MB para a instalação do Windows 11 e clique em “Reduzir”.
Agora você verá os dados “não alocados” no disco. Instalaremos o Windows 11 próximo ao Windows 10.
Etapa 3: inicialize a partir do stick USB de instalação do Windows 11
Se você removeu o pendrive com os arquivos de instalação do Windows 11 do PC com Windows 10, reinsira o pendrive. Verifique se foi detectado pelo Windows 10.
Abra o menu Iniciar. Mantenha pressionado o botão SHIFT e clique no botão liga/desliga. No menu, clique em “Reiniciar” enquanto mantém pressionado o botão SHIFT no teclado.
As opções avançadas de inicialização são exibidas. Clique em “usar um dispositivo”.
Verifique se o pendrive USB está listado aqui. O pendrive geralmente tem o nome “EFI USB Device”, outro nome também é possível. Clique no dispositivo USB.
Etapa 4: instale o Windows 11 junto com o Windows 10
O computador agora inicializará a partir do USB e iniciará a instalação do Windows 11. Verifique as configurações de idioma desejadas, etc. e clique em Avançar.
Se você tiver uma chave de produto do Windows 11, insira-a. Caso contrário, clique em “Não tenho chave de produto” na parte inferior, que virá mais tarde. Clique em próximo.
Escolha qual versão do Windows 11 você deseja instalar. Clique em próximo.
Clique no botão “Instalar agora” para continuar com a instalação do Windows 11.
Aceite os termos da licença e clique em Avançar.
Isso é importante, clique aqui em “Personalizado: Instalar somente Windows (avançado)”.
Agora você verá uma visão geral de todos os tipos de partições para instalar o Windows 11. Clique em “Espaço não alocado” com o tamanho total que você liberou anteriormente através do Gerenciamento de disco no Windows 10. Em seguida, clique em “Novo” e depois em “Aplicar”.
Agora você pode clicar no próximo botão.
O Windows 11 agora está instalado no seu PC. Isso vai demorar um pouco.
Após instalar e reiniciar o seu PC, você verá a seguinte tela onde poderá optar por iniciar um sistema operacional.
Você pode escolher entre “Windows 11” ou “Windows 10”.
Agora você instalou com êxito o Windows 11 junto com o Windows 10 em uma configuração de inicialização dupla. Agora você pode concluir a instalação do Windows 11.
Espero que isso tenha ajudado você. Obrigado por ler!

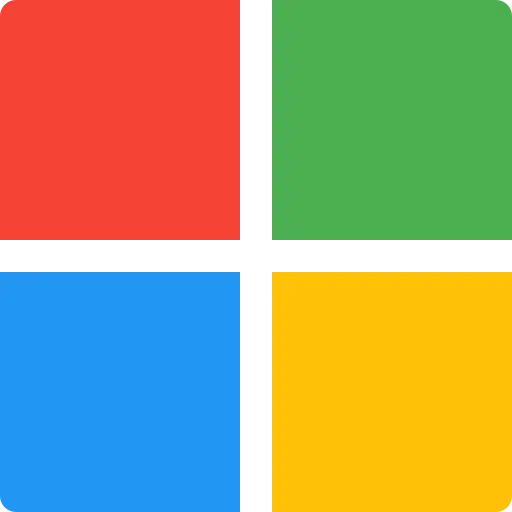
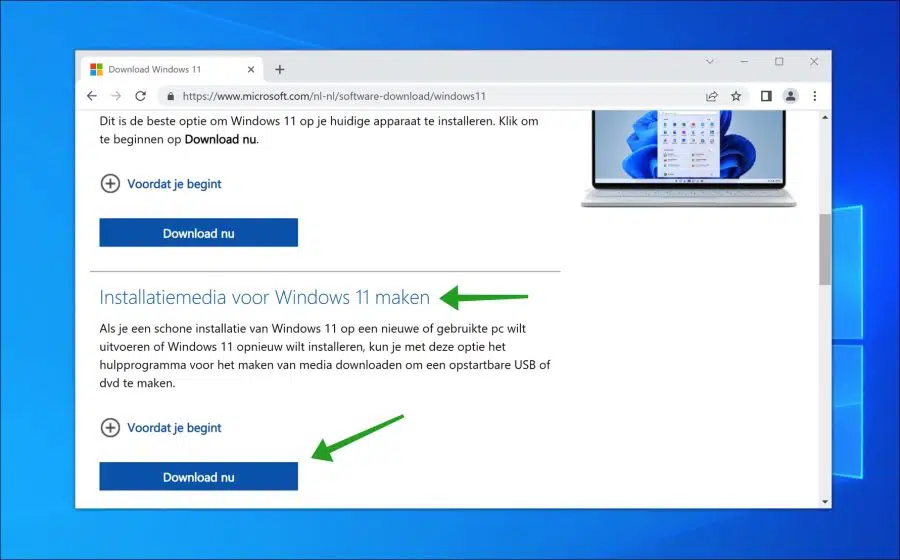
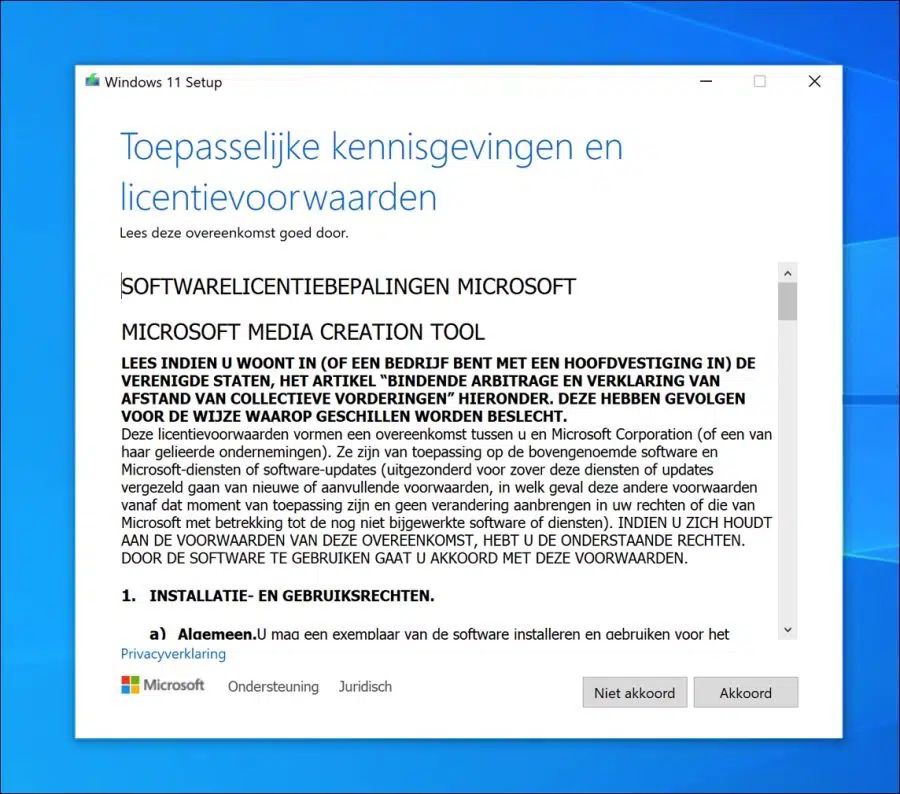
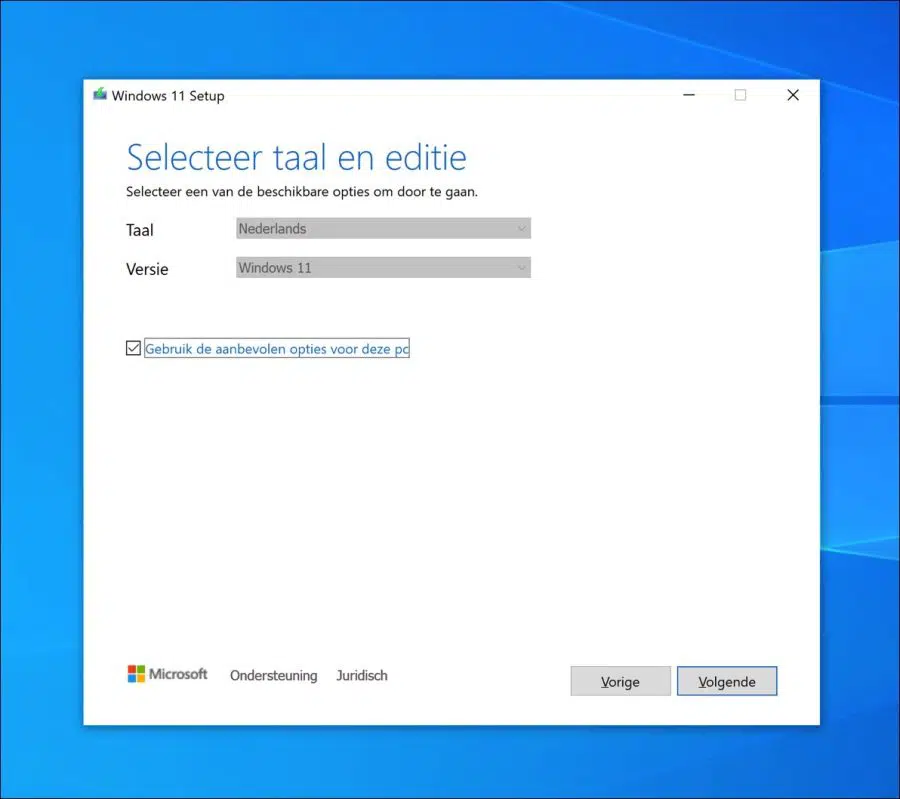
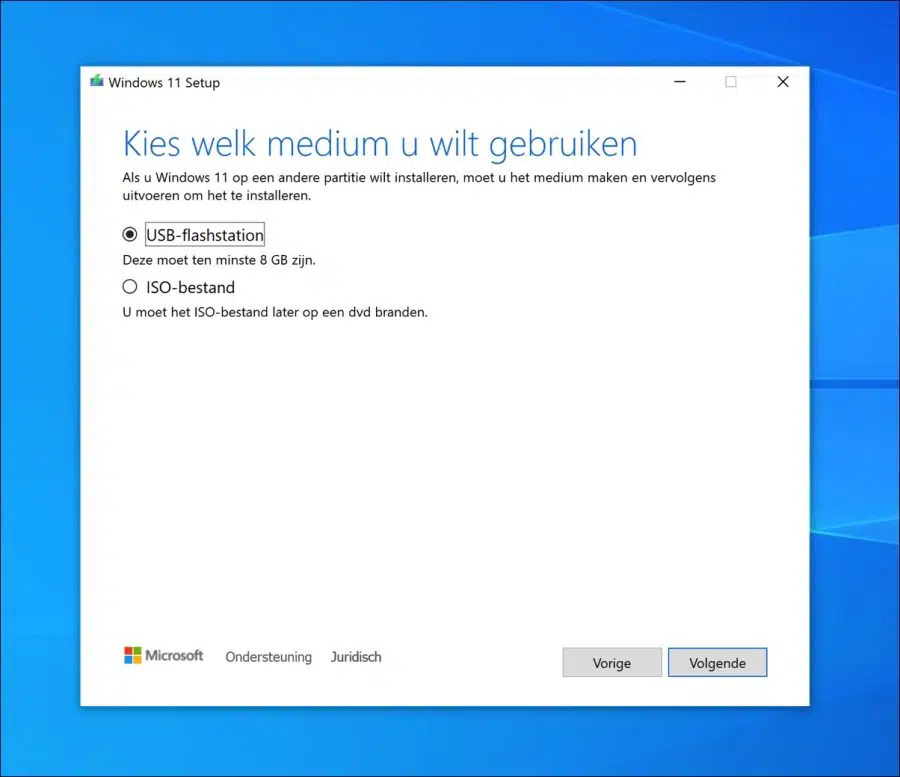
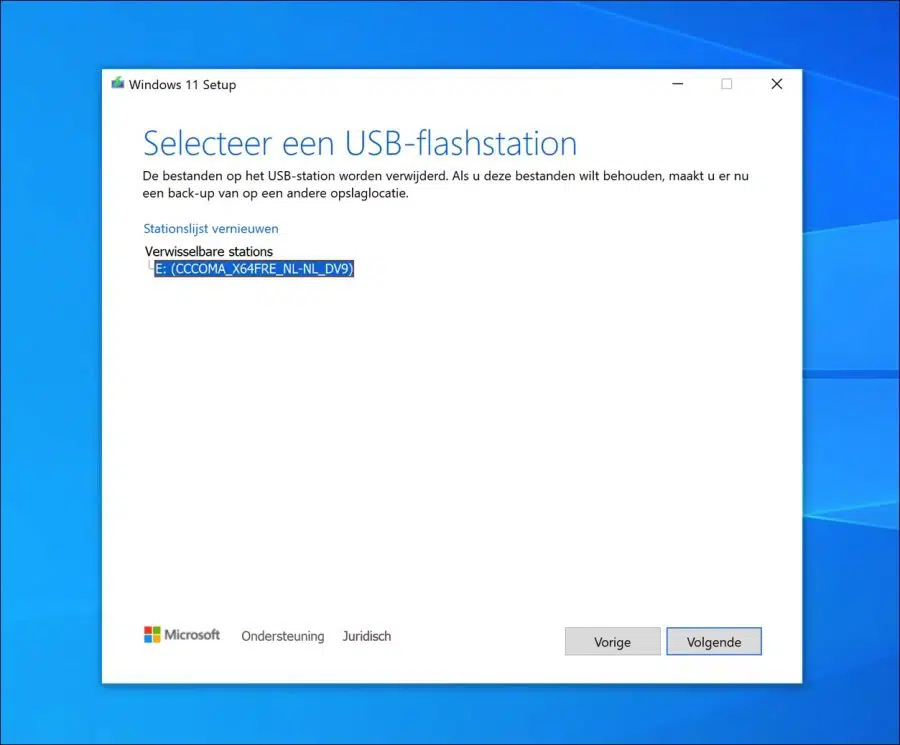
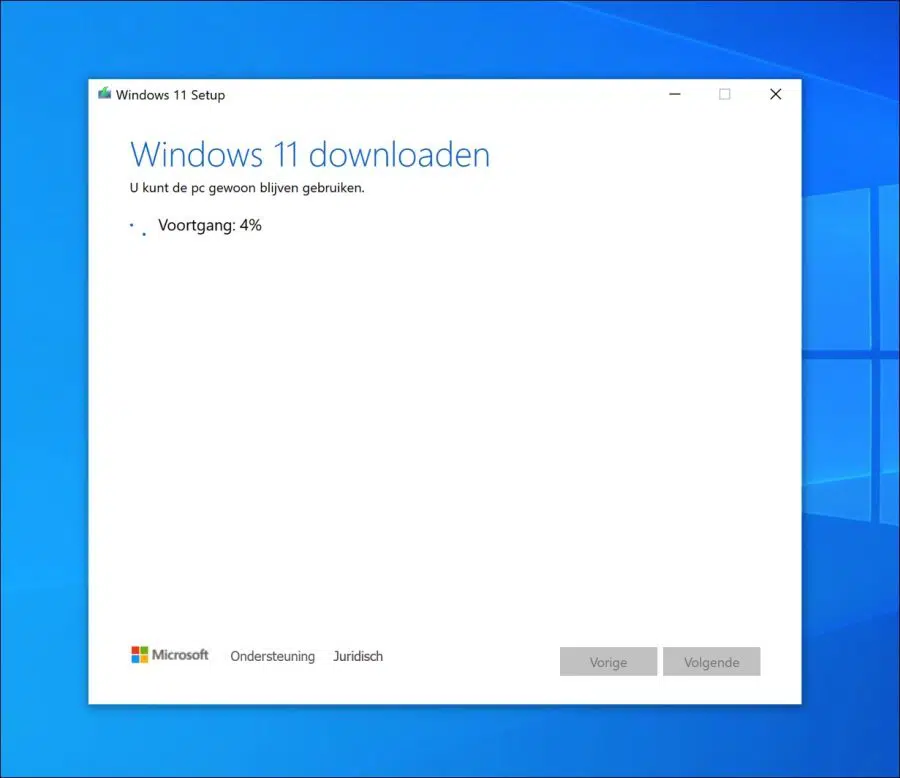
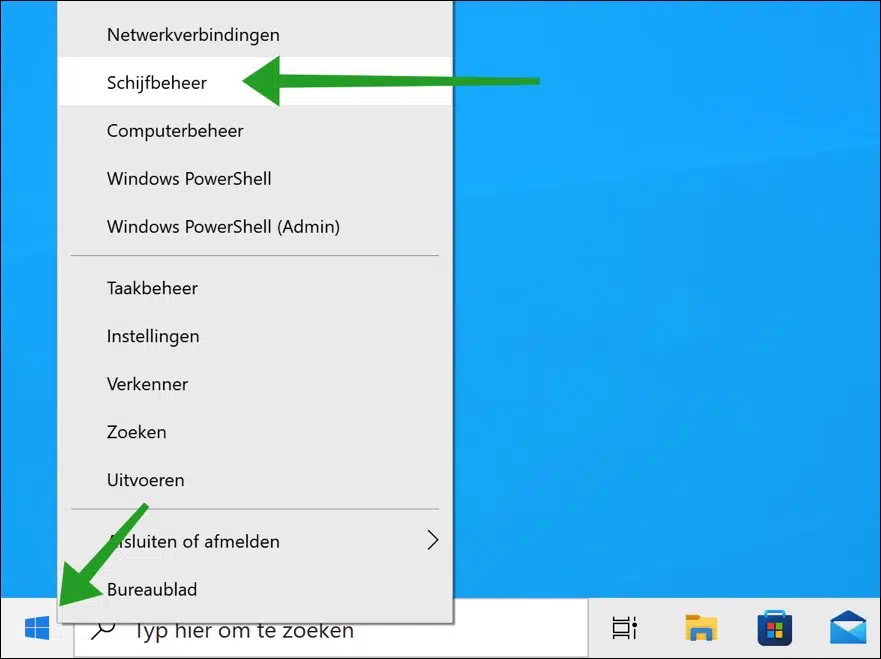
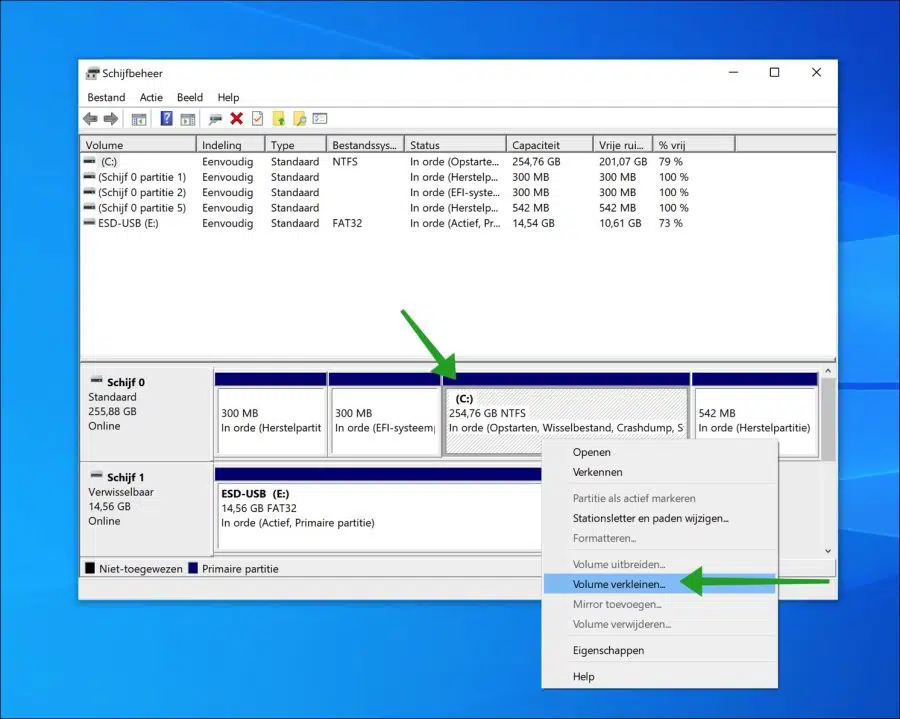
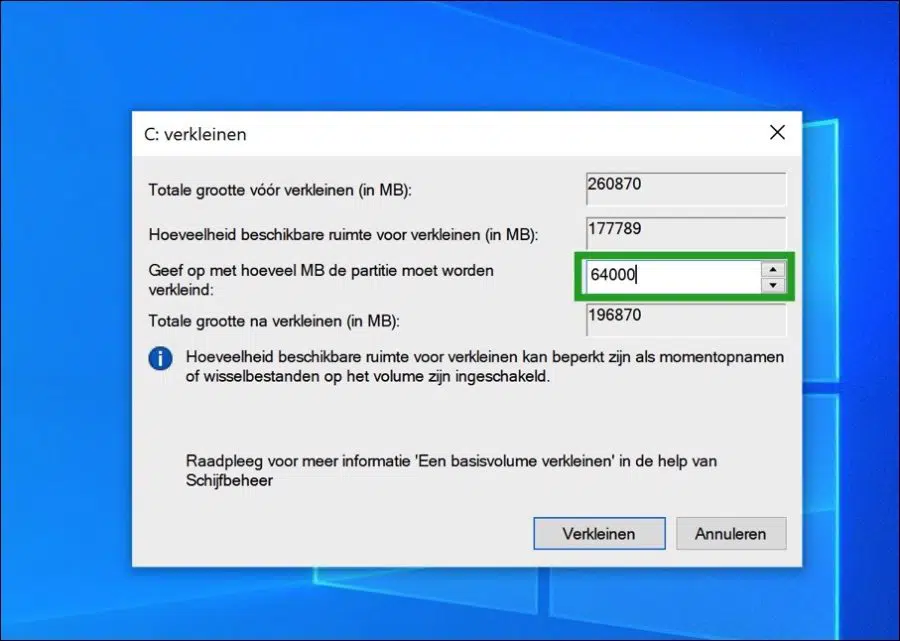
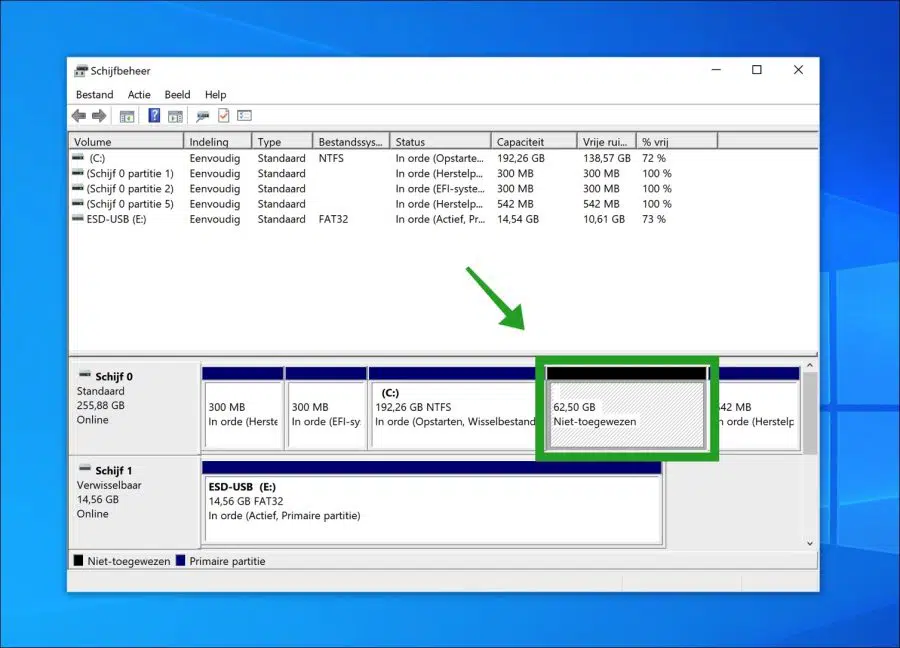
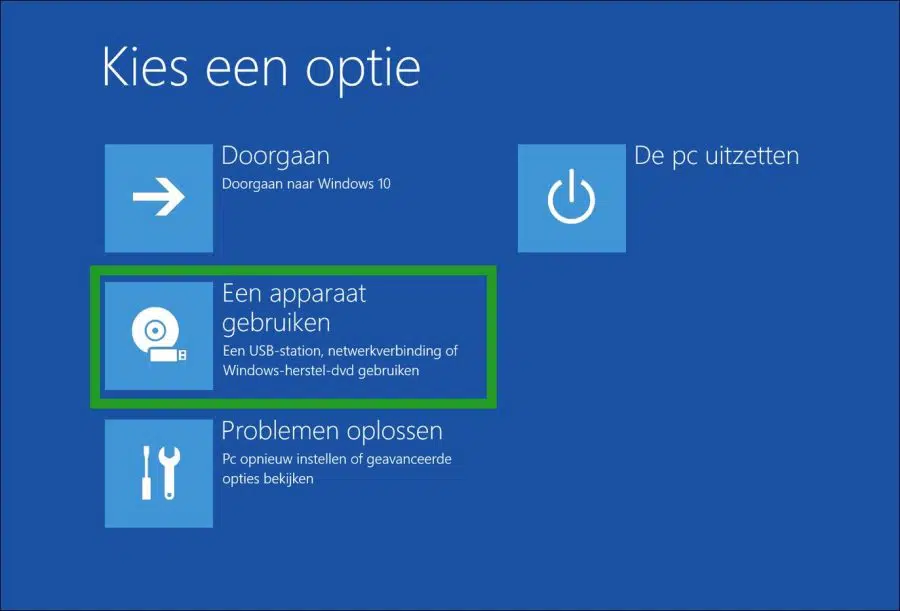
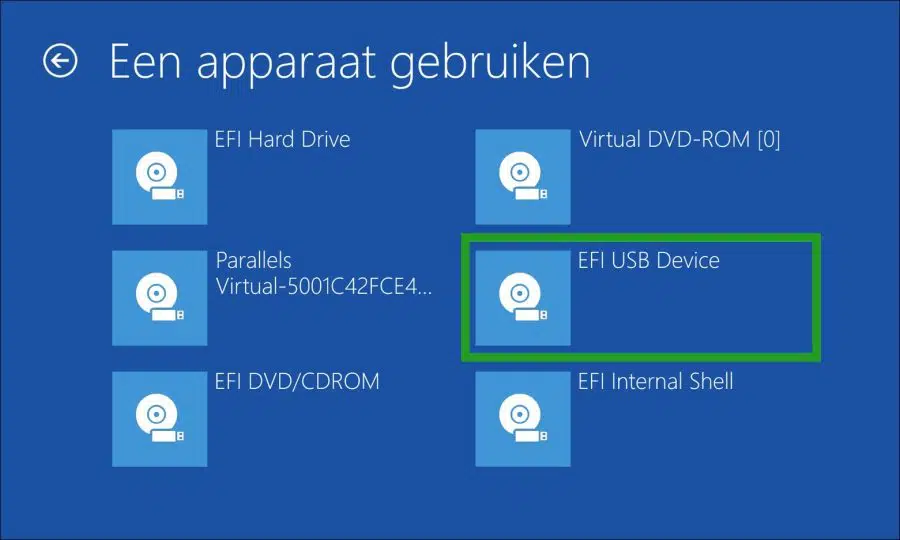
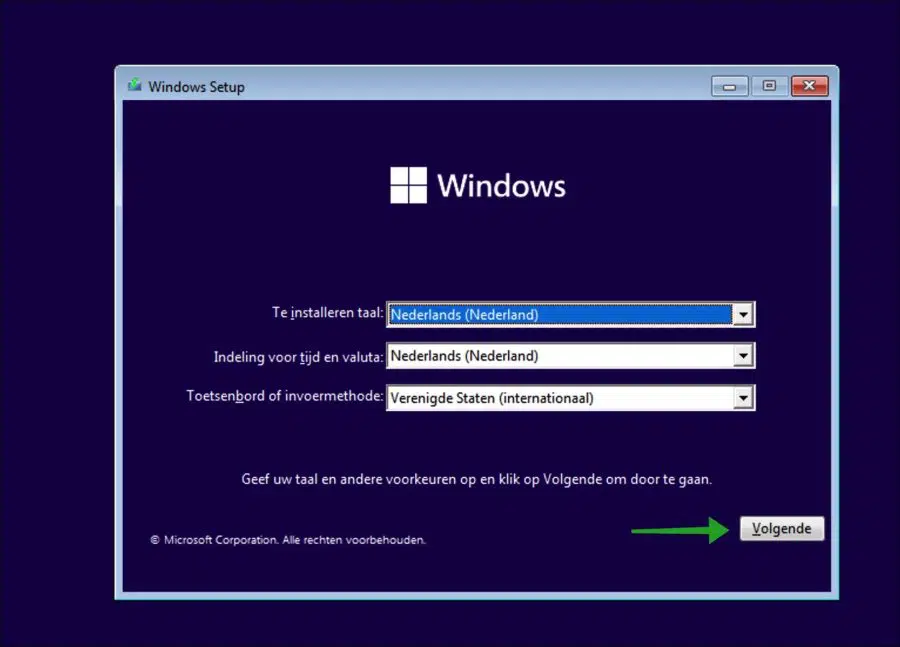
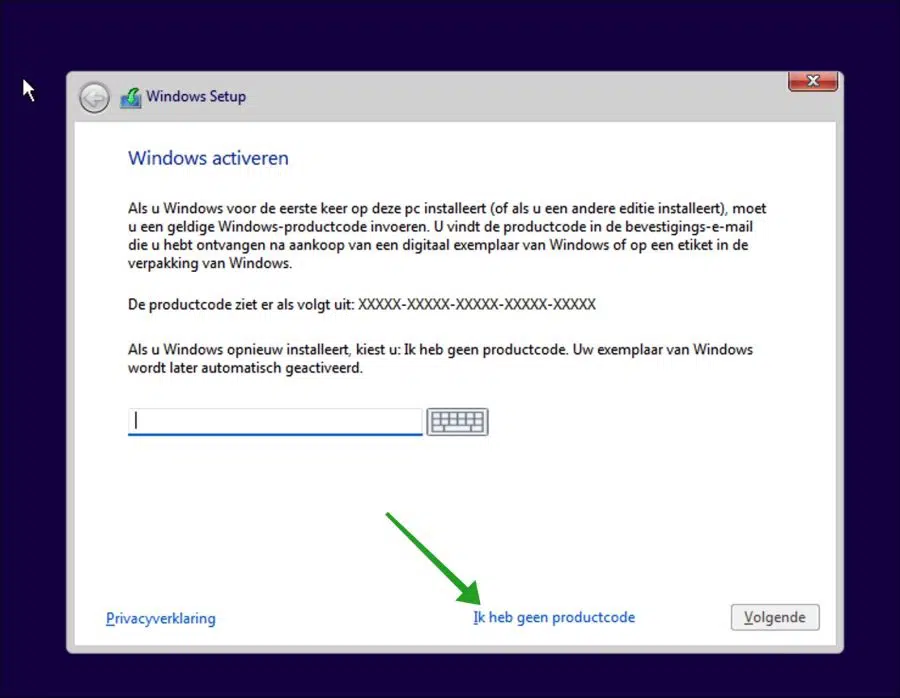
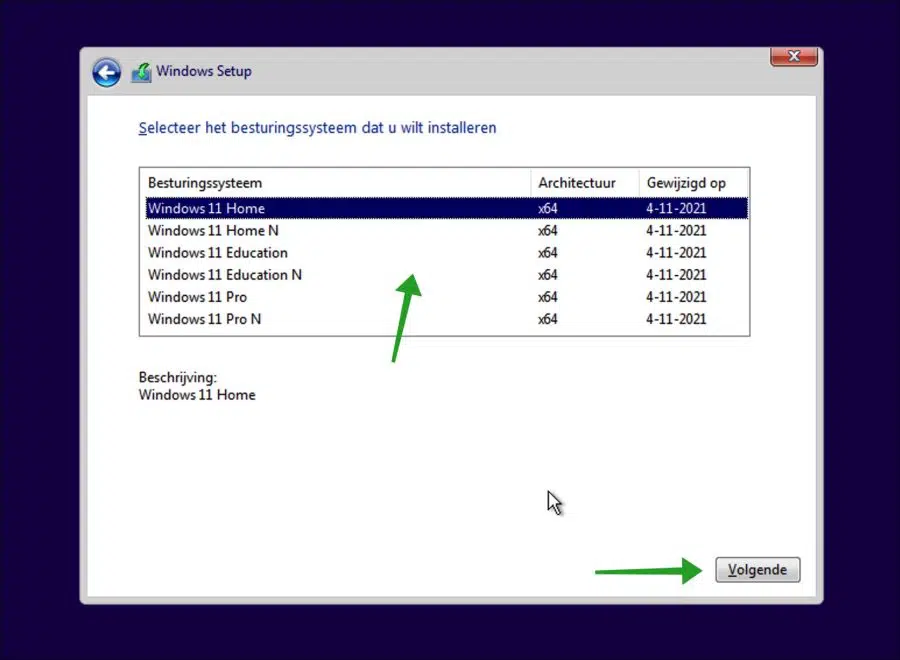
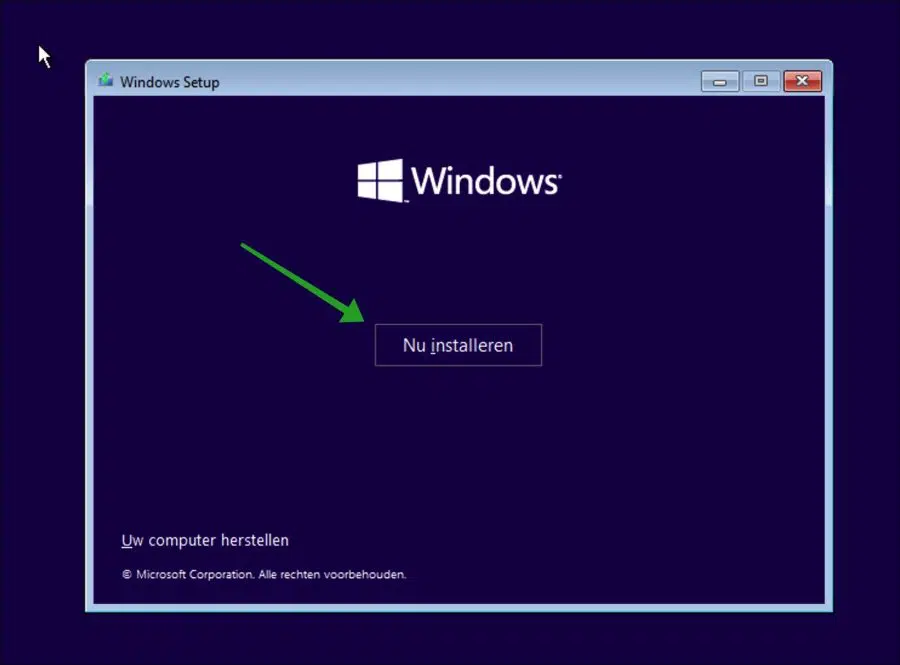
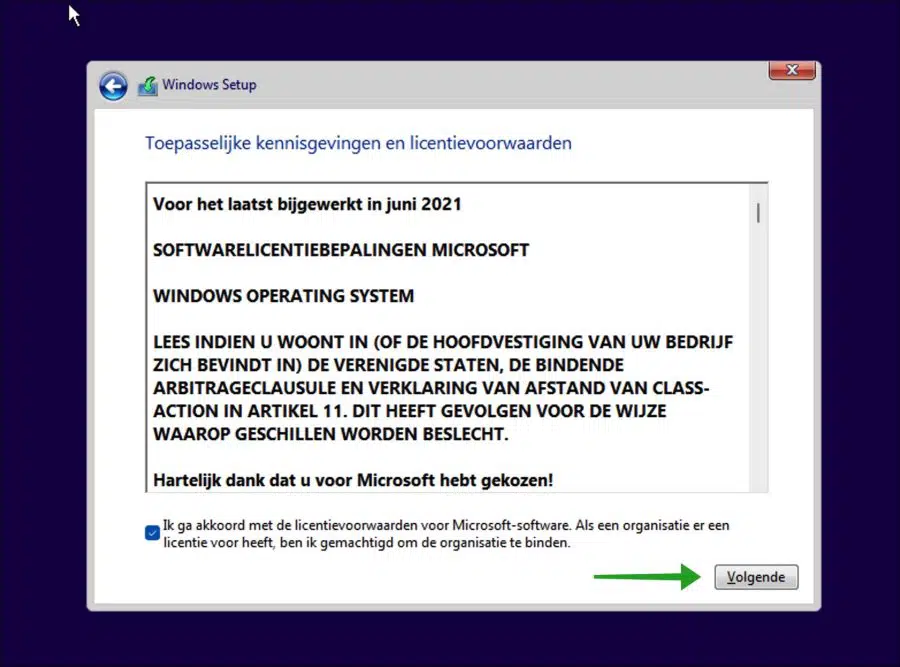
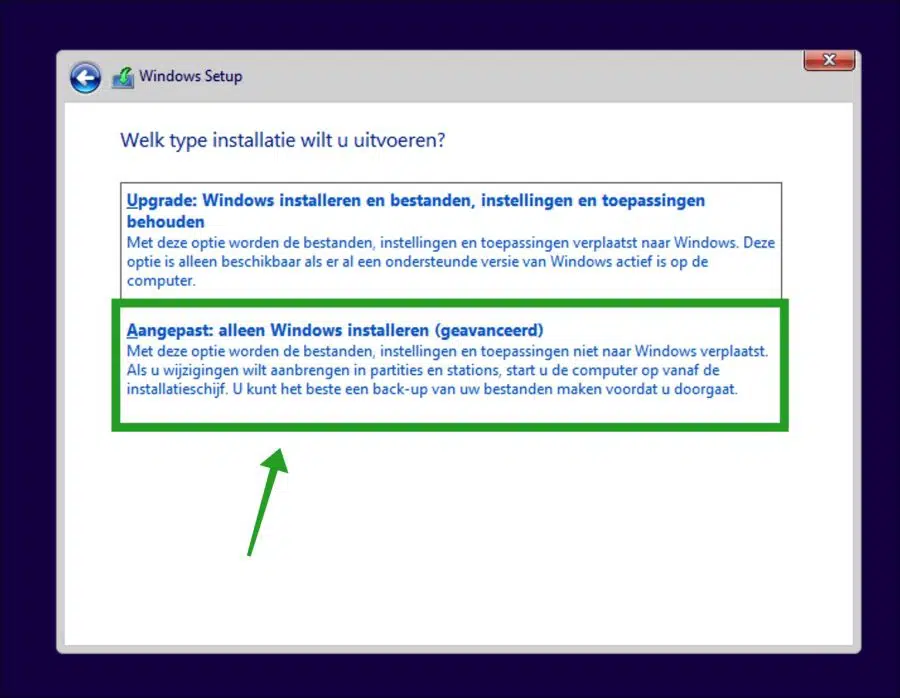
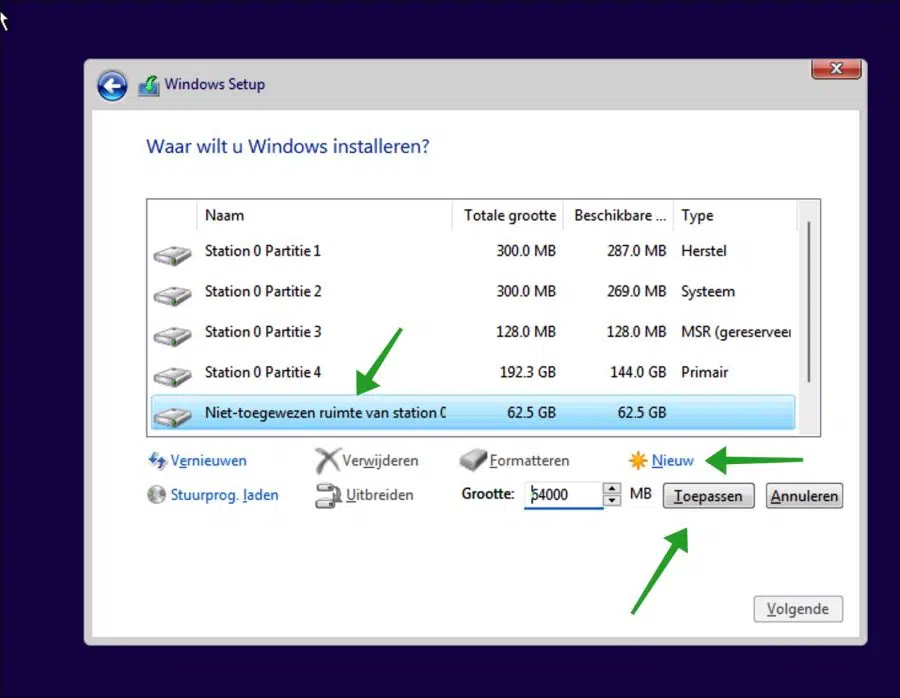
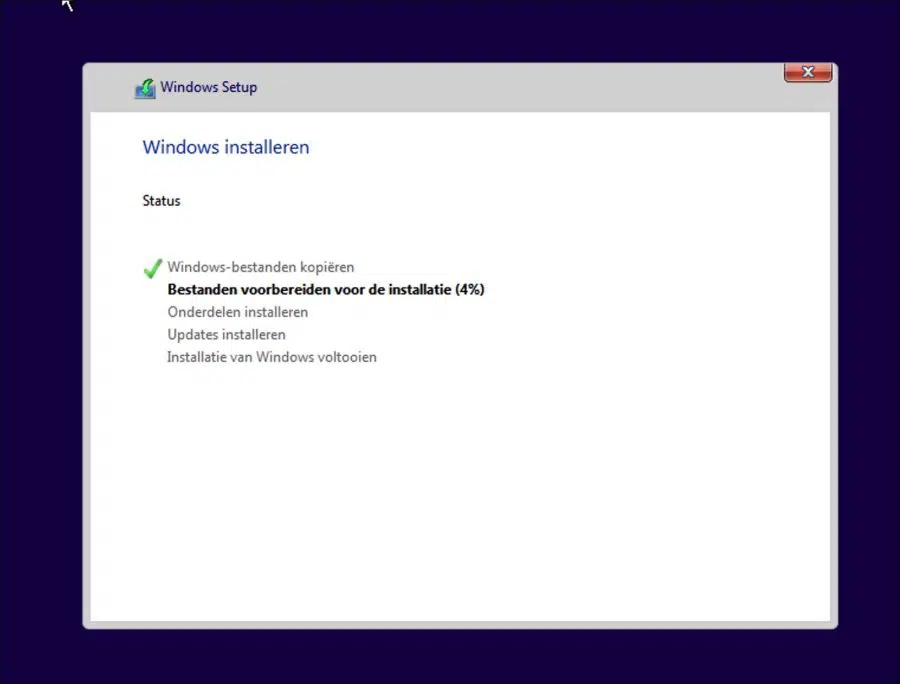
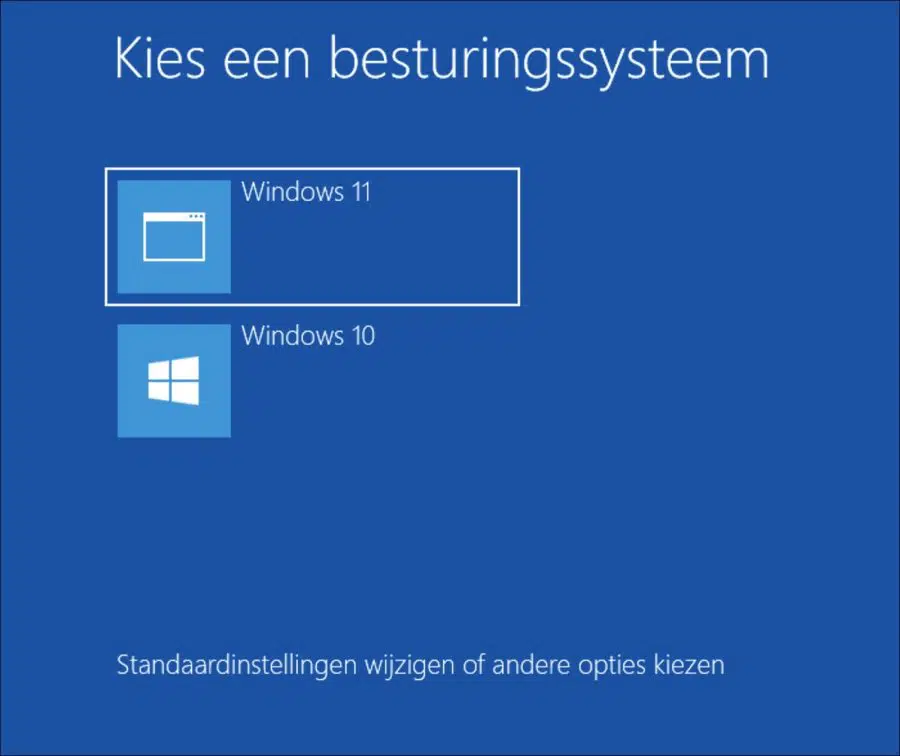
Caro Estevão,
Deseja instalar o dualboot através do método 4
Pendrive com Rufus feito com o arquivo ISO.
Reinicie via Shift.
Então não vejo "Usar um dispositivo" na janela "Escolha uma opção".
Então é aí que fica preso.
Atenciosamente,
Wouter
Olá, seu computador pode ter outra maneira de inicializar a partir de USB. Isso não precisa ser feito por meio das opções avançadas de inicialização.
Leia mais: https://www.pc-tips.info/tips/windows-tips/hoe-start-ik-mijn-computer-op-vanaf-usb/
Boa sorte!
Oi Stefan,
Portanto, não funciona com o pendrive.
Também posso criar um DVD inicializável?
Atenciosamente,
Wouter
Olá sim. Isso também é possível com a ferramenta de criação de mídia. Em seguida, você criará um arquivo ISO, selecione esta opção. Depois disso, grave este ISO no DVD. Boa sorte!