Existem vários métodos para instalar o Windows 11, cada um com suas próprias etapas e requisitos. Uma das maneiras mais diretas é atualizar Windows 10 para Windows 11, se o seu sistema atender aos requisitos do Windows 11. Nesse caso, você pode receber a atualização diretamente da Microsoft, geralmente por meio do recurso Windows Update nas configurações do sistema.
Um método alternativo é instalar o Windows 11 por meio de um arquivo ISO. Você pode baixar o arquivo ISO do Windows 11 no site oficial da Microsoft. Após o download do arquivo, abra-o no Windows e execute o arquivo de instalação. Esta abordagem inicia a instalação do Windows 11 e orienta você durante todo o processo de instalação.
Outra opção é usar a ferramenta de criação de mídia da Microsoft, um utilitário que ajuda a criar uma mídia de instalação para o Windows 11. Esta ferramenta permite criar uma unidade USB inicializável contendo os arquivos de instalação do Windows 11.
O método mais completo é a chamada “instalação limpa”. Isso envolve colocar os arquivos de instalação do Windows 11 (obtidos no ISO ou na ferramenta de criação de mídia) em um pendrive. Em seguida, você reinicia o computador a partir desta unidade USB, o que iniciará o processo de instalação do Windows 11. Este método é especialmente útil se você deseja começar do zero com um novo sistema operacional, livre de arquivos e programas antigos.
A escolha do método de instalação correto depende de suas necessidades e do estado atual do seu computador. Cada um desses métodos oferece uma maneira confiável de mudar para o Windows 11, com a opção de uma atualização simples ou uma instalação limpa completa.
Instale o Windows 11 por USB
Instale o Windows 11 via USB com ISO e Rufus
Comece baixando o oficial Arquivo ISO do Windows 11.
Então você começa baixar de Rufus para o seu computador. Clique em Baixar Rufus portátil. Então inicie Rufus. Se você escolheu portátil, nenhuma instalação é necessária.
Certifique-se de que a unidade USB que você vai usar esteja formatada e selecionada como Dispositivo no Rufus. Em seguida, clique em Selecionar.
Selecione o Windows 11 Arquivo ISO e clique em Abrir.
O Rufus detectará e aplicará ele mesmo as configurações necessárias. Você não precisa mudar nada aqui. A única coisa que você pode querer alterar é o “Volume Label”, o nome do pendrive. Em seguida, clique em Iniciar.
Rufus irá notificá-lo novamente de que todos os dados no pendrive conectado serão perdidos. Clique em OK para confirmar.
Assim que Rufus terminar de colocar os arquivos ISO do Windows 11 no pendrive, você poderá instalar o Windows 11 de USB em um computador limpo.
Para fazer isso, vá para inicialização no menu de inicialização. Enquanto o computador está inicializando, pressione a tecla apropriada para entrar nos controles do BIOS ou UEFI. Geralmente devem ser as teclas F11, F12, DEL ou ESC. Caso contrário, consulte o manual do seu computador ou placa-mãe.
Depois de acessar o menu de inicialização, selecione a unidade USB e salve as configurações. Agora o seu PC será reiniciado a partir da unidade USB e solicitará que você pressione qualquer tecla para iniciar o processo de instalação do Windows 11. Pressione uma tecla, por exemplo a barra de espaço, para iniciar a instalação do Windows a partir da mídia externa.
Instale o Windows 11 de USB com ferramenta de criação de mídia
Ferramenta de criação de mídia é uma ferramenta para criar mídia de instalação do Windows 11. A ferramenta de criação de mídia ajuda a criar um stick USB de instalação para Windows 11. Você pode fazer isso no Windows 10 ou no Windows 11.
Baixe a ferramenta de criação de mídia. Após o download, abra a ferramenta de criação de mídia.
Aceite os termos da licença e clique em Concordo.
Se você for instalar o Windows 11 no PC no qual a ferramenta de criação de mídia foi iniciada, clique em Avançar. Se você estiver criando a mídia para outro PC, selecione o idioma e a versão desejados. Você pode fazer isso desmarcando “Usar as opções recomendadas para PC”. Faça as alterações e clique em Avançar.
Selecione a mídia que deseja criar para instalar o Windows 11. Você pode criar uma mídia de instalação em uma unidade USB ou criar um arquivo ISO. Faça a sua escolha.
Se você escolheu USB, insira o pendrive na porta USB do seu computador. Clique em Avançar.
Presumo que você escolheu USB. Esta é a opção mais comumente usada. Insira o pendrive no computador. Bem como a “unidade removível”. não reconhece o pendrive, clique em “Atualizar lista de estações”. Se tudo correr bem, o pendrive agora estará visível. Clique nele e clique em Avançar.
A mídia de instalação USB para Windows 11 agora é baixada primeiro e depois colocada no pendrive. Isso pode demorar um pouco.
Leia mais:
- Instale o Windows 11 sem TPM 2.0 e inicialização segura.
- Instale o Windows 11 em um computador não compatível.
- Restaure o Windows 11 para o Windows 10.
- Instale o Windows 11 Insider Preview.
- Instale o Windows 10 por USB.
Espero que isso tenha ajudado você. Obrigado por ler!

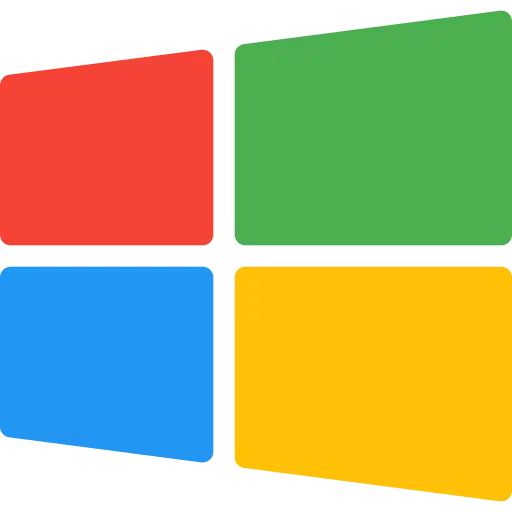
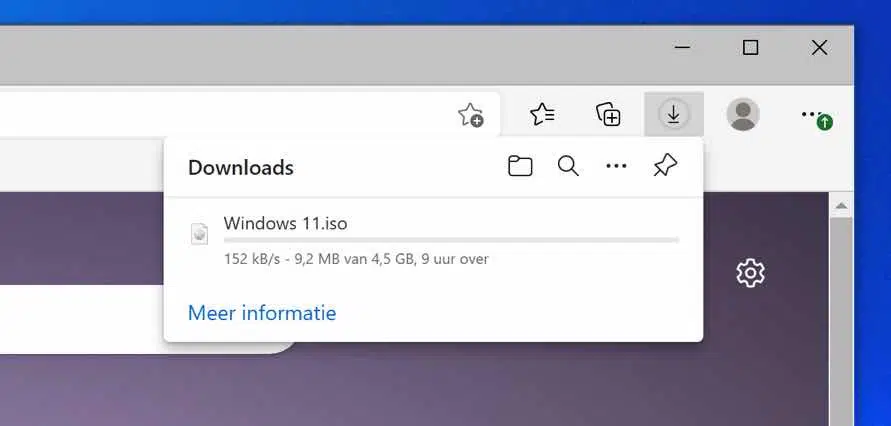
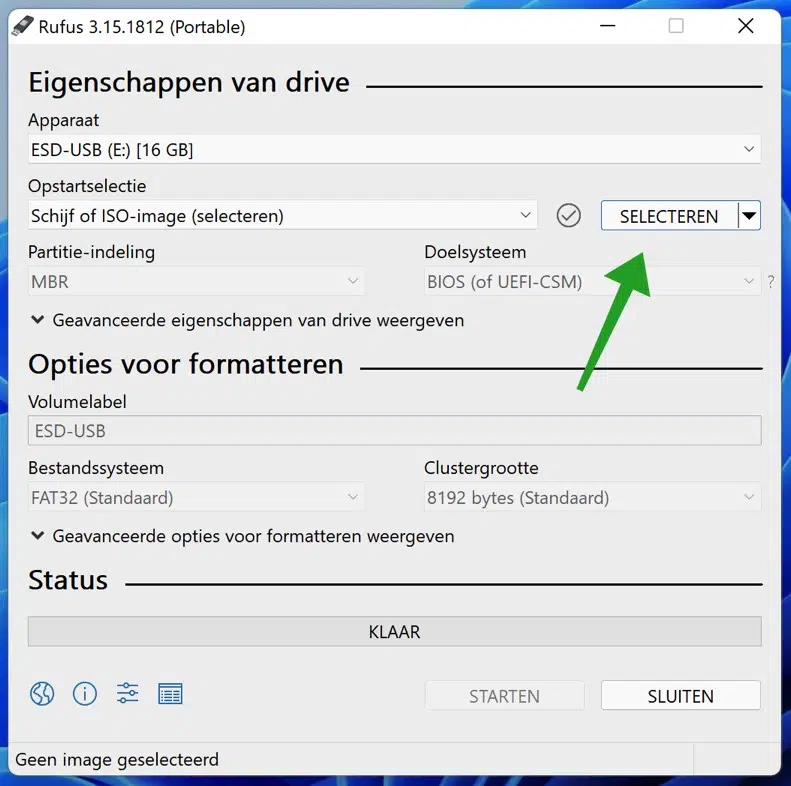
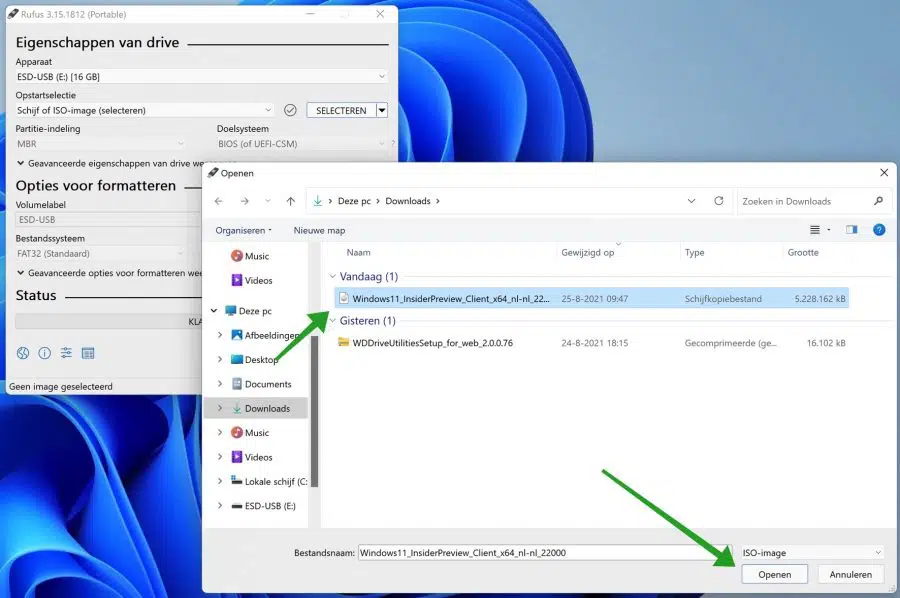
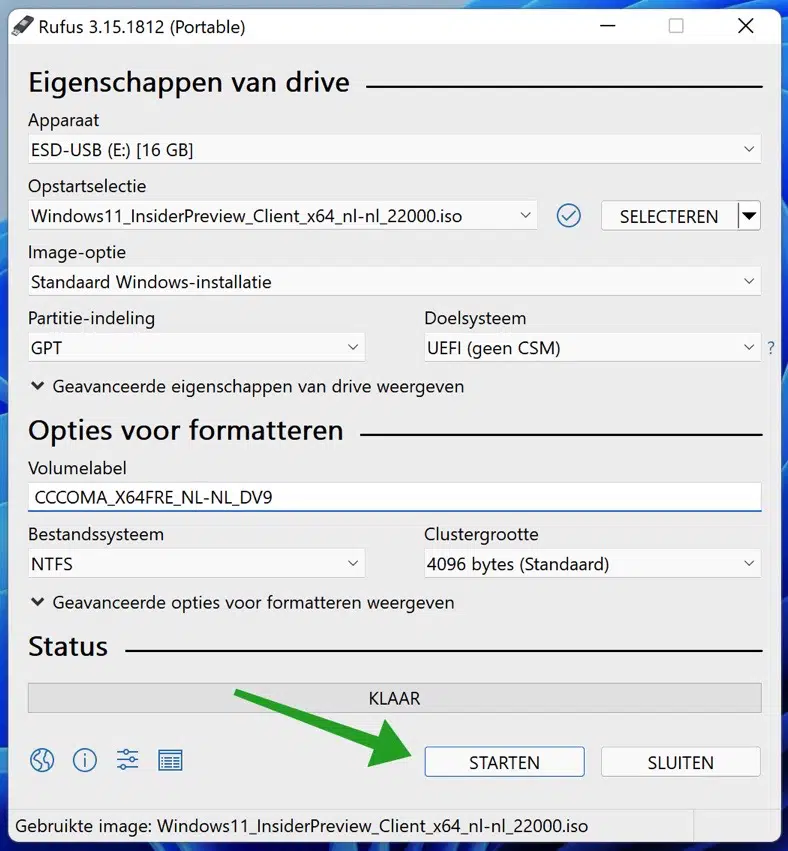
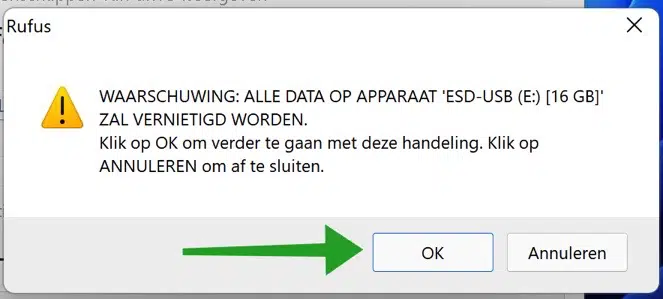
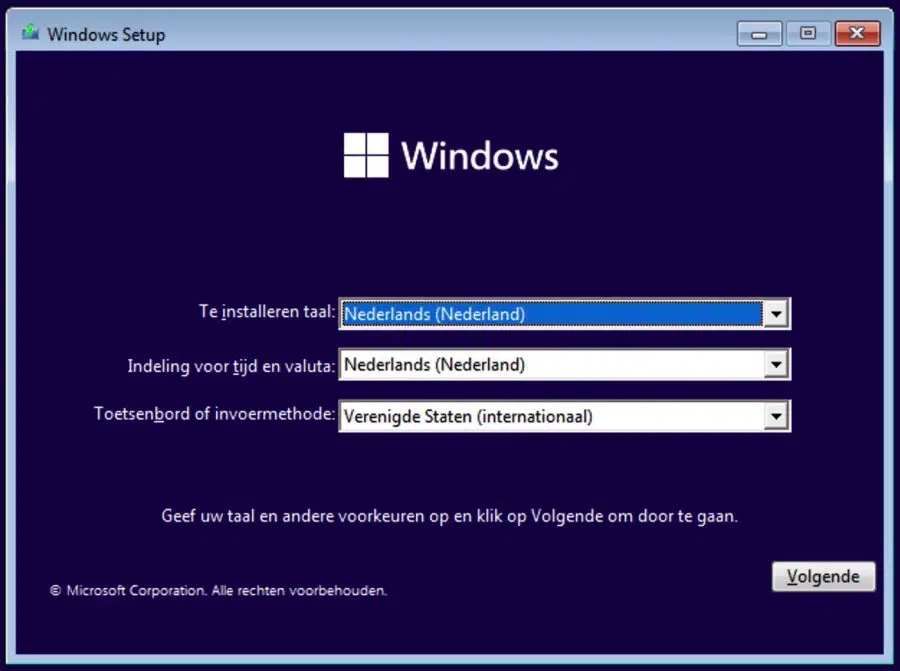
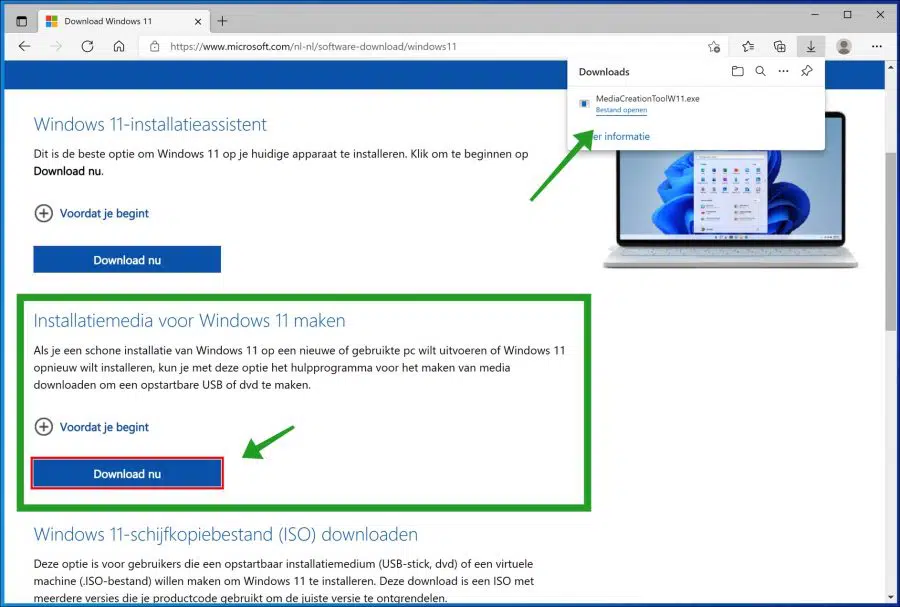
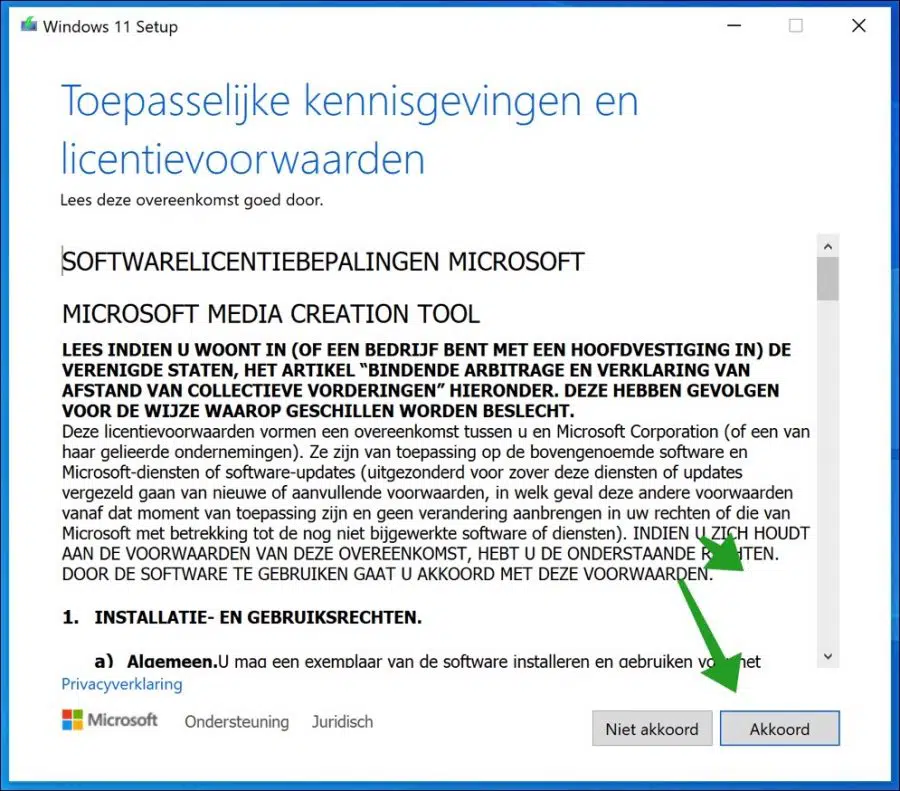
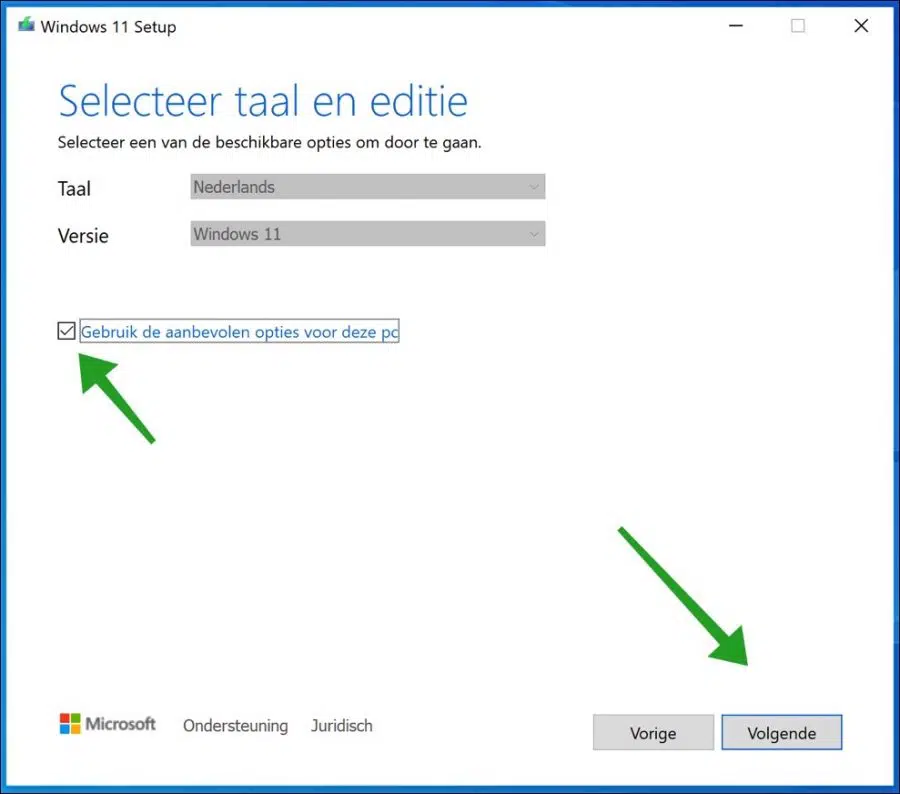
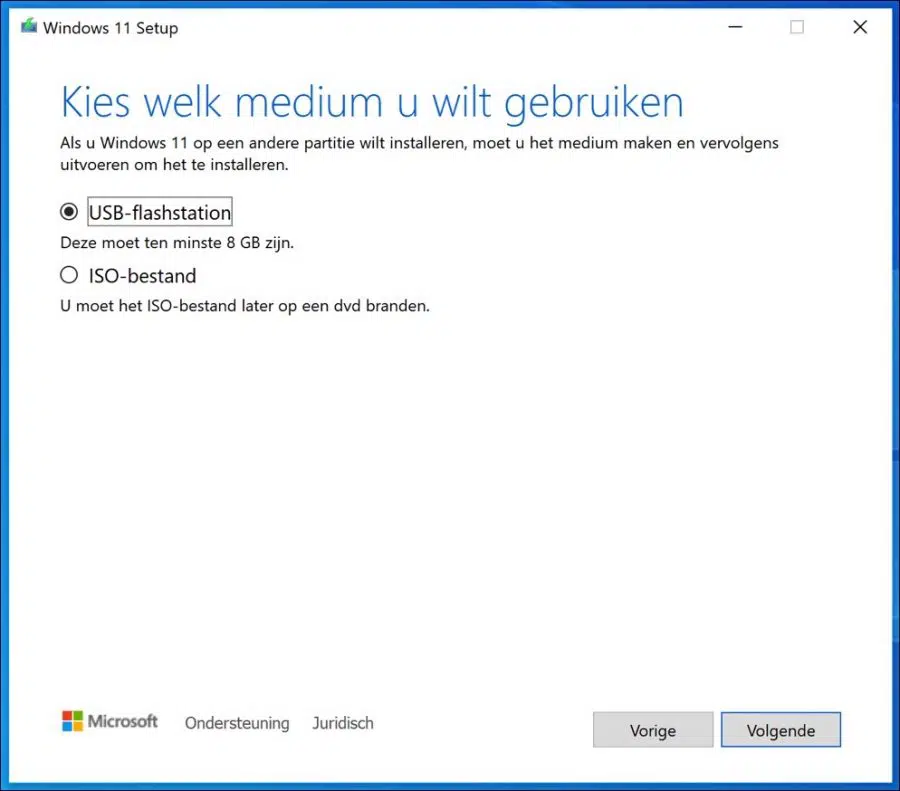
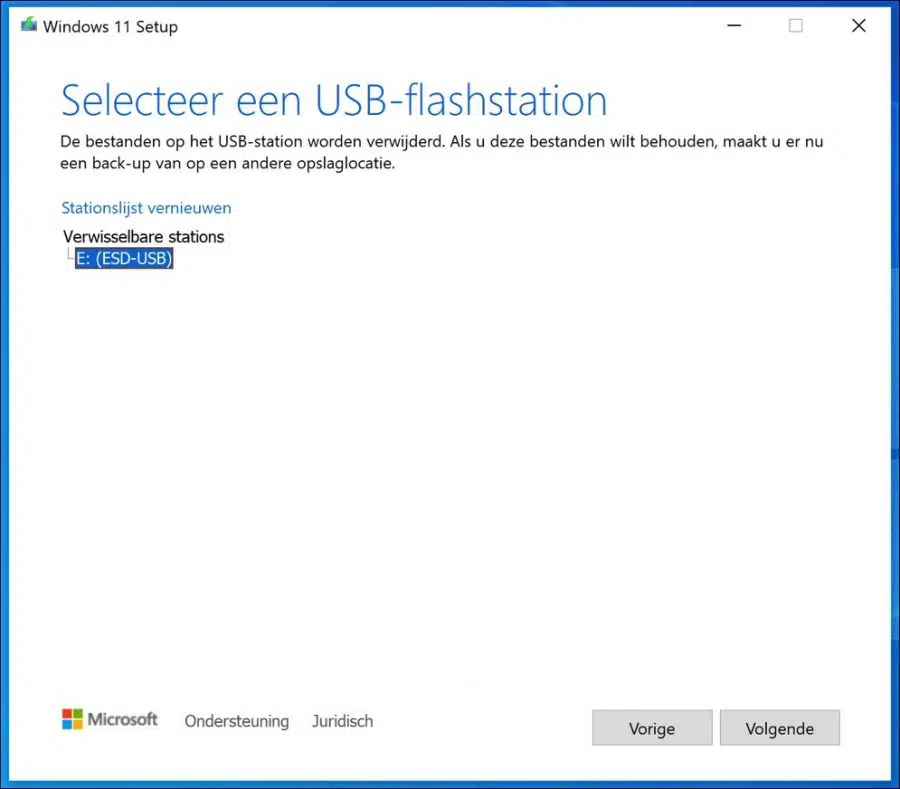
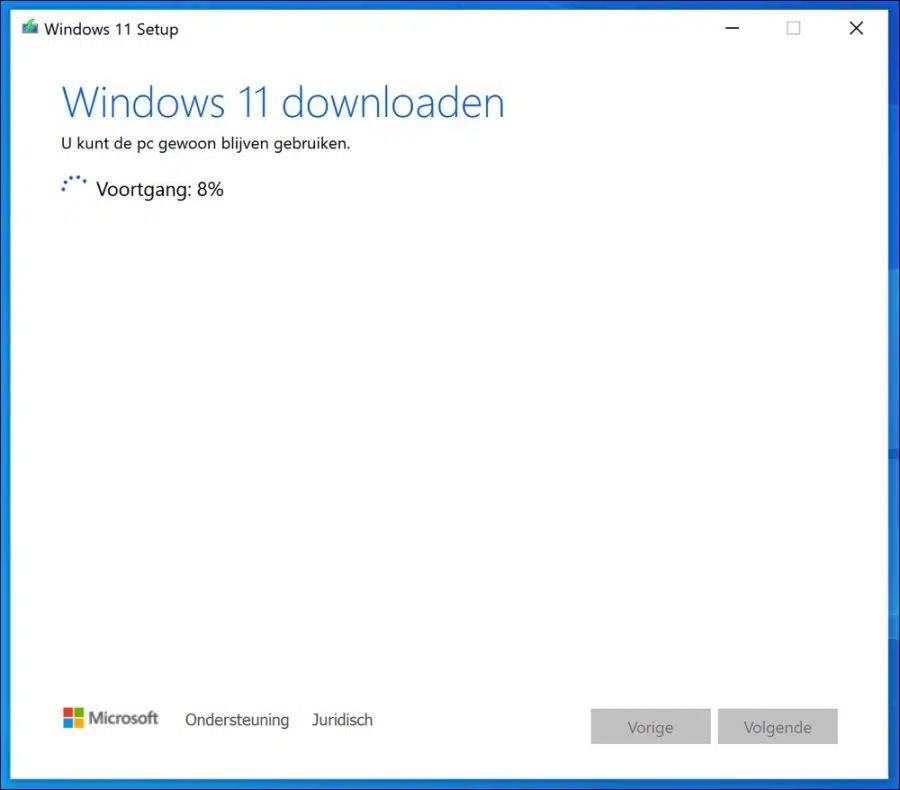
Ao mudar do Windows 10 para o 11, com Instalar o Windows 11 de USB (32 GB) com Media Creation Tool, recebo o seguinte problema.
Configuração a partir da unidade USB:
Ao carregar o Windows 11, a porcentagem permanece em 46 por muito tempo. Depois de 2 horas ainda em 46%, cancelei o carregamento. Tenho que esperar mais?
Olá, é mais comum em 46%. Primeiro inicie o solucionador de problemas do Windows 10: https://support.microsoft.com/nl-nl/windows/windows-update-probleemoplosser-19bc41ca-ad72-ae67-af3c-89ce169755dd#WindowsVersion=Windows_10
Em seguida, deixe o PC tentar instalar o Windows 11 durante a noite e veja se a instalação do Windows 11 ainda é concluída. Caso contrário, você pode criar um USB de instalação do Windows 11 com ISO e Rufus. https://www.pc-tips.info/tips/windows-tips/windows-11-installeren-vanaf-usb/
Boa sorte! Saudações, Stefan
Muito obrigado pela explicação perfeita, você pode usá-la para instalar um novo Windows 11 corretamente, estou feliz com isso.
Olá, obrigado pela sua mensagem! Que bom que pude ajudar. Saudações, Stefan