A ferramenta de criação de mídia do Windows 10, também conhecida como “assistente de instalação” é uma ferramenta da Microsoft para atualizar o Windows 10 para a versão mais recente, reinstalá-lo ou criar mídia de instalação.
Em alguns casos, há problemas na instalação de atualizações no Windows 10. Essas atualizações não serão baixadas corretamente por meio do Windows Update. Nesse caso, você pode usar a ferramenta de criação de mídia para instalar as atualizações.
Além de atualizar o Windows 10, a mídia de instalação também pode ser criada por meio da ferramenta de criação de mídia em USB, DVD ou por meio de um arquivo ISO para instalar o Windows 10 com esta mídia de instalação. reinstalar. Você também pode usar esta mídia de instalação para resolver problemas com seu Reparação de computadores.
Portanto, existem diversas ações que você pode realizar com a ferramenta de criação de mídia. Neste artigo você pode ler tudo sobre a ferramenta de criação de mídia para Windows 10.
Usando a ferramenta de criação de mídia do Windows 10
Baixe a ferramenta de criação de mídia para Windows 10
Primeiro você precisa baixar a ferramenta de criação de mídia. Esta ferramenta pode ser baixada diretamente e gratuitamente no site da Microsoft: https://go.microsoft.com/fwlink/?LinkId=691209
Após o download, você pode iniciar imediatamente o aplicativo da ferramenta de criação de mídia. Nenhuma instalação é necessária. Algumas coisas estão sendo preparadas a seguir. Isso não demorará muito.
Em seguida, aceite o aviso e os termos da licença clicando no botão “Concordo”.
Abaixo você verá duas opções para escolher. Estas são as opções “Atualizar este PC agora” e “Criar mídia de instalação (unidade USB, DVD ou arquivo ISO) para outro PC”. Vou explicar os dois, começando com “Atualize este PC agora”.
Atualize este PC agora
Você usa esta opção na ferramenta de criação de mídia para instalar as atualizações no Windows 10. Você baixará e instalará as atualizações mais recentes por meio da ferramenta de criação de mídia. Você também pode optar por reinstalar o Windows 10 mantendo ou não arquivos ou aplicativos.
Clique em próximo.
Várias coisas estão sendo preparadas novamente. Isso não demorará muito. O Windows 10 será então baixado, enquanto isso você pode continuar usando o PC.
Os arquivos baixados pela ferramenta de criação de mídia agora estão sendo verificados.
A mídia para Windows 10 está sendo criada. Isso não demorará muito.
As atualizações agora serão pesquisadas e baixadas para o seu computador.
As atualizações do Windows 10 são instaladas, mas só funcionam após a configuração do Windows 10 ser reiniciada. É aqui que a instalação das atualizações é concluída.
A atualização agora será verificada várias vezes e o aplicativo poderá ser reiniciado novamente. Continue até chegar à tela abaixo.
Escolha o que você deseja manter. Você pode escolher se deseja manter arquivos e aplicativos pessoais. O Windows 10 será então instalado com as atualizações mais recentes, mantendo todo o conteúdo, configurações e aplicativos.
Ou você pode manter apenas arquivos pessoais. Todas as configurações pessoais e aplicativos instalados serão excluídos. Documentos, imagens, etc. são, portanto, retidos neste PC.
Se você não deseja manter nada, ou seja, excluir tudo no Windows 10, selecione esta opção. Eles também chamam isso de instalação limpa. O Windows 10 é completamente reinstalado sem aplicativos, arquivos e configurações, mas com as atualizações mais recentes.
Faça sua escolha e clique em próximo.
O Windows 10 será então instalado com as atualizações mais recentes. Dependendo da sua escolha em “Escolha o que deseja manter”, aplicativos, configurações, etc. podem ou não ser retidos no PC.
A reinstalação do Windows 10 com as atualizações mais recentes pode demorar um pouco. Levará em média 30-60 minutos dependendo do desempenho do PC.
Após a instalação, o PC será reiniciado várias vezes para concluir as atualizações. Não desligue o PC.
Novas atualizações também podem estar disponíveis após fazer login novamente. Essas atualizações também são instaladas. Isso pode levar vários minutos.
Quando tudo estiver concluído, o Windows 10 estará disponível novamente. Verifique se há atualizações mais uma vez para baixar as atualizações de segurança do programa e do Windows Defender.
Crie mídia de instalação (pendrive, DVD ou arquivo ISO) para outro PC
Se você deseja reinstalar o Windows 10, por exemplo, em outro PC. Ou se quiser usar esta mídia de instalação para restaurar um PC, você também pode usar a ferramenta de criação de mídia.
Certifique-se de ter baixado a ferramenta de criação de mídia com as informações deste artigo. Abra a ferramenta de criação de mídia e aceite os termos da licença. Você verá então a tela abaixo.
Selecione a opção: Criar mídia de instalação (pendrive, DVD ou arquivo ISO) para outro PC e clique em próximo.
Agora você pode selecionar o idioma, a arquitetura e a versão do PC para o qual está criando a mídia de instalação. Se for para o PC em que você está trabalhando atualmente, selecione a opção “Usar as opções recomendadas para este PC”.
Se a mídia de instalação for para outro PC, você deverá selecionar o idioma desejado. A versão do Windows 10 permitida para instalação e sua arquitetura. Se você não tiver certeza sobre a arquitetura (os PCs mais recentes hoje têm arquitetura x64 – 64 bits), selecione “ambos”.
Faça sua escolha e clique em próximo.
Agora você precisa selecionar qual mídia deseja usar. Você pode criar uma mídia de instalação do Windows 10 em uma unidade flash USB, como um pendrive, disco rígido externo ou como um arquivo ISO.
Você pode usar um arquivo ISO posteriormente para gravá-lo em um DVD ou usá-lo. As possibilidades com um arquivo ISO são extensas, é necessário algum conhecimento técnico.
Faça a sua escolha. Neste artigo continuarei com a unidade flash USB. Clique em próximo.
Agora insira a unidade flash USB (pendrive ou disco rígido externo) no PC. Certifique-se de que esteja disponível na lista de “unidades removíveis”. Caso ainda não esteja disponível e tenha sido instalado no seu PC, clique em “Atualizar lista de estações”.
Clique em próximo.
O Windows 10 agora é baixado por meio da ferramenta de criação de mídia. Isso pode demorar um pouco.
Depois disso, a mídia para Windows 10 será criada. Isso pode demorar um pouco.
A unidade flash USB agora está pronta para uso. Clique em Concluir para concluir.
Agora você verá uma nova unidade flash USB contendo os arquivos de instalação do Windows 10. Clique nele para visualizar o conteúdo. Você pode usar esta unidade flash USB para iniciar a instalação do Windows 10 diretamente neste ou em outro PC.
Espero que isso tenha ajudado você. Obrigado por ler!
Leia também: Instale o Windows 11 em um PC não compatível.

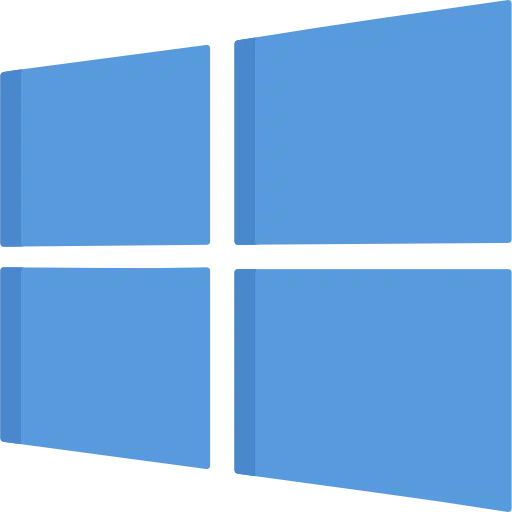
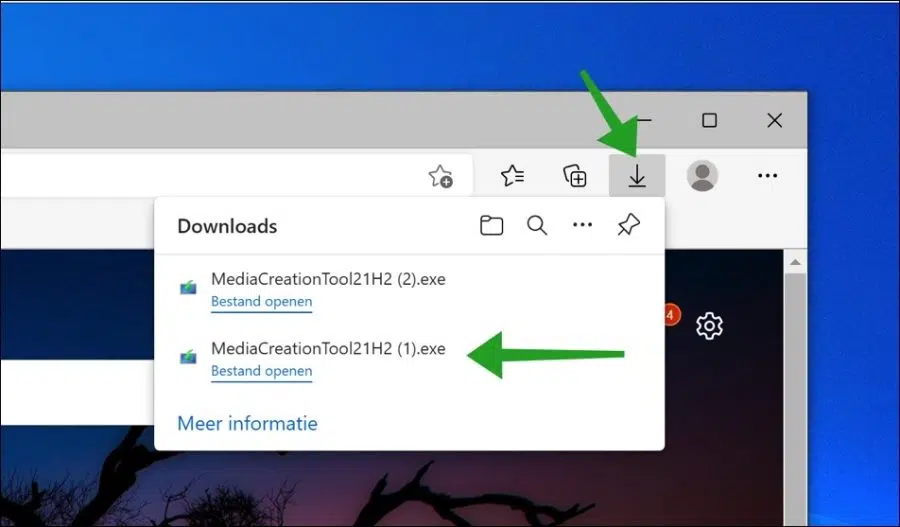
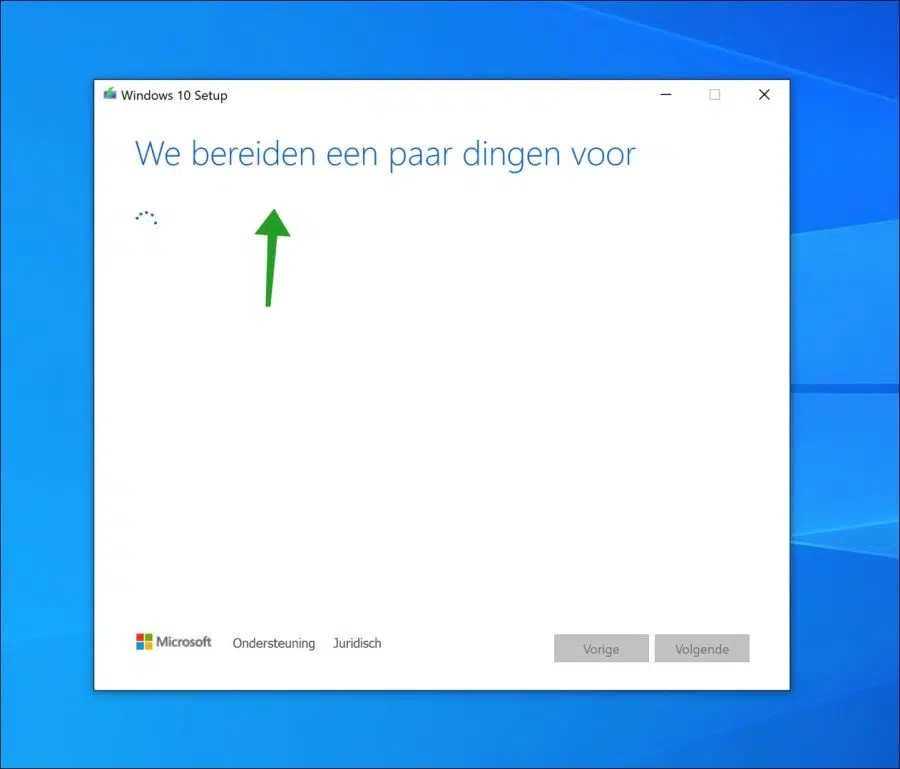
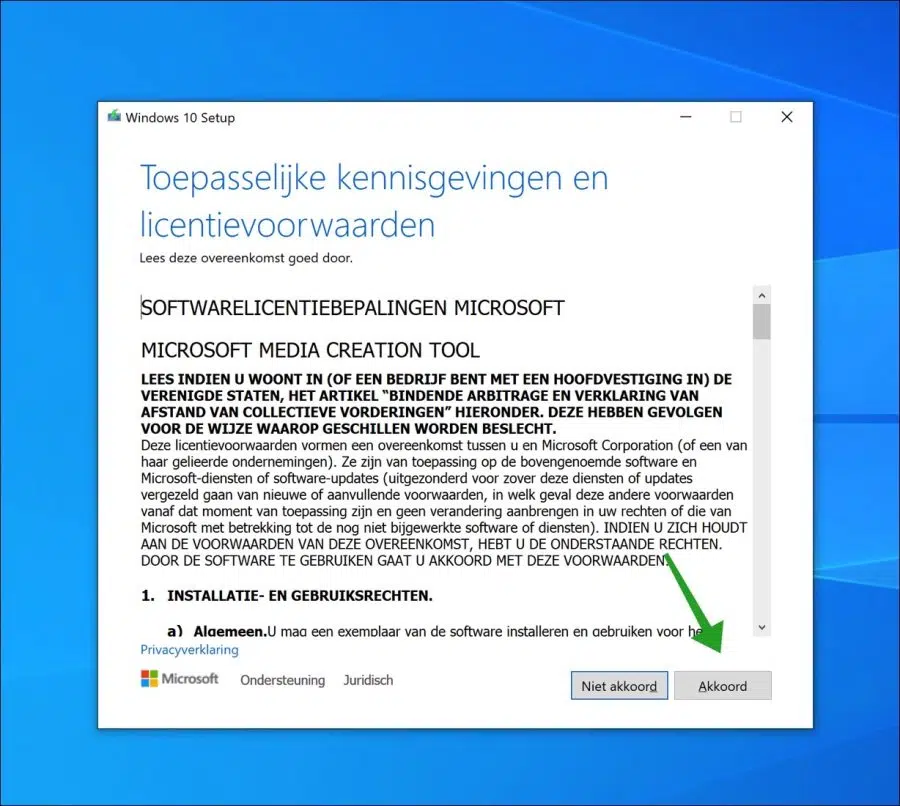
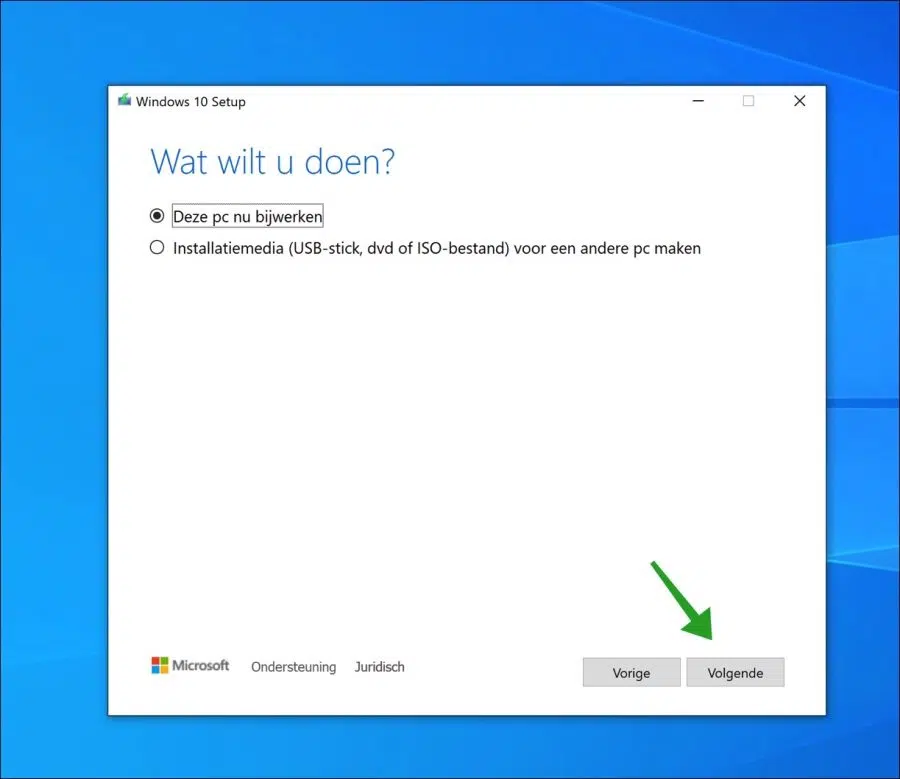
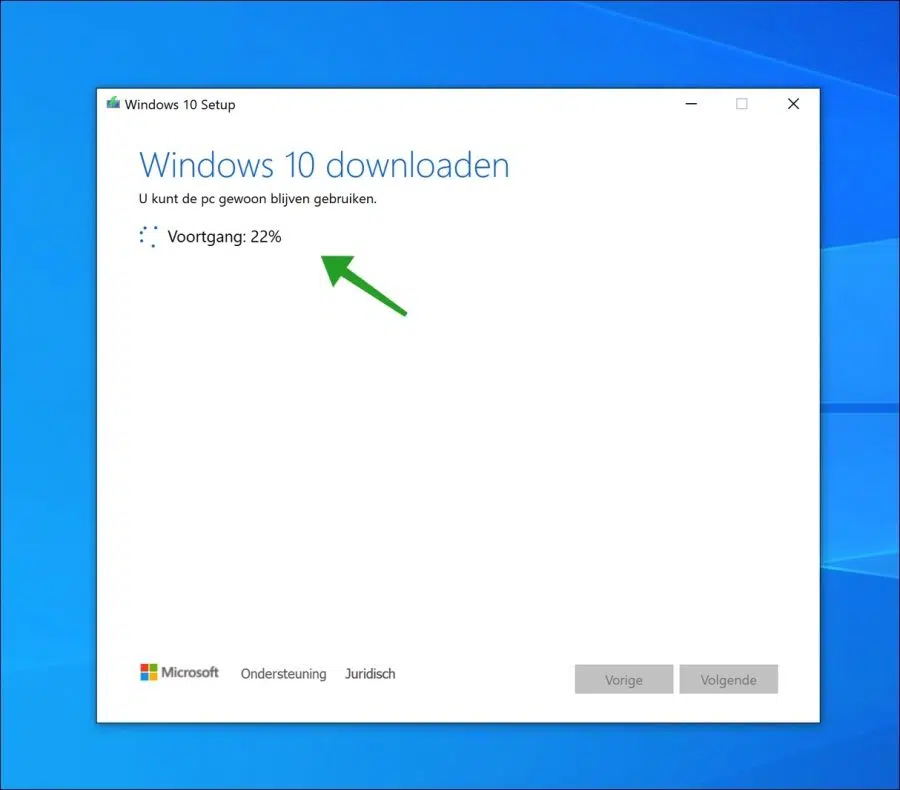
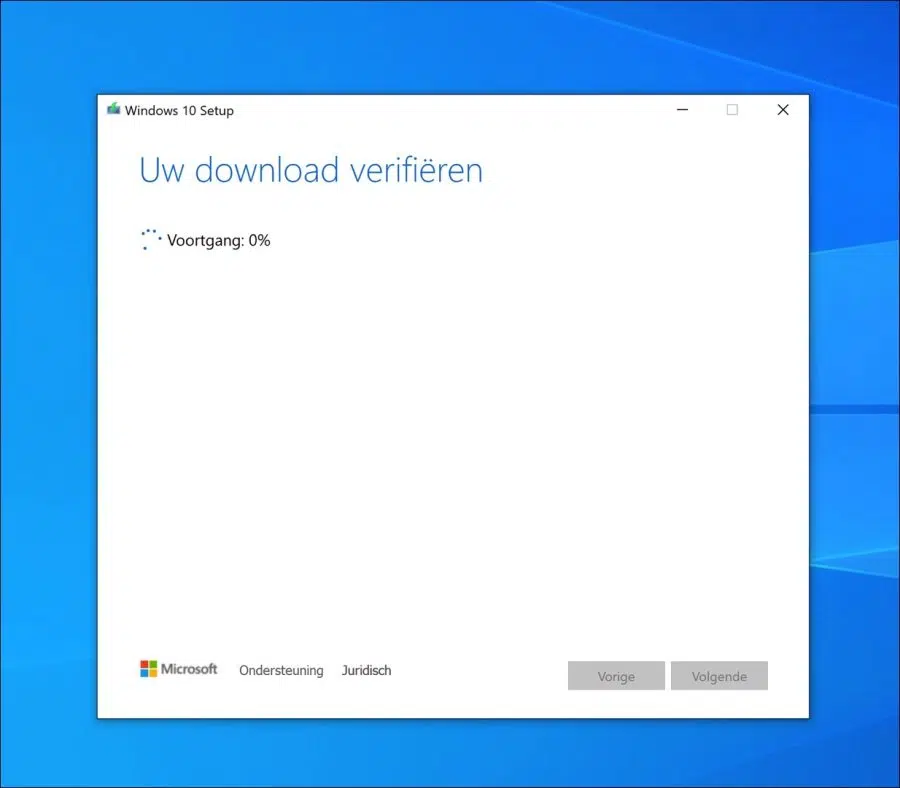
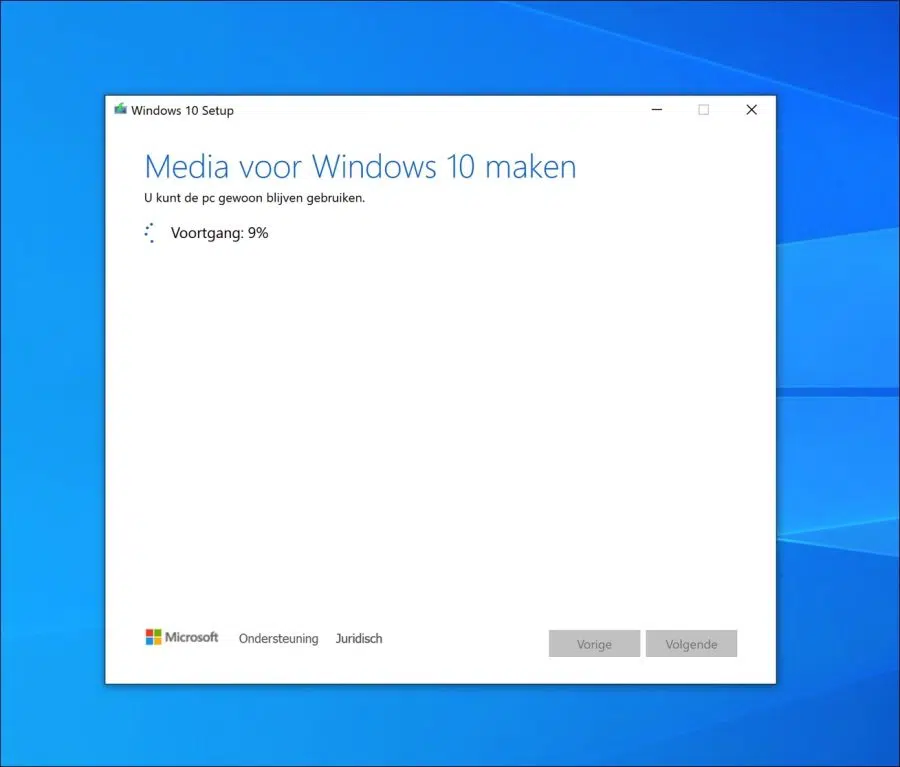
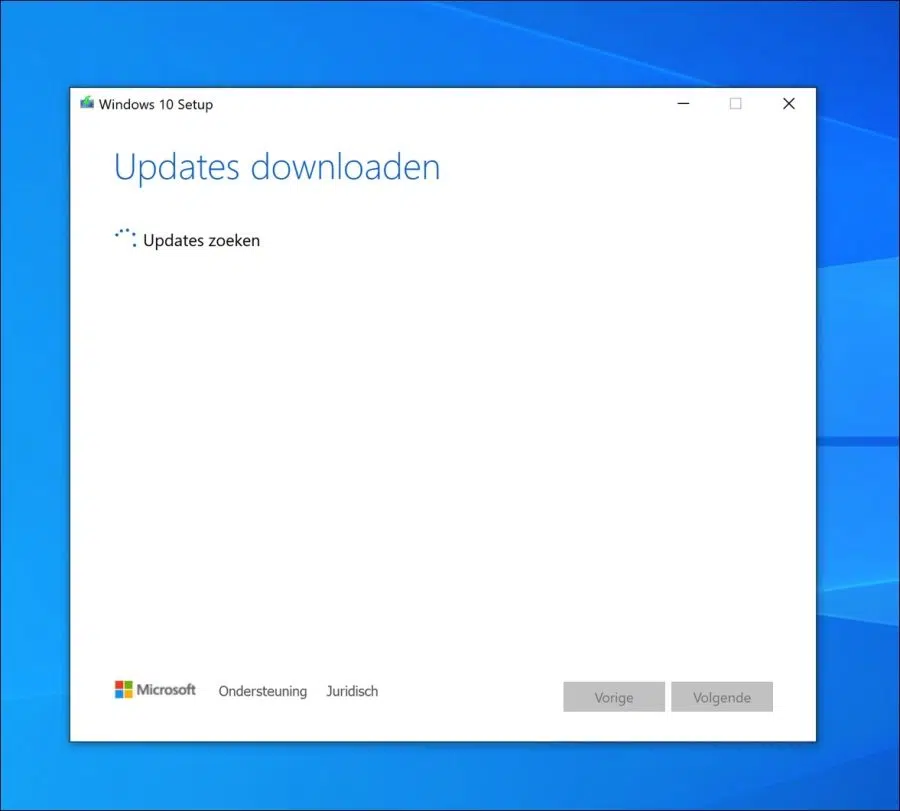
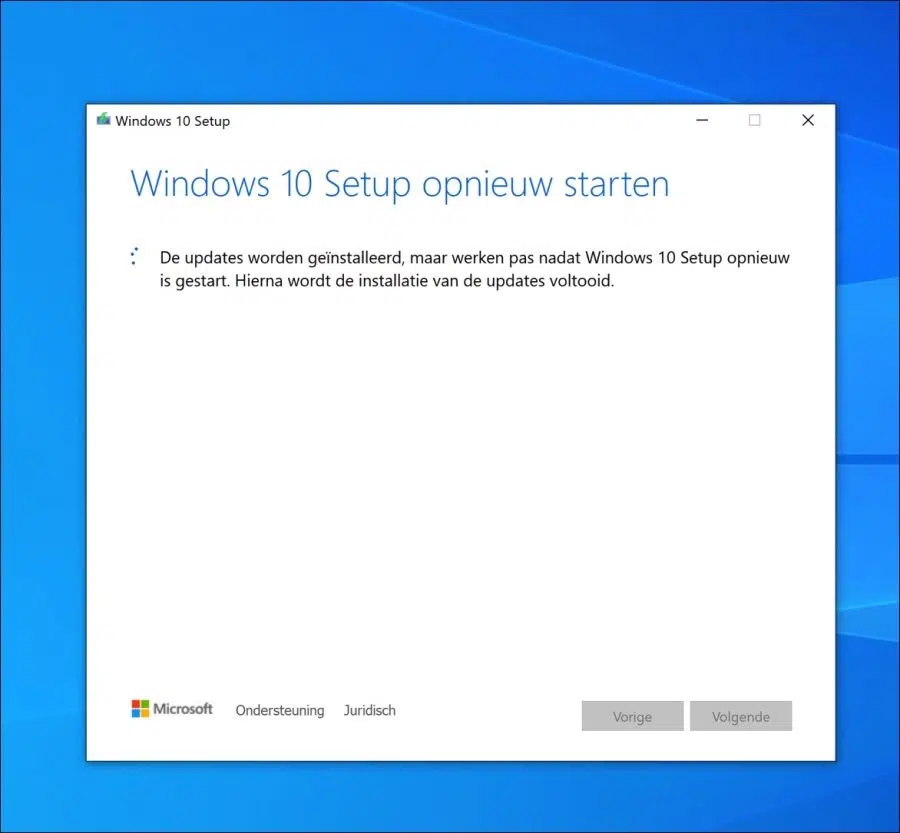
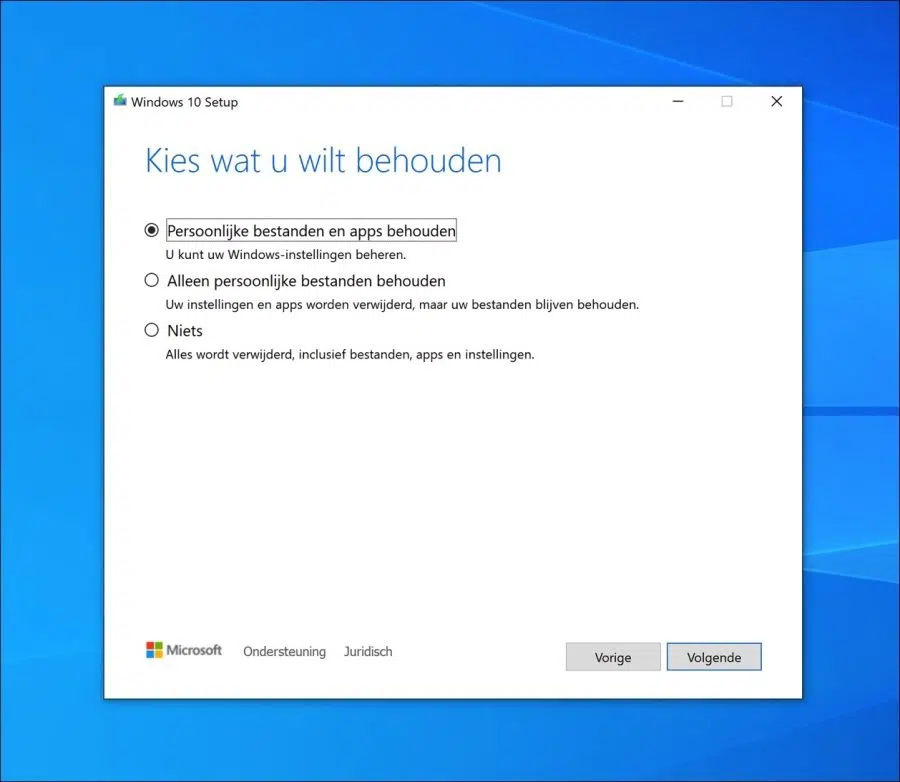
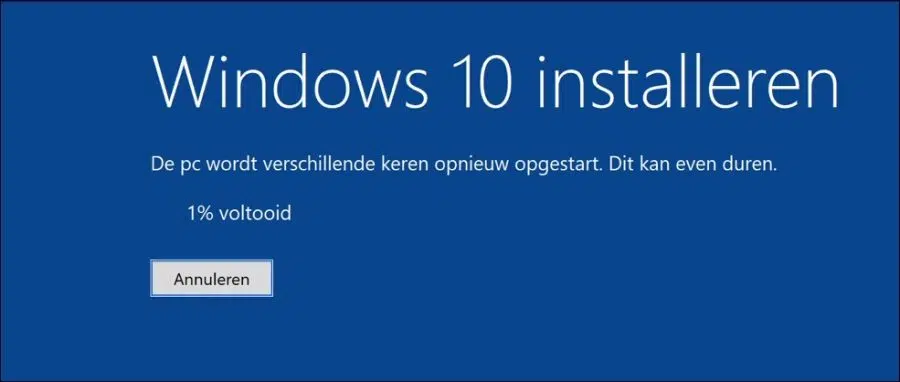
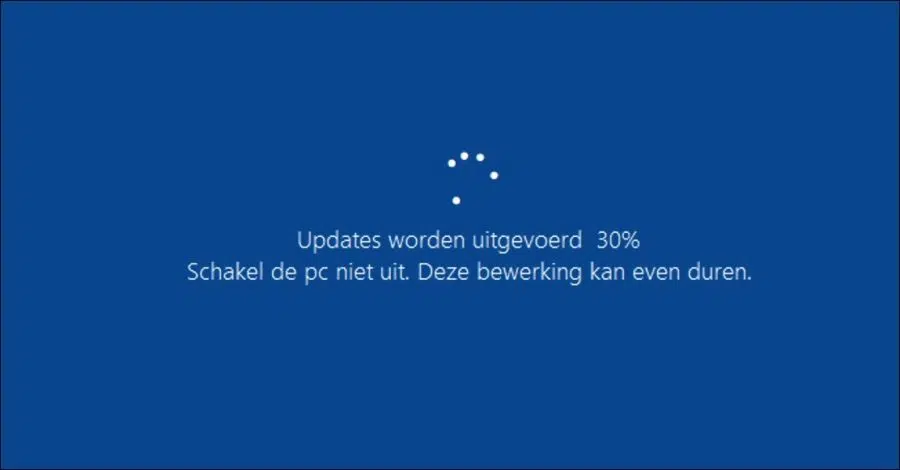
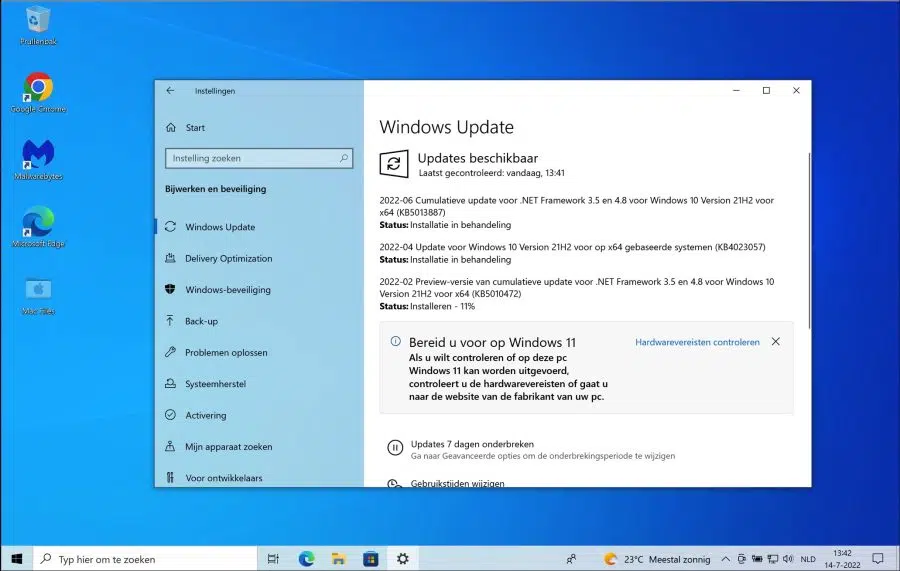
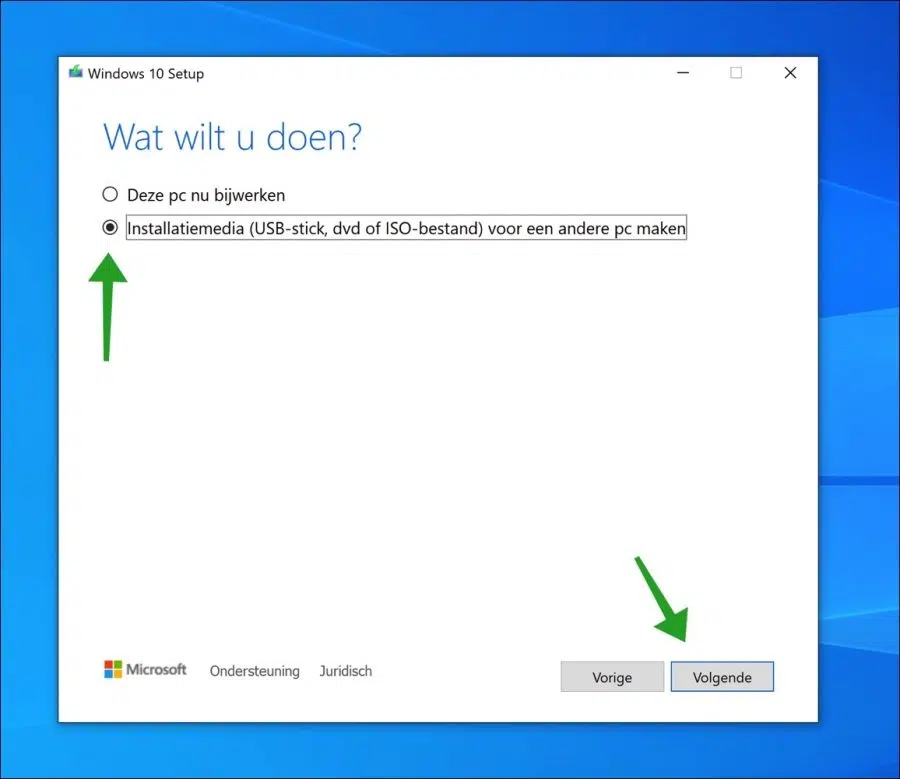
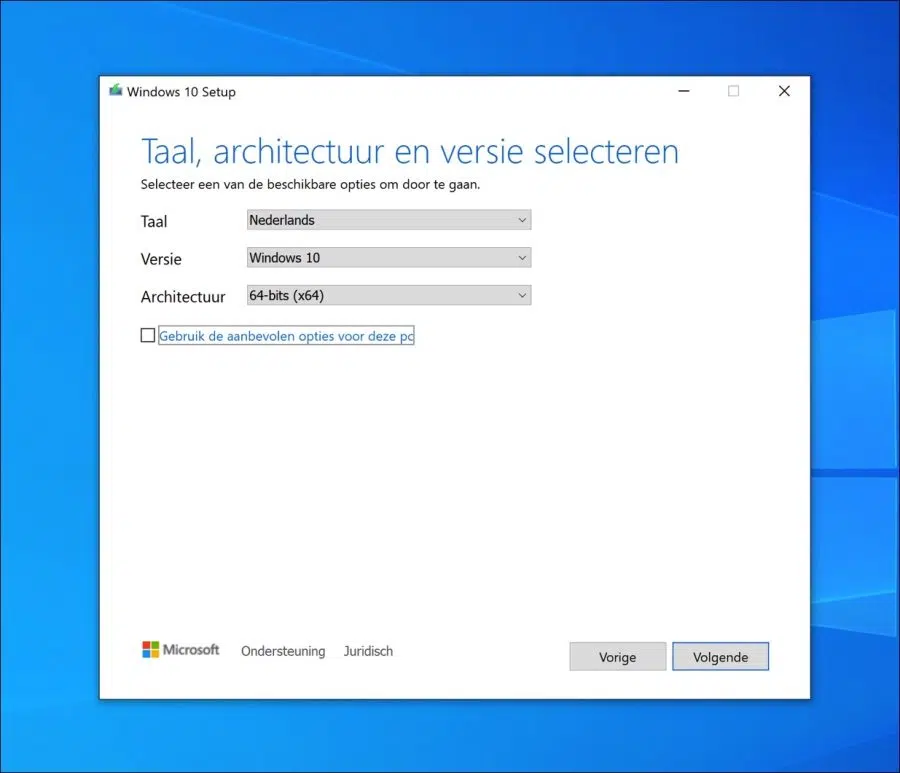
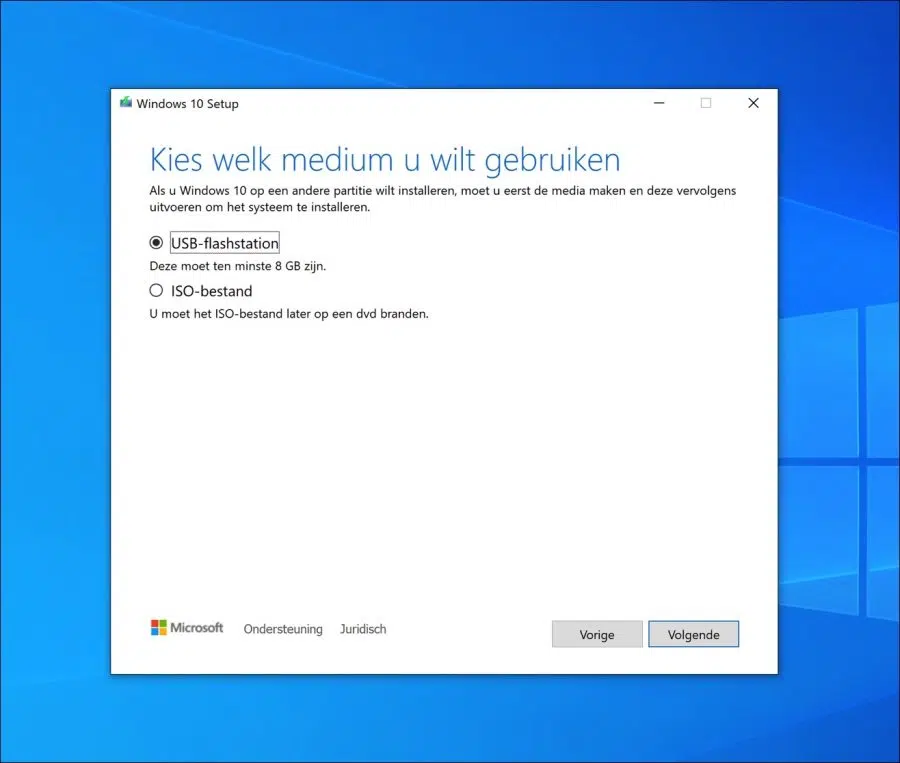
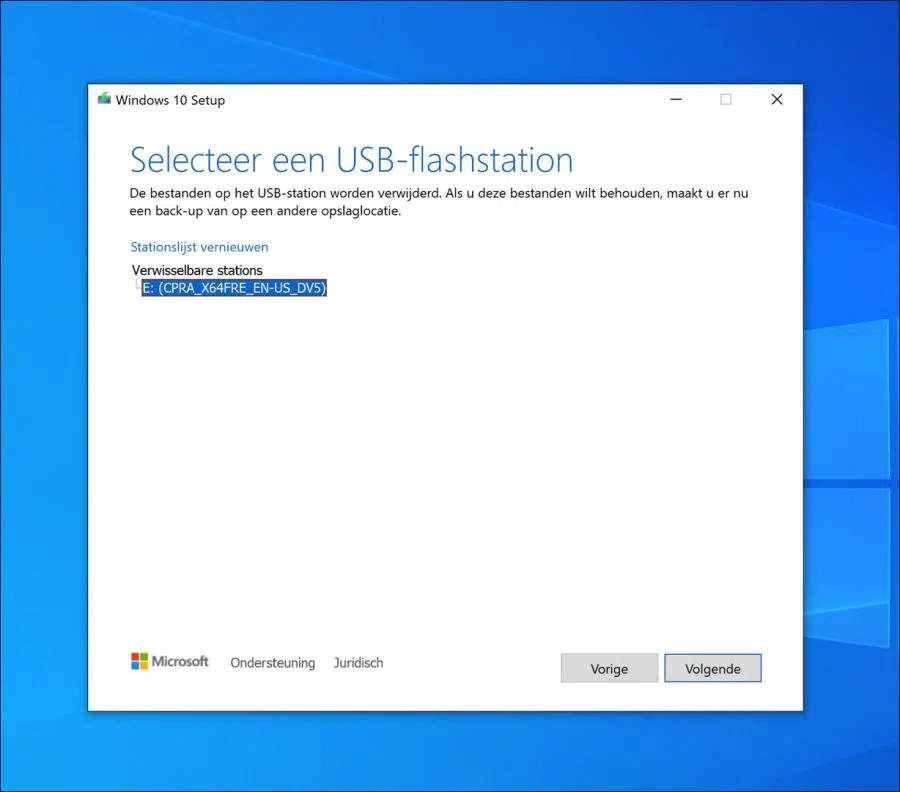
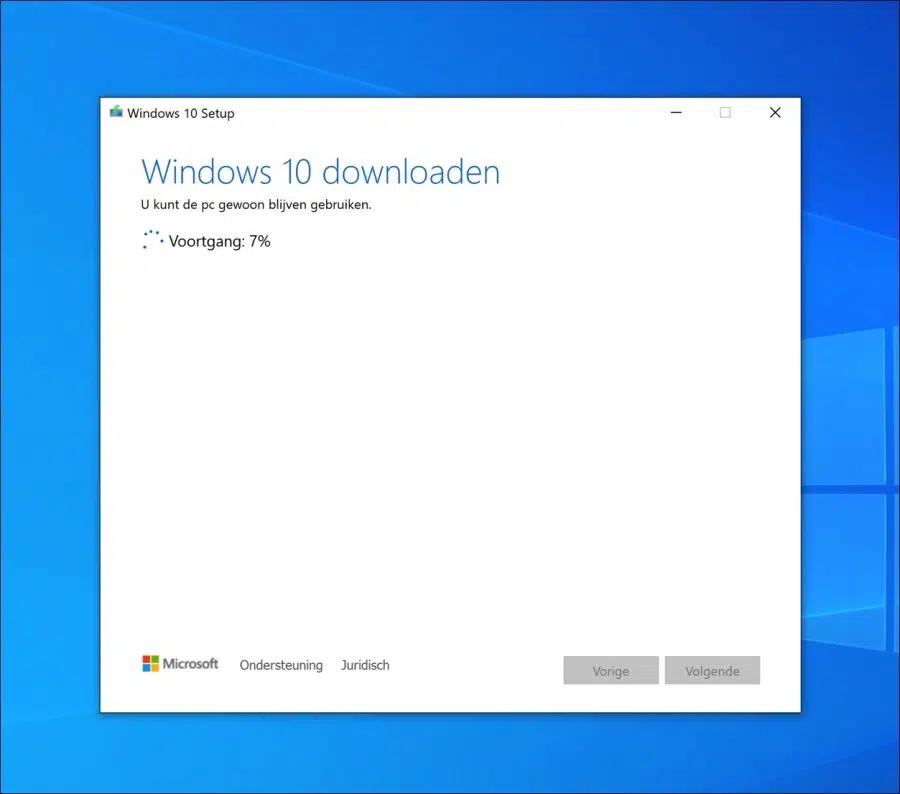
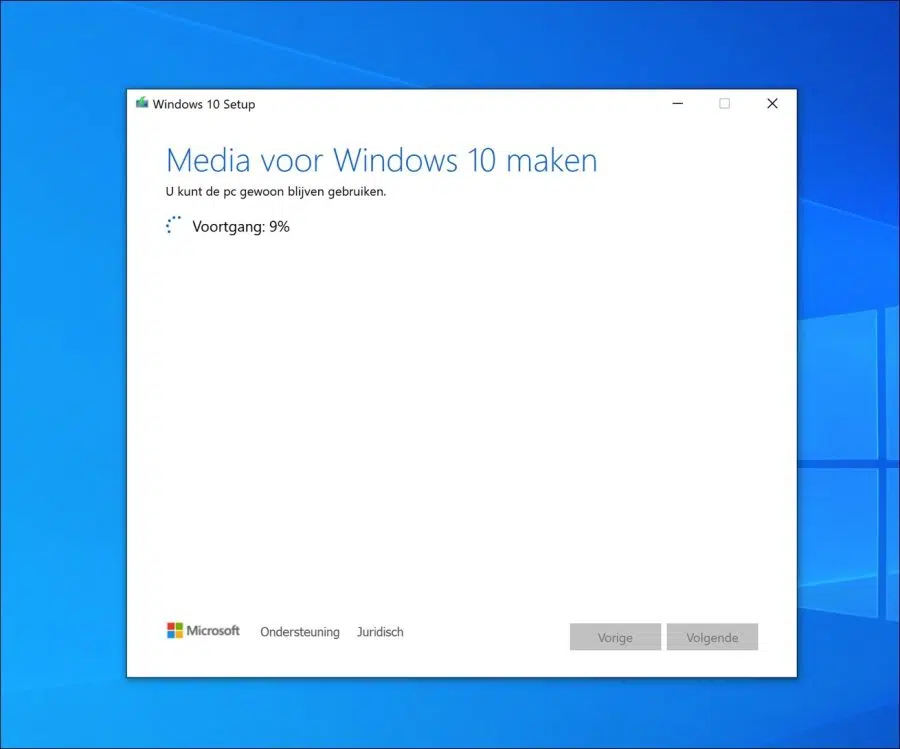
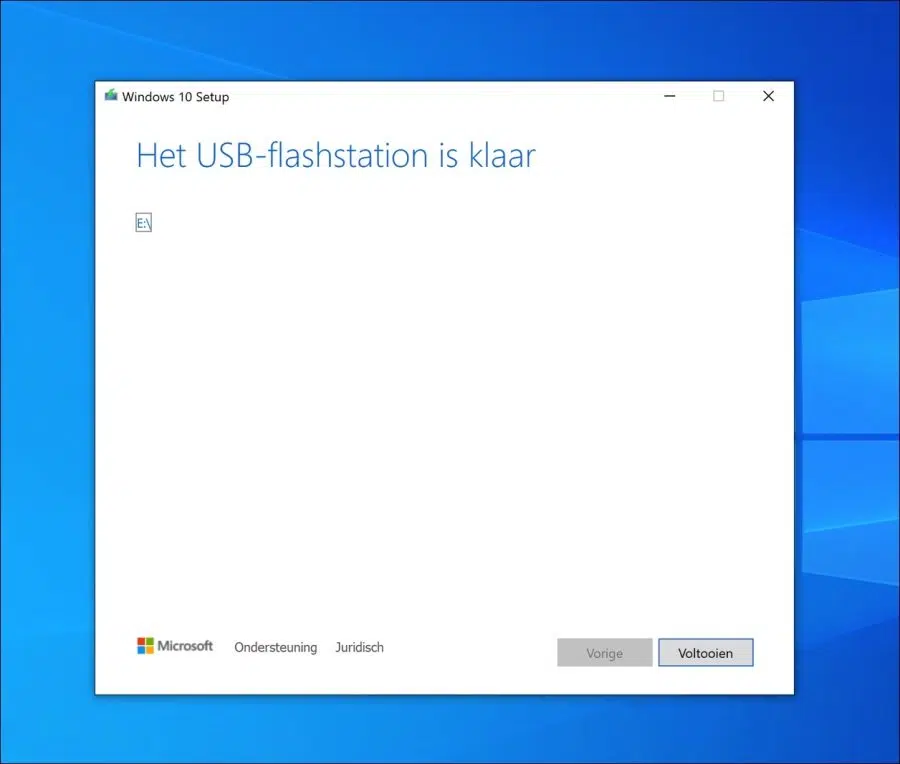
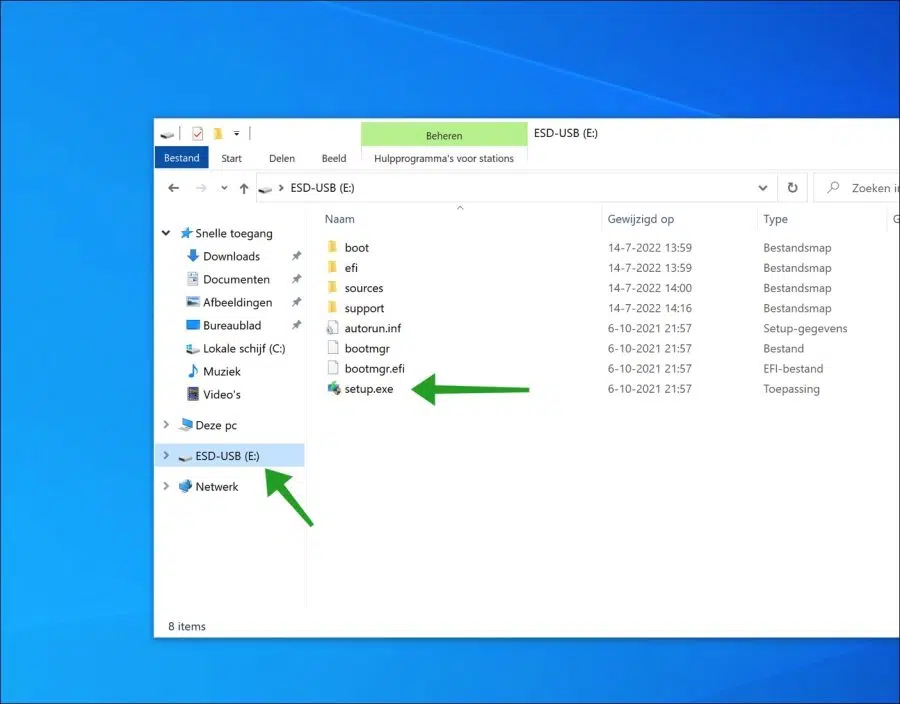
Meu laptop ainda está executando o Windows 7 e quero atualizar para o Windows 10. Depois de baixar a ferramenta de criação de mídia, ela não será iniciada. Meu disco rígido externo conectado via USB também não é reconhecido para fazer backup. Funciona na minha área de trabalho.
Alguma ideia de como posso consertar isso?
Olá, recomendo o seguinte.
1. reinicie o PC e tente novamente.
2. Desconecte todo o hardware e tente abrir a ferramenta de criação de mídia novamente.
3. Clique com o botão direito em MCT e clique em Executar como administrador.
4. Se necessário, você pode
https://rufus.ie/nl/(RUFUS) e use-o para criar um USB de instalação do Windows 10. Em vez de “Selecionar” clique em “Download” e siga os passos.Boa sorte!
Caro Estevão,
Estou com um problema sério no meu PC. Hoje está completamente travado e só vejo uma tela azul com a mensagem de que foi registrado um erro de stop. Então decidi reinstalar o Windows 10 usando um pendrive com a ferramenta de criação de mídia.
Porém, ao iniciar o PC com o pendrive na porta, nada acontece. O que estou fazendo de errado? Tenho que pressionar uma das teclas na inicialização para iniciá-lo?
Eu adoraria ler isso de você.
Atenciosamente,
Bert Hendriks
Olá, você pode reinstalar o Windows 10 executando a ferramenta de criação de mídia para criar um USB inicializável. Depois disso, você precisa configurar o BIOS/UEFI para inicializar a partir do USB. Na verdade, isso é feito por meio de uma chave, mas difere de acordo com o BIOS/UEFI.
Aqui você pode ler mais:
https://www.pc-tips.info/tips/windows-tips/bios-opstartvolgorde-wijzigen/
Erros de parada (telas azuis) geralmente são causados por periféricos HDMI/USB. Recomendo que você desconecte todo o hardware, use cabos originais e tente novamente.
Boa sorte!