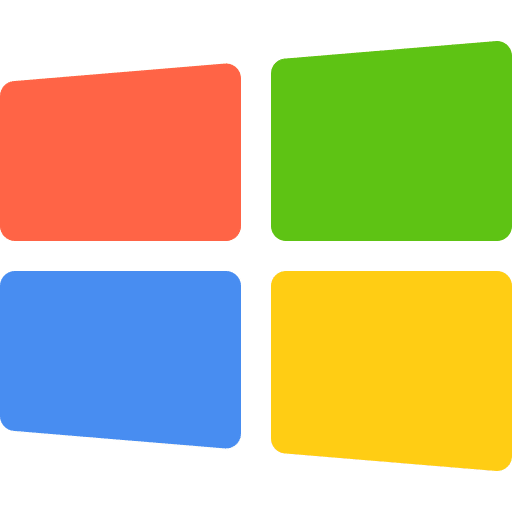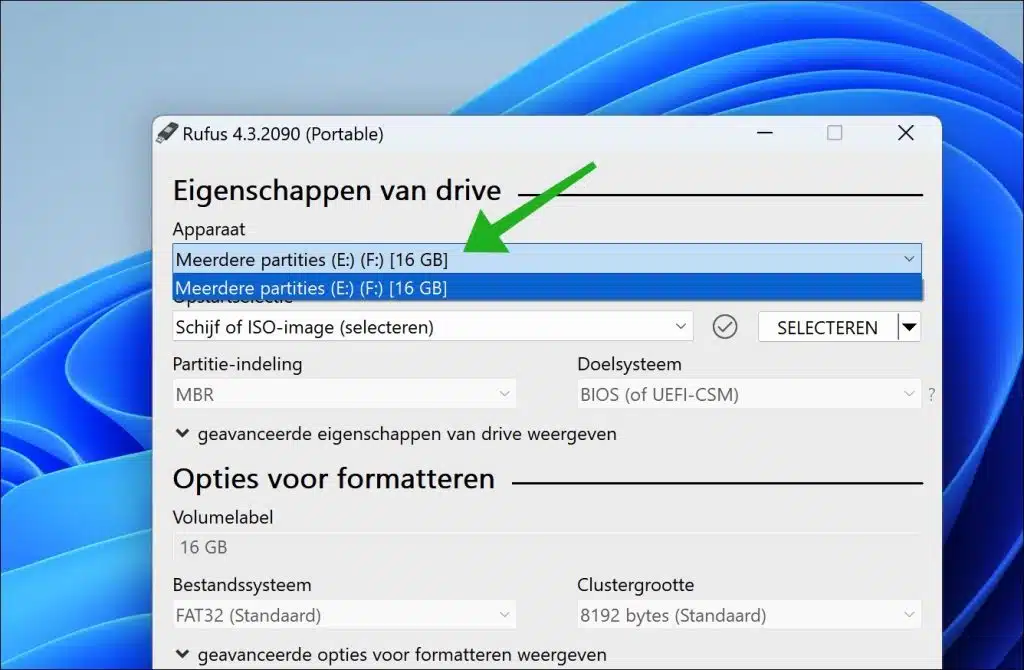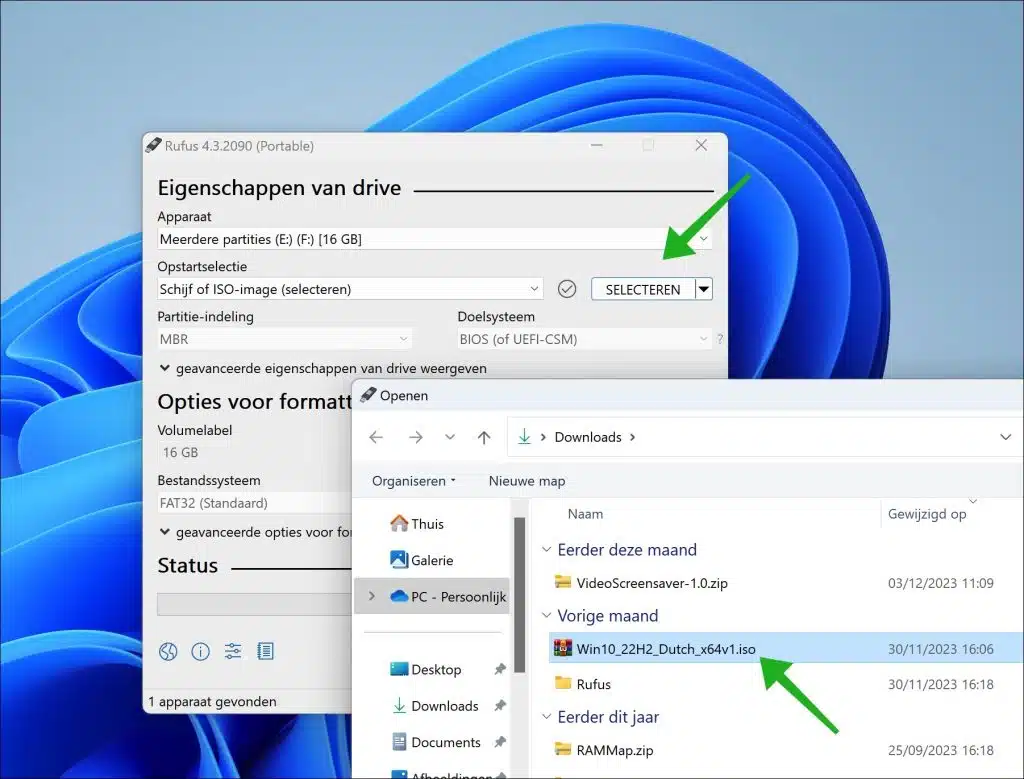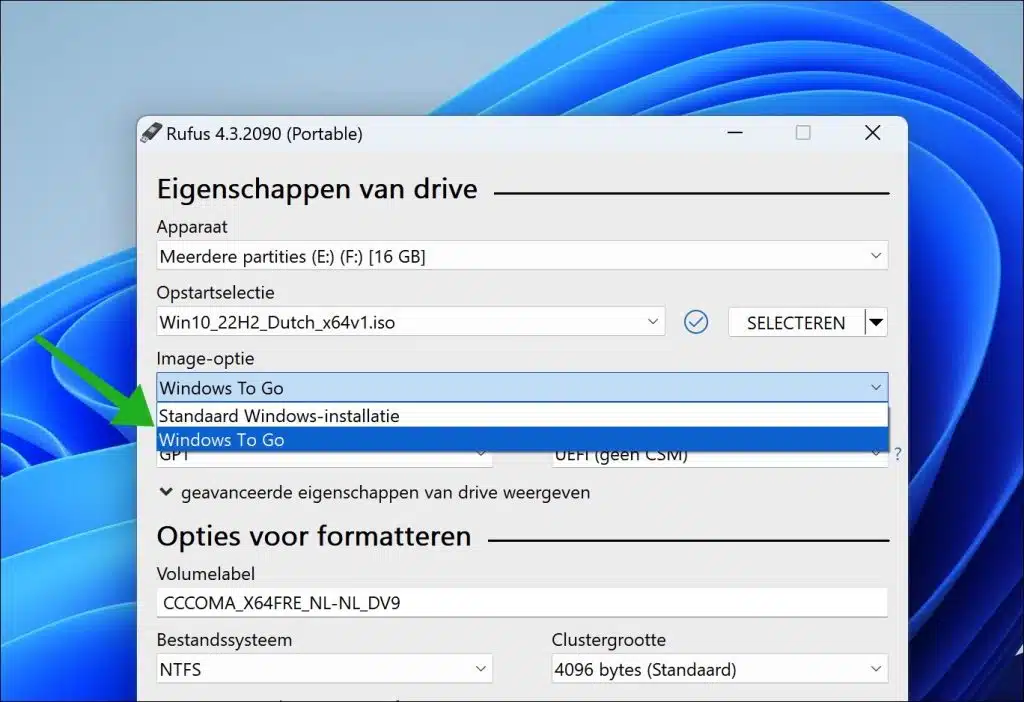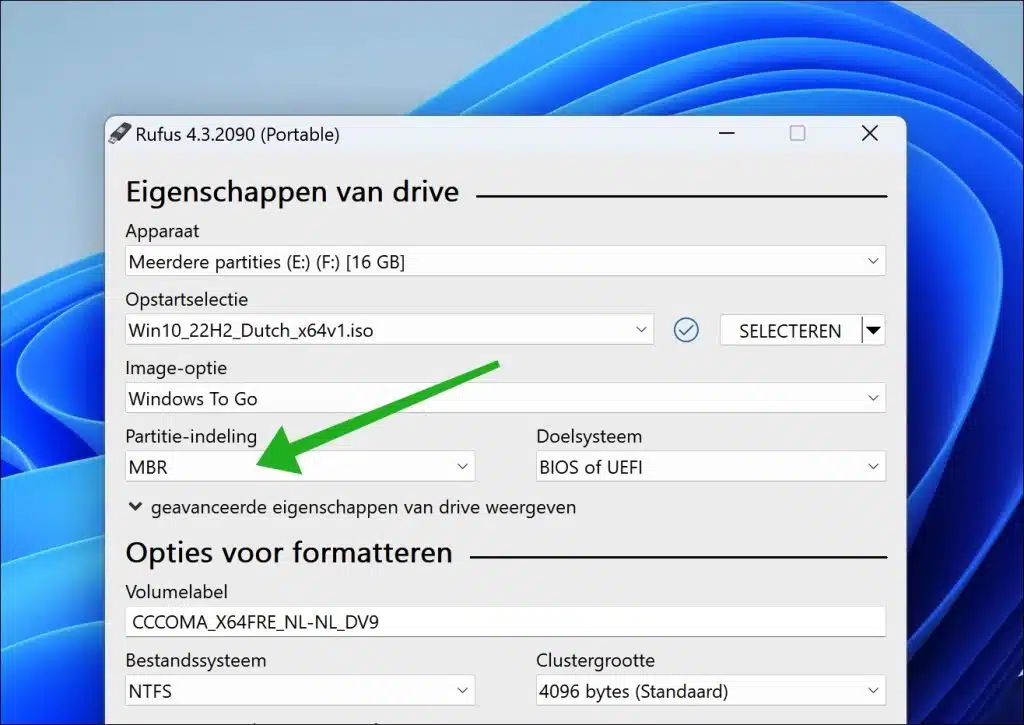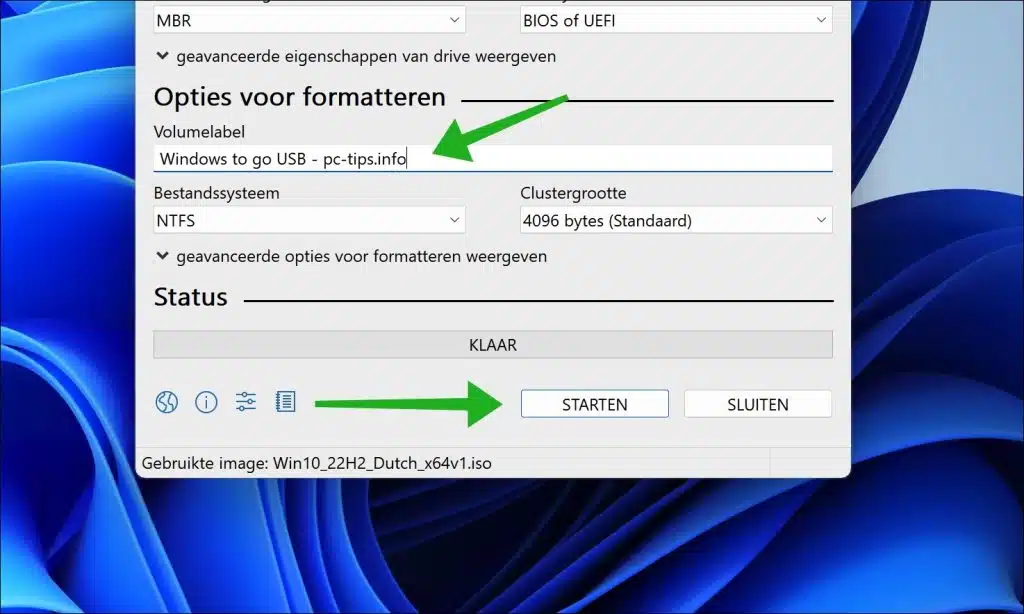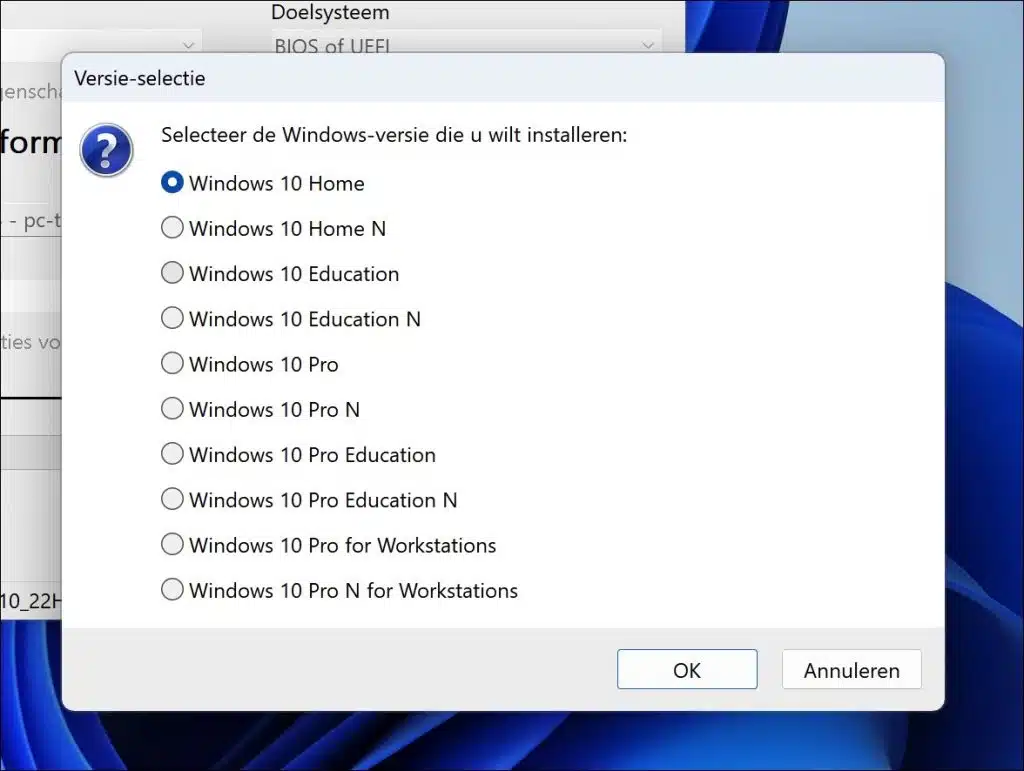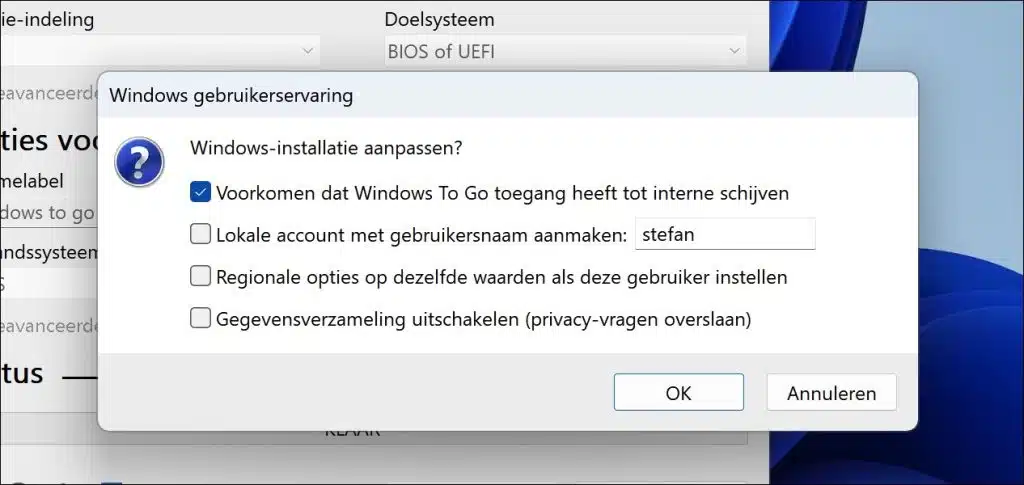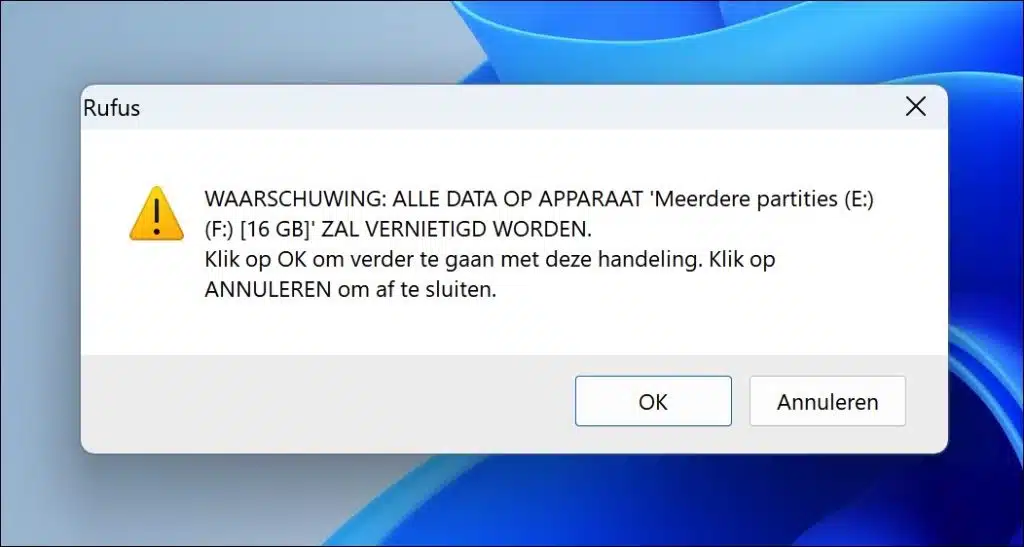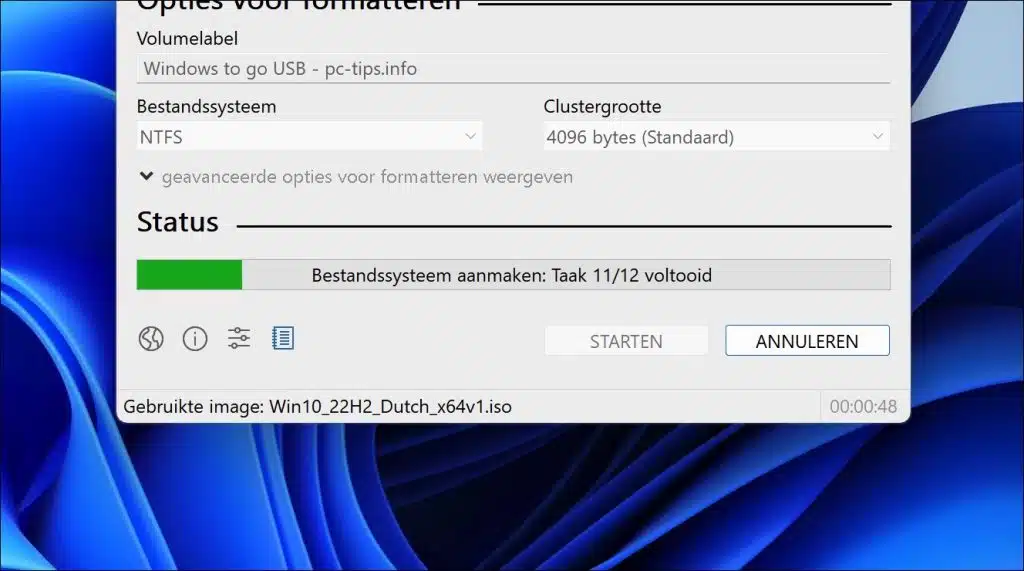Instalar o Windows 11 ou 10 em uma unidade flash USB ou disco rígido externo, também conhecido como criação de uma instalação portátil do Windows, pode ser uma maneira conveniente de executar uma versão completa do Windows a partir de um dispositivo externo.
Ao criar uma instalação portátil do Windows, você pode usar o Windows na maioria dos dispositivos apenas iniciando o dispositivo externo, como uma unidade flash USB ou disco rígido externo. Portanto, não é necessária mais instalação do SSD interno.
Assim, você pode usar o Windows para acessar vários tipos de computadores apenas por meio de uma conexão USB, desde que o hardware suporte isso.
Neste guia, mostrarei passo a passo como tornar o Windows portátil instalando-o em um USB ou disco rígido externo.
Instale o Windows 11 ou 10 em um pendrive ou disco rígido externo
Para começar você precisará de um dispositivo portátil via USB. Pode ser um pendrive USB de pelo menos 16 GB (recomenda-se 32 GB) ou uma unidade SSD externa de várias dezenas de GB ou mais. Certifique-se de que a conexão USB seja pelo menos versão 3.0 devido à velocidade da conexão USB.
Download de arquivo ISO do Windows 11 ou 10
A primeira coisa que precisamos fazer é baixar o arquivo ISO para instalar o Windows. Dependendo da sua escolha, você pode usar o arquivo ISO do Windows 11 ou 10 para isso.
BaixarRufus
Depois disto baixe Rufus para o seu computador. Usaremos o Rufus para colocar o arquivo ISO no USB ou SSD externo. Criamos uma instalação “Windows to-go” com Rufus.
Em seguida, selecione o USB ou SSD externo no Rufus.
Clique em “SELECIONAR” para selecionar o arquivo ISO que usaremos para instalar o Windows.
Selecione “Windows to go” nas opções de imagem.
Windows To Go é um recurso introduzido originalmente no Windows 8 Enterprise e posteriormente disponível nas edições Windows 10 Enterprise e Education. Este recurso permite que você crie uma cópia completa e gerenciável do Windows em uma unidade ou unidade USB externa. Isso torna possível inicializar um sistema Windows totalmente operacional a partir de uma unidade USB em qualquer computador ou laptop compatível.
Por exemplo, ainda é necessário que o Windows 11, o computador ao qual o USB ou drive externo está conectado, tenha hardware de suporte para usar o Windows 11. Então leve isso em consideração.
Em seguida, altere o formato da partição para “MBR” em vez de “GPT”. GPT é para computadores mais novos e oferece suporte apenas a UEFI. Ao selecionar a opção “MBR” você pode inicializar o Windows a partir de um BIOS e de um UEFI. Torna o tipo de computador que pode ser usado mais universal, ou seja, vários tipos de computadores. Portanto, é melhor escolher “MBR”. Se você tem certeza de que seu computador possui UEFI em combinação com hardware mais recente, escolha “GPT”.
Se necessário, altere o “rótulo do volume” para um nome claro. Ao alterar esse nome, você fornece informações sobre que tipo de instalação do Windows é.
Em seguida, clique em “Iniciar” para criar o Windows para unidade USB ou SSD externa.
Se você estiver usando um multi-ISO, Rufus ainda poderá perguntar qual edição do Windows você deseja instalar. Escolha a versão em que você sabe que possui uma chave de licença ou uma conta da Microsoft vinculada. Se você nunca comprou a versão Windows Professional, escolha Home.
Rufus oferece alguns ajustes que podem ser feitos a seguir. Estes são os seguintes ajustes:
- Evite que o Windows acesse unidades internas.
- Crie uma conta local com nome de usuário (recomendado).
- Defina as opções regionais com os mesmos valores deste usuário.
- Desative a coleta de dados (ignore as questões de privacidade).
Faça as seleções desejadas e clique em “OK” para continuar.
Todos os dados no USB ou SSD externo serão excluídos. Se você concordar, clique em “OK” para continuar.
Leia também: Formate o USB ou unidade externa.
O USB ou unidade externa agora será particionado e, em seguida, um sistema de arquivo criado com Windows. Este processo demora um pouco.
Depois que o USB ou SSD externo for criado, inicialize o computador no qual deseja usar o Windows via USB.
Na primeira vez, você precisa configurar o Windows 11 ou 10 concluindo a instalação. Depois disso, você poderá usar a versão portátil do Windows em um computador ou laptop compatível.
Espero ter informado você sobre isso. Obrigado por ler!