No Windows 11, o Modo de segurança é um recurso que carrega apenas um conjunto básico de recursos e drivers padrão para corrigir problemas comuns relacionados a software e hardware. Você pode iniciar um computador no modo de segurança usando as configurações do Windows11, prompt de comando, configuração do sistema (MSConfig) e menu de inicialização.
No modo de segurança, você pode solucionar problemas do processo de inicialização quando o Windows 11 não inicializa corretamente, problemas de conexão de rede, travamento do Windows Update ao baixar atualizações, aplicativos e muito mais.
Além disso, você pode usar o modo de segurança para solucionar problemas de driver gráfico e executar uma verificação de vírus para detectar e remover malware que não pode ser removido quando o sistema operacional está sendo executado no modo normal.
Portanto, existem alguns problemas que você pode resolver através do modo de segurança. A questão é: como você pode inicializar no modo de segurança por meio do Windows 11.
Inicialize o Windows 11 em modo de segurança
Inicialize o Windows 11 no modo de segurança por meio da inicialização
Para inicializar o PC diretamente no modo de segurança, faça o seguinte. Clique no botão Iniciar. Clique com o botão direito no ícone de desligamento.
Agora mantenha pressionado o botão SHIFT no teclado e clique em “Reiniciar”. O PC agora será reiniciado no modo de segurança.
Após reiniciar, clique em “Solucionar problemas”. Em seguida, clique em “Opções avançadas”. Clique em “Configurações de inicialização”. Em seguida, clique no botão “Reiniciar”. Agora você verá as diferentes opções do modo de segurança.
Use os botões numéricos para selecionar uma opção. A opção 4 é o modo de segurança padrão.
Inicialize o Windows 11 em modo de segurança por meio de configurações
Clique com o botão direito no botão Iniciar. Clique em Configurações no menu. Clique em Sistema à esquerda e depois em Restauração do Sistema à direita.
Clique no botão “Reiniciar agora” para inicializar o computador Windows 11 com opções de inicialização avançadas, onde você pode selecionar o modo de segurança.
Após reiniciar, clique em “Solucionar problemas”. Em seguida, clique em “Opções avançadas”. Clique em “Configurações de inicialização”. Em seguida, clique no botão “Reiniciar”. Agora você verá as diferentes opções do modo de segurança.
Use os botões numéricos para selecionar uma opção. A opção 4 é o modo de segurança padrão. Opção 5 Modo de segurança com rede e Opção 6 Modo de segurança com prompt de comando.
Inicialize o Windows 11 no modo de segurança via prompt de comando
Clique na lupa na barra de tarefas. Procure por cmd.exe. Clique com o botão direito no resultado do prompt de comando. Clique em Executar como administrador.
Na janela de execução digite:
Bcdedit /set {bootmgr} displaybootmenu yes
Reinicie o computador. O computador inicializa no gerenciador de inicialização do Windows. Clique na tecla F8 para continuar opções de inicialização avançadas onde você pode selecionar o modo de segurança.
Após reiniciar, clique em “Solucionar problemas”. Em seguida, clique em “Opções avançadas”. Clique em “Configurações de inicialização”. Em seguida, clique no botão “Reiniciar”. Agora você verá as diferentes opções do modo de segurança.
Use os botões numéricos para selecionar uma opção. A opção 4 é o modo de segurança padrão. Opção 5 Modo de segurança com rede e Opção 6 Modo de segurança com prompt de comando.
Inicialize o Windows 11 em modo de segurança via msconfig
Clique com o botão direito no botão Iniciar. Clique em Executar no menu. Na janela de execução digite: msconfig.exe.
No msconfig, clique na aba: Inicialize o computador. Habilite a opção: Inicialize em modo de segurança no canto inferior esquerdo.
Agora você tem 4 opções, pelo menos – este é o modo de segurança. Interface de usuário diferente, restauração de diretório ativo e rede. Clique em aplicar e OK. Reinicie o computador.
Espero que isso tenha ajudado você. Obrigado por ler!

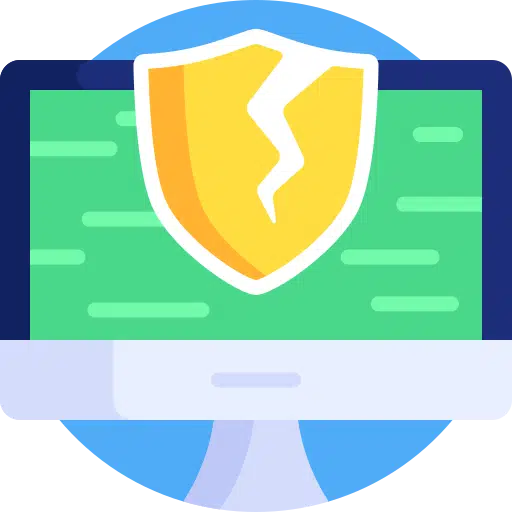
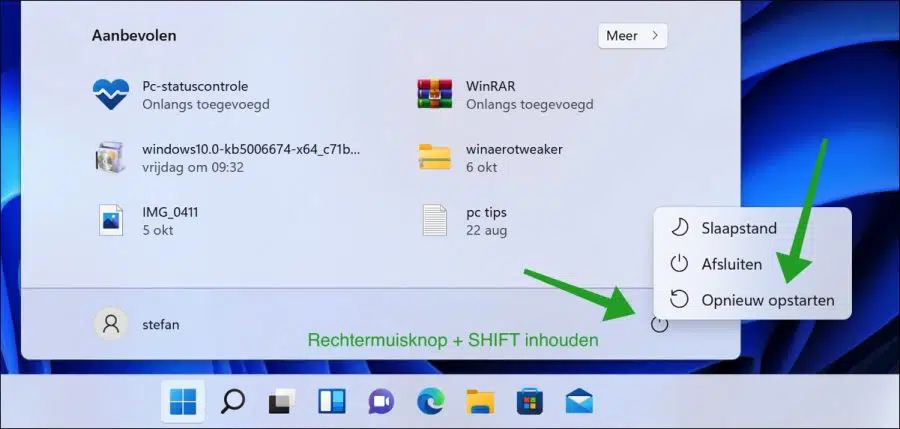
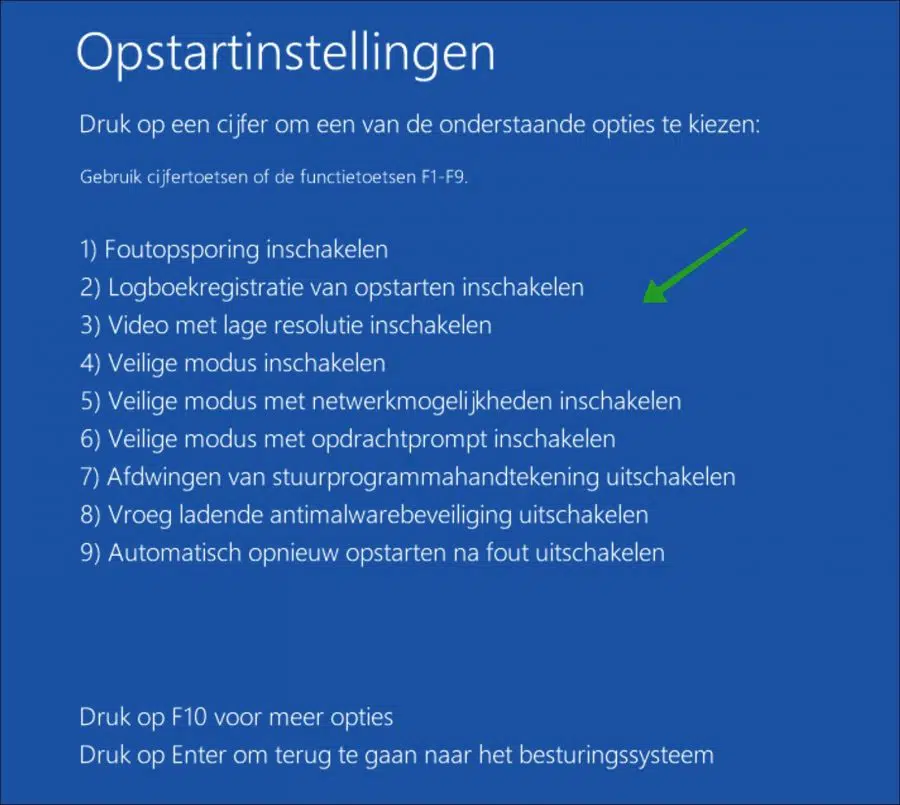
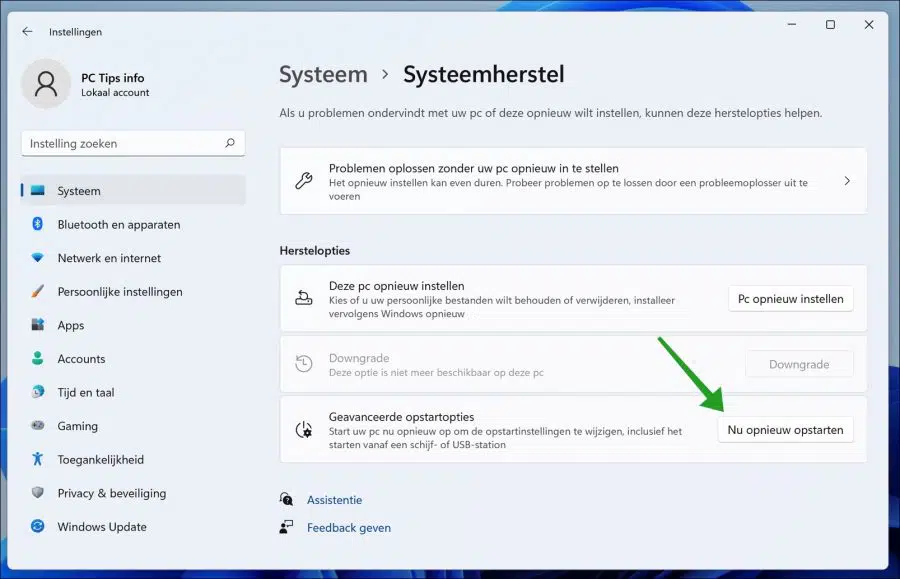
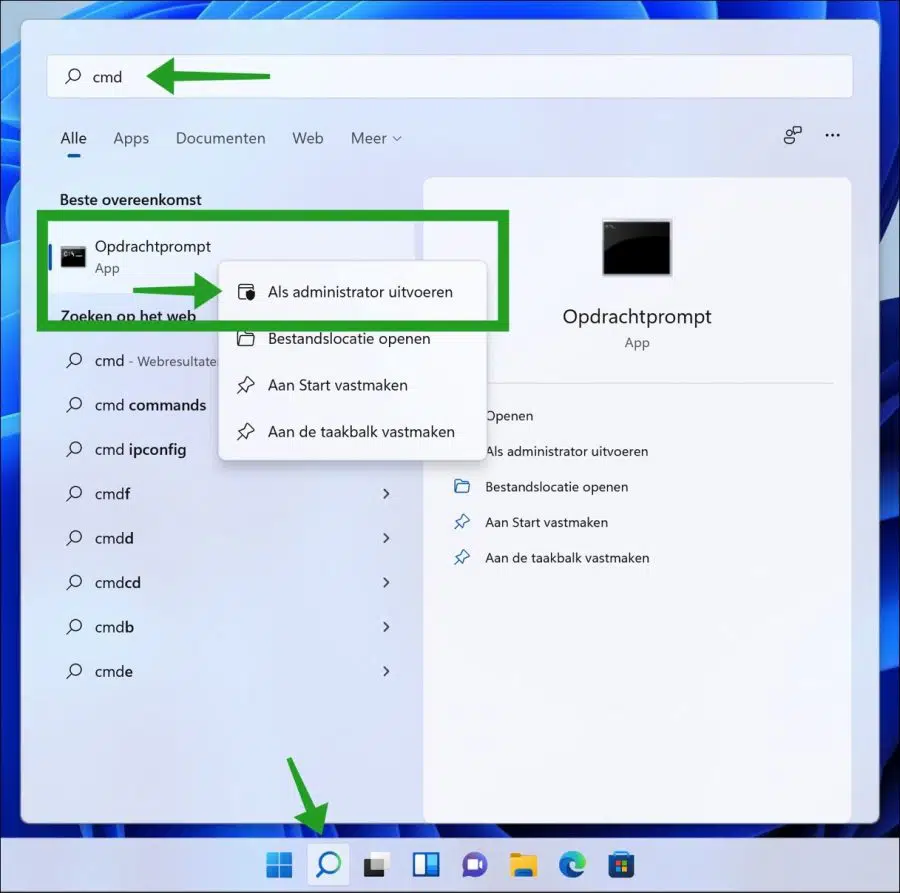
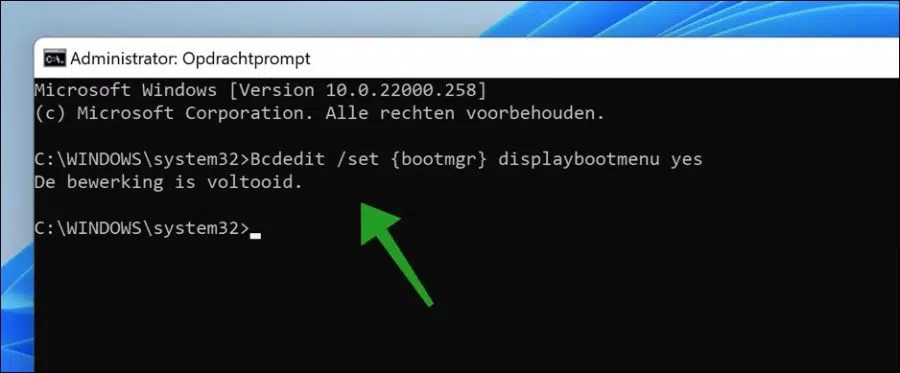
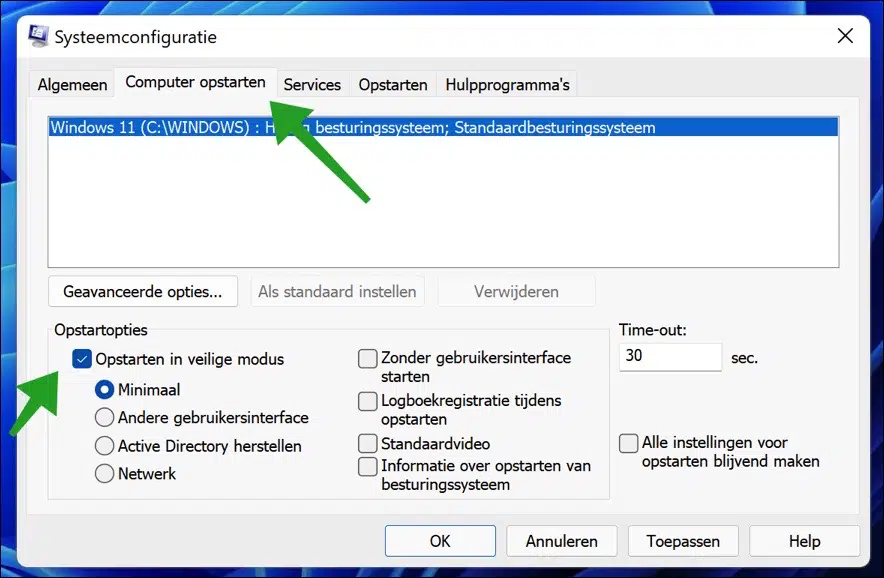
Meu laptop HP Hp Envy no Windows 11 não inicia mais, o que devo fazer agora?
Como e com quais combinações de teclas posso inicializar no modo de segurança?
Olá, tente isto:
https://www.pc-tips.info/tips/windows-tips/systeemherstel-uitvoeren-als-uw-computer-niet-meer-opstart/
A resposta para sua pergunta é: você desliga o computador três vezes após inicializá-lo, pressionando-o completamente através do botão liga/desliga. Seu computador entrará no modo de recuperação, a partir daqui você poderá escolher diferentes opções.
Boa sorte!
Prezado, quero remover o cdrom 1) do sistema win10 e colocá-lo de volta em outro PC com win 11, posso remover os arquivos config.sys e autoexec.bat
edite no editor (chamar drivers) como antes no Windows 3.
Olá,
O Windows 10 e o Windows 11 usam um sistema operacional baseado em NT e estão a muitos anos de distância dos sistemas operacionais baseados em MS-DOS, como o Windows 3.x. Os arquivos config.sys e autoexec.bat não são relevantes para o Windows 10 e 11 como eram nas versões anteriores.
Infelizmente, não está claro para mim o que você está tentando fazer. Se você tiver alguma informação adicional, posso ver se posso acrescentar alguma coisa.
mvg