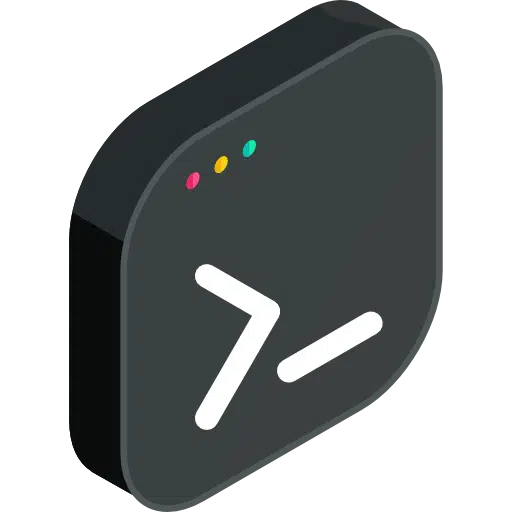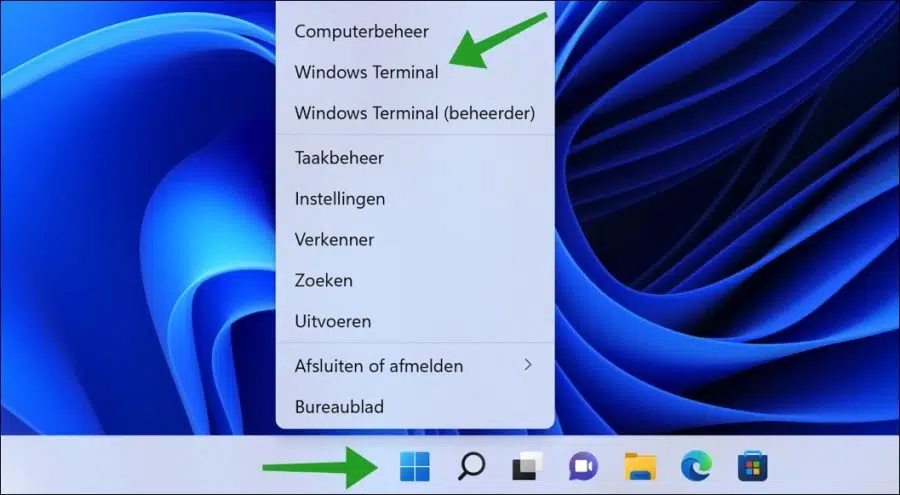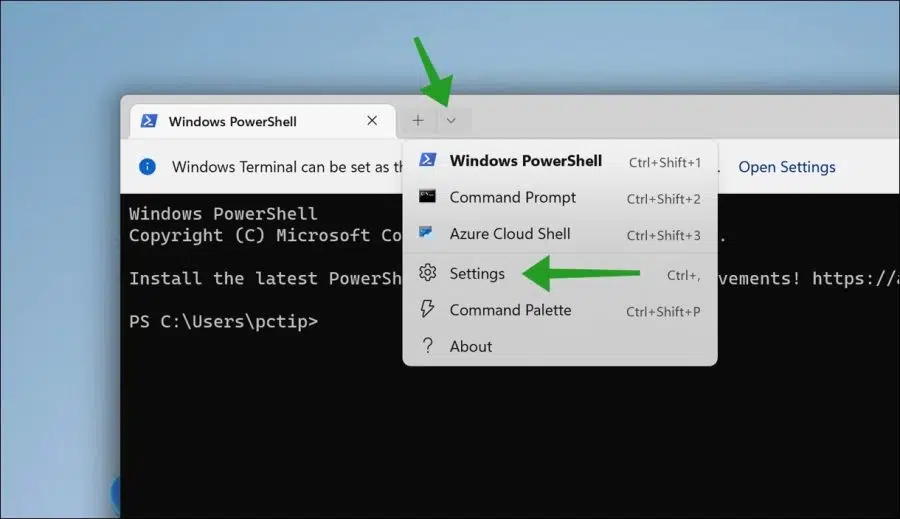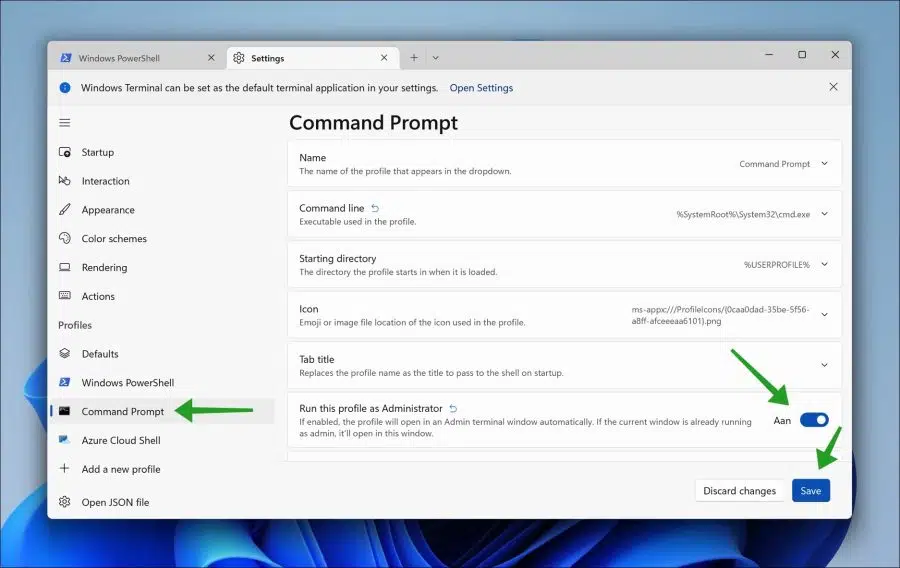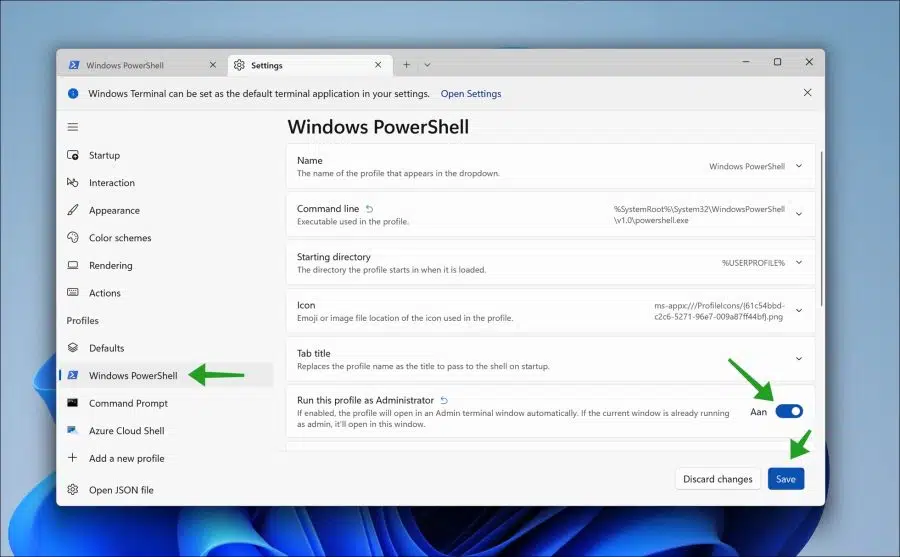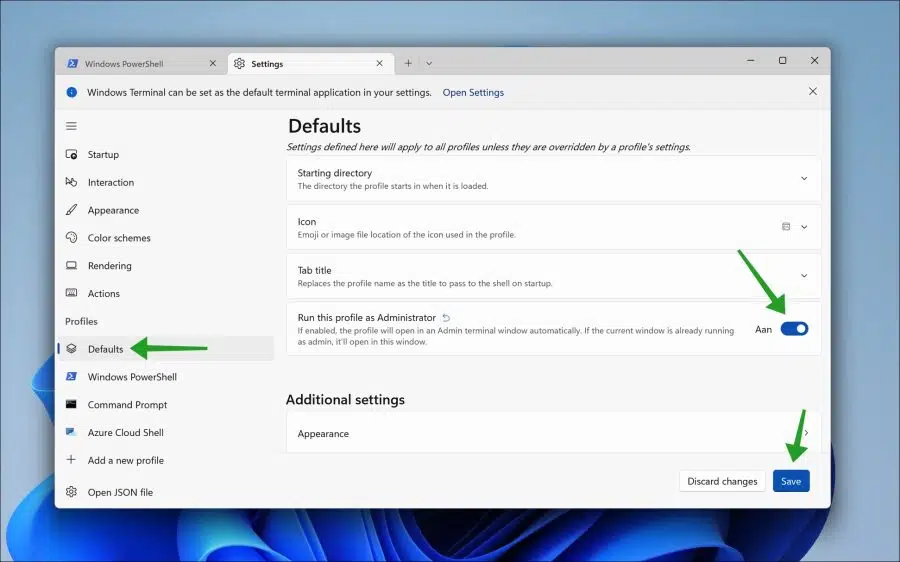Se você faz alterações regularmente em seu Computador Windows 11, então você sabe que precisa de direitos de administrador para determinadas alterações.
Em seguida, você precisará executar um aplicativo ou atalho como administrador para fazer alterações no sistema. A maioria das pessoas já está administrador em um PC com Windows 11 e não precisa obter nenhum direito. Existem também padrões usuários sempre que desejam executar um aplicativo deve obter direitos através de um senha ou código PIN do administrador.
Se você já é um administrador e altera regularmente algo em seu PC, por exemplo, através do Prompt de comando, PowerShell ou Terminal, pode ser útil executar essas ferramentas como administrador por padrão. Com este ajuste você não precisa executar o aplicativo como administrador o tempo todo usando o botão direito do mouse Clique nele e selecione “Executar como administrador”.
Execute o prompt de comando, PowerShell ou Terminal como administrador
Clique com o botão direito no botão Iniciar. No menu, clique em Terminal do Windows.
Como o Terminal ainda não está disponível em holandês, você verá o idioma inglês. Isso pode mudar no futuro, mas por enquanto o Terminal está em inglês.
Clique na seta para baixo no menu e clique em “Configurações”.
Sempre execute o prompt de comando como administrador
Clique em “Prompt de comando” no lado esquerdo e habilite a opção “Executar este perfil como Administrador” e clique em “Salvar”.
Sempre execute o Windows PowerShell como administrador
Clique em “Windows PowerShell” à esquerda e habilite a opção “Executar este perfil como Administrador” e clique em “Salvar”.
Sempre execute o terminal como administrador
Clique em “Padrões” à esquerda e habilite a opção “Executar este perfil como Administrador” e clique em “Salvar”.
Espero que isso tenha ajudado você. Obrigado por ler!
Leia também: Execute o Windows Explorer como administrador.