De notificações que a segurança do Windows mostra geralmente são úteis. Se você achar que são menos úteis, poderá desativar as notificações de segurança do Windows.
As notificações de segurança do Windows têm como objetivo alertá-lo sobre possíveis riscos de segurança, como malware ou vírus. As notificações também podem informá-lo sobre atualizações e patches de segurança disponíveis para o seu computador. ajudar a proteger contra ameaças potenciais.
Se você instalou outro antivírus ou pacote de segurança, as mensagens de segurança do Windows poderão ser menos relevantes. Você também pode desativar essas notificações.
Para desabilitar completamente as notificações de segurança do Windows, você deve fazer um ajuste no registro do Windows. Não há opção nas configurações de segurança do Windows 11 para parar de mostrar as notificações.
Desative as notificações de segurança do Windows no Windows 11
Observe que se você desativar as notificações na Segurança do Windows seguindo as etapas abaixo, não receberá mais notificações. Isso significa que você não receberá uma notificação durante uma verificação de vírus, detecção de vírus ou se um componente de segurança não funcionar mais ou tiver sido desativado. No caso de uma notificação de vírus, o Windows move imediatamente o arquivo prejudicial para a Quarentena e, portanto, você não receberá uma notificação.
Para começar abra o registro do Windows. Vá para a chave:
HKEY_LOCAL_MACHINE\SOFTWARE\Microsoft\Windows Defender Security Center\Notifications\
Clique com o botão direito na pasta “Notificações” e clique em “Novo” e “Valor DWORD de 32 bits”. Nomeie esse valor como “DisableNotifications”. Clique duas vezes no novo valor e defina os dados do valor como “1” em vez de “0”.
Agora vá para a chave:
HKEY_LOCAL_MACHINE\SOFTWARE\Policies\Microsoft\
Clique com o botão direito na pasta “Microsoft” e clique em “Novo” e depois em “Chave”. Nomeie esta chave como “Central de Segurança do Windows Defender”.
Clique com o botão direito em “Central de Segurança do Windows Defender” novamente e clique em “Novo” e depois em chave. Nomeie esta chave como “Notificações”.
Agora clique com o botão direito na pasta “Notificações” e clique em “Novo” e em “Valor DWORD 32 bits”. Nomeie este valor como “DisableNotifications” e altere os dados do valor para “1” em vez de “0”.
Clique com o botão direito na pasta “Notificações” novamente e clique em “Novo” e “Valor DWORD de 32 bits”. Nomeie este valor como “DisableEnhancedNotifications” e altere os dados do valor para “1” em vez de “0”.
Abaixo você confere o resultado final.
Feche o registro do Windows e reinicie o computador. Agora você desativou todas as notificações de segurança do Windows no Windows 11.
Espero que isso tenha ajudado você. Obrigado por ler!
Leia também: Habilite ou desabilite o antivírus do Windows Defender no Windows 10.

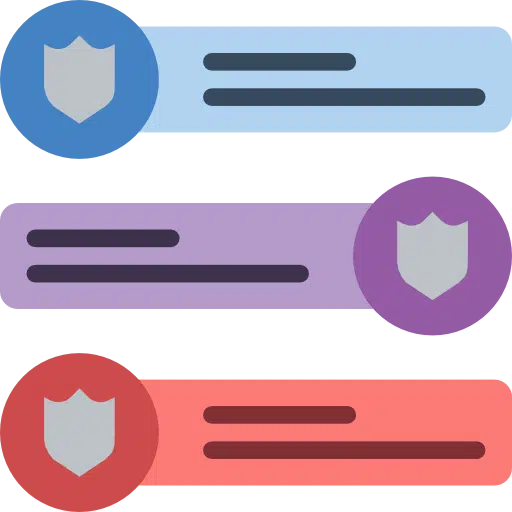
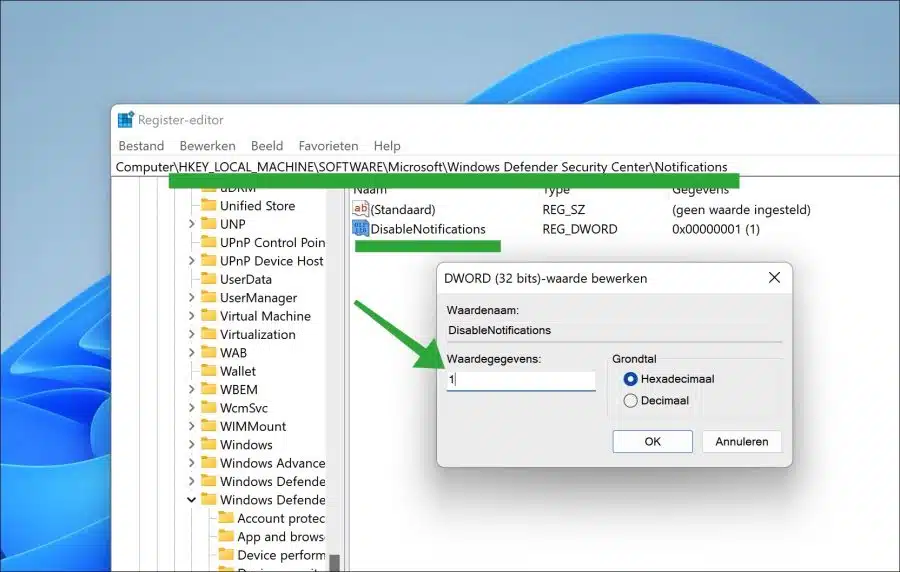
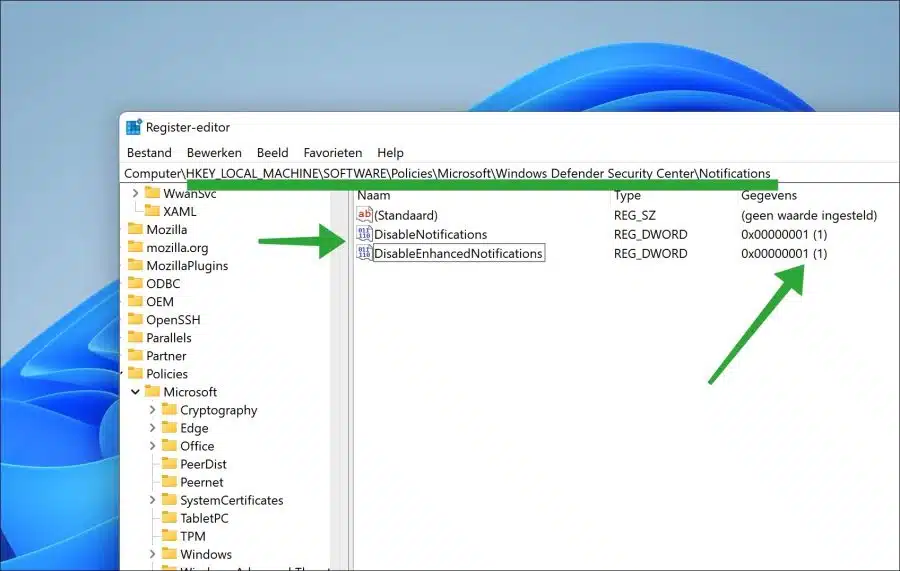
Recebi este laptop e gostaria de saber que tipo de processador ele possui e o que mais está oculto.
É o Windows 11 e é bem diferente do W 10.
Gostaria de uma resposta sua.
Atenciosamente de Jef.
Olá, você pode ler como visualizar as especificações do computador aqui:
https://www.pc-tips.info/tips/windows-tips/computer-specificaties-bekijken/
Boa sorte!
Eu encontrei, obrigado pela sua resposta.
Você acha que também será lançada uma versão holandesa do Windows 11?
Olá. No Windows 11, você mesmo pode definir o idioma desejado. Há também uma tela em holandês disponível que configura o Windows 11 em holandês.
Você pode ler como isso funciona aqui:
https://support.microsoft.com/nl-nl/windows/instellingen-voor-de-weergavetaal-beheren-in-windows-219f28b0-9881-cd4c-75ca-dba919c52321Boa sorte!