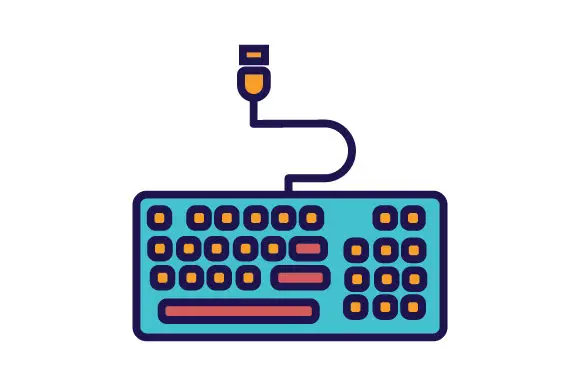Atalhos, ou atalhos de teclado, são uma maneira útil de navegar no Windows 10 com mais rapidez, especialmente se você usa um laptop e touchpad. Muitos usuários conhecem as combinações básicas de atalhos de teclado, como Ctrl + C e Alt + Tab, mas existem literalmente centenas de outras combinações que você pode usar no Windows.
Você pode fazer todo tipo de coisa com isso. Neste artigo você encontrará todos os atalhos de teclado, incluindo suas ações e as combinações de atalhos de teclado mais úteis para uso diário.
Atalhos de teclado para Windows
Combinações básicas de atalhos de teclado
| Tecla de atalho | Actie |
|---|---|
| Ctrl + C | Copie o item selecionado |
| Ctrl + X | Cortar o item selecionado |
| Ctrl + Z | Desfazer uma ação |
| Alt + Tab | Alternar entre aplicativos abertos |
| Alt + F4 | Fechar um item ativo ou fechar um aplicativo |
| Tecla Windows + L | Bloqueie seu PC ou troque de conta |
| Tecla Windows + D | Mostrar e ocultar a área de trabalho |
| Shift + Delete | Excluir item sem ir para a lixeira |
Combinações de teclas de atalho da tela ativa
| Tecla de atalho | Actie |
|---|---|
| Tecla Windows + seta para cima | Maximizar a janela atual |
| Tecla Windows + seta para baixo | Restaura o tamanho da janela |
| Tecla Windows + seta para a esquerda | Mover a janela atual para o lado esquerdo |
| Tecla Windows + seta para a direita | Mover a janela atual para o lado direito |
| Tecla Windows + 2 teclas de seta | Coloque a janela atual em um canto |
Atalhos para digitação
| Tecla de atalho | Actie |
|---|---|
| Ctrl + D | Exclua o item selecionado e mova-o para a lixeira |
| Ctrl + R | Atualize a janela ativa |
| Ctrl + Y | Repetir uma ação |
| Ctrl + seta para a direita | Mova o cursor para o início da próxima palavra |
| Ctrl + Seta para a esquerda | Mova o cursor para o início da palavra anterior |
| Ctrl + seta para baixo | Mova o cursor para o início do próximo parágrafo |
| Ctrl + seta para cima | Mova o cursor para o início do parágrafo anterior |
| Ctrl + Shift com uma tecla de seta | Selecione um bloco de texto |
Atalhos de teclado específicos do Windows 10
| Tecla de atalho | Actie |
|---|---|
| Tecla Windows + A | Centro de Ação aberta |
| Tecla Windows + S | Abrir pesquisa |
| Tecla Windows + C | Abra a Cortana no modo de escuta |
| Tecla Windows + I | Abre o menu de configurações do Windows 10 |
| Tecla Windows + X | Abre o menu do sistema Windows 10 |
| Tecla Windows + H | Abre o menu de compartilhamento |
| Tecla Windows + T | Percorra os aplicativos na barra de tarefas |
| Tecla do logotipo do Windows + vírgula | Voltar para a área de trabalho |
| Tecla Windows + Tab | Abrir visualização de tarefas |
| Tecla Windows + Ctrl + D | Adicione uma área de trabalho virtual |
| Tecla Windows + Ctrl + Seta para a direita | Mude para a área de trabalho virtual no lado direito |
| Tecla Windows + Ctrl + Seta para a esquerda | Mude para a área de trabalho virtual no lado esquerdo |
| Tecla Windows + Ctrl + F4 | Feche a área de trabalho virtual atual |
Atalhos da barra de tarefas
| Tecla de atalho | Actie |
|---|---|
| Shift + clique em um botão da barra de tarefas | Abra um aplicativo ou abra outro aplicativo rapidamente |
| Ctrl + Shift + clique em um botão da barra de tarefas | Abra um aplicativo como administrador |
| Shift + clique com o botão direito em um botão da barra de tarefas | Mostrar o menu do aplicativo |
| Shift + clique com o botão direito em um botão agrupado da barra de tarefas | Mostrar o menu do grupo de aplicativos |
| Ctrl + clique em um botão agrupado da barra de tarefas | Percorra as janelas do grupo |
Atalhos de teclado na área de trabalho
| Tecla de atalho | Actie |
|---|---|
| Tecla Windows + Início | Minimize tudo, exceto a janela ativa da área de trabalho |
| Tecla Windows + Shift + seta para cima | Estique a janela da área de trabalho até a parte superior e inferior da tela |
| Tecla Windows + Shift + seta para baixo | Restaure as janelas da área de trabalho verticalmente, preservando sua largura |
| Tecla Windows + Shift + Seta para a esquerda ou Seta para a direita | Mova a janela de um monitor para outro (se houver 2 monitores) |
| Tecla Windows + barra de espaço | Alterar o idioma de entrada e o layout do teclado |
| Tecla Windows + Ctrl + barra de espaço | Mudar para uma entrada selecionada anteriormente |
| Tecla Windows + Enter | Abertura do discurso – narrador |
| Tecla Windows + mais ou menos | Aumente ou diminua o zoom com a lupa |
| Tecla Windows + Esc | Fechar lupa |
Atalhos de teclado do Windows Explorer
| Tecla de atalho | Actie |
|---|---|
| Alt + D | Seleciona a barra de endereço |
| Ctrl + E e Ctrl + F | Selecione o campo de pesquisa |
| Ctrl + N | Abra uma nova janela |
| Ctrl + W | Fechar a janela atual |
| Ctrl + roda do mouse | Alterna entre o tamanho da pasta e opções de janela |
| Ctrl+Shift+E | Mostrar todas as pastas acima da pasta selecionada |
| Ctrl + Shift + N | Criar uma nova pasta |
| Num-lock + asterisco (*) | Mostrar todas as subpastas da pasta selecionada |
| Num Lock + (+) | Exibir o conteúdo da pasta selecionada |
| Num Lock + menos (-) | Recolher a pasta selecionada |
| Alt + P | Exibindo a janela de visualização |
| Alt + Enter | Abre a caixa de diálogo Propriedades |
| Alt + seta para a direita | Veja a seguinte pasta |
| Alt + seta para cima | Veja a pasta onde a pasta atual está localizada |
| Alt + Seta para a esquerda ou Backspace | Ver a pasta anterior |
| Seta para a direita | Mostre a atual ou selecione a primeira subpasta |
| Seta esquerda | Recolha a seleção atual ou selecione a pasta em que ela estava localizada |
| Teste final | Exibir a parte inferior da janela ativa |
| Chave inicial | Mostrar o topo da janela ativa |
| F2 | Maximize ou minimize a janela ativa |
Caixa de diálogo Atalhos
| Tecla de atalho | Actie |
|---|---|
| Ctrl + Tab | Mova-se pelas guias |
| Ctrl + Shift + Tab | Mova para a esquerda nas guias |
| Ctrl + número (1-9) | Vá para a guia correspondente |
| Aba | Avance pelas opções de diálogo |
| Shift + Tab | Retroceder nas opções |
| Teclas de seta | Selecione um botão na caixa de diálogo |
| Alt + letra sublinhada | Execute o comando que corresponde a essa letra |
Atalhos de teclado da Cortana
| Tecla de atalho | Actie |
|---|---|
| Tecla Windows + Q | Abra a Cortana pronta para entrada de voz |
| Tecla Windows + S | Abra a Cortana pronta para entrada digitada |
| Tecla Windows + I | Abra as configurações do Windows 10 |
| Tecla Windows + A | Abra a Central de Ações do Windows 10 |
| Tecla Windows + X | Abra o menu de contexto do botão Iniciar do Windows |
Atalhos de tela
| Tecla de atalho | Actie |
|---|---|
| Tecla Windows + PrtScr | Faça uma captura de tela que será salva na sua pasta de imagens |
| Tecla Windows + G | Abra o Game DVR (se compatível com sua placa gráfica). |
| Tecla Windows + Alt + G | Comece a gravar na janela atual do Game DVR |
| Tecla Windows + Alt + R | Pare a gravação no Game DVR |
| Tecla Windows + P | Alternar entre os modos de exibição (se você tiver uma segunda tela conectada) |
| Tecla Windows + mais | Amplie usando a lupa |
| Tecla Windows + min | Diminua o zoom usando a lupa[/wps_table] |
Espero que esta informação tenha ajudado você, obrigado pela leitura!