Se o Bluetooth não funcionar no Windows 11, neste artigo você encontrará dicas que podem resolver o problema do Bluetooth.
Bluetooth é uma parte importante dos computadores atuais. O Bluetooth substitui as conexões com fio e nos ajuda a conectar vários dispositivos a um computador.
No entanto, as conexões sem fio, como o Bluetooth, não são tão confiáveis quanto as conexões com fio. Você pode encontrar problemas por não conseguir ativar o Bluetooth ou por o Bluetooth não se conectar ao computador ou a um dispositivo.
Seja qual for o motivo exato pelo qual o Bluetooth não está funcionando. Neste artigo você encontrará as soluções mais confiáveis para resolver problemas de Bluetooth no Windows 11. Nem todas as dicas deste artigo podem ser aplicadas ao seu problema de Bluetooth.
Mesmo assim, recomendo que você leia e implemente todas as soluções passo a passo. Após realizar a solução, veja se o problema do Bluetooth foi resolvido.
Bluetooth não funciona no Windows 11
O computador suporta Bluetooth?
Tem certeza de que seu computador suporta Bluetooth? Clique com o botão direito no botão Iniciar. Clique em Gerenciamento de dispositivo no cardápio.
Verifique se um dispositivo Bluetooth está instalado. Se este dispositivo Bluetooth estiver instalado, o seu computador suporta uma conexão Bluetooth.
Se não houver nenhum dispositivo Bluetooth listado, você precisará de um compre um adaptador Bluetooth externo e instale-o.
O dispositivo Bluetooth está dentro do alcance?
O Bluetooth tem um sinal limitado. Este sinal também é perturbado por peças e paredes de madeira, até mesmo por um micro-ondas. Bem, é importante que o dispositivo que você deseja conectar esteja ao alcance do computador ao qual deseja conectá-lo.
Habilite o Bluetooth no Windows 11
O Bluetooth está habilitado? Tem certeza de que o Bluetooth foi iniciado? Clique com o botão direito no botão Iniciar. Clique em Configurações no menu.
Nas configurações do Windows, clique em Bluetooth e outros dispositivos. Clique em Ligado ao lado de Bluetooth. Certifique-se de que o Bluetooth esteja ativado.
Alternativamente, você pode habilitar o Bluetooth no Windows 11 no Action Center na barra de tarefas. Clique no centro de ação na barra de tarefas e habilite o Bluetooth clicando nele. Da mesma forma, você também pode desativar rapidamente o Bluetooth.
Ligar e desligar o Bluetooth
Desativar e reativar o Bluetooth no seu computador irá restaurar certas conexões e processos. É uma solução simples que você pode executar imediatamente para ver se o problema do Bluetooth foi resolvido.
Clique no centro de ação na barra de tarefas e desligue o Bluetooth clicando nele. Espere um minuto e ligue o Bluetooth novamente. O bloco Bluetooth agora muda de azul para branco. Se você ativar o Bluetooth, o bloco ficará azul novamente. Agora verifique se você ainda está tendo problemas com o Bluetooth.
Reinicie o computador
Reiniciar o computador também restaura conexões e processos. Ao reiniciar o Windows, o Bluetooth é, por assim dizer, fechado temporariamente e os processos são reiniciados. Mais uma vez, é uma solução simples que pode resolver imediatamente os problemas de Bluetooth. Portanto, reinicie o computador e verifique se depois disso os problemas de Bluetooth não funcionando foram resolvidos.
Solucionador de problemas de Bluetooth
Assim como nas versões anteriores do Windows, o Windows 11 também contém solucionadores de problemas. Estas são ferramentas que podem resolver problemas para você. Esses solucionadores de problemas restauram serviços e arquivos e realizam verificações. Se surgirem problemas, como com o Bluetooth, este solucionador de problemas do Bluetooth pode detectá-los e resolvê-los.
Clique com o botão direito no botão Iniciar do Windows. Clique em Configurações no menu. Clique em Sistema. Clique em Solucionar problemas. Clique em Outros solucionadores de problemas. Clique em Bluetooth e depois clique em executar.
Siga as etapas sugeridas pelo solucionador de problemas. O solucionador de problemas de Bluetooth começa verificando problemas e, em seguida, fornece uma solução se um problema for encontrado.
Reinicie o serviço de suporte Bluetooth
O serviço Bluetooth suporta a descoberta e o emparelhamento de dispositivos Bluetooth externos. Se você interromper ou desativar este serviço, os dispositivos Bluetooth instalados anteriormente poderão não funcionar corretamente e novos dispositivos poderão não ser detectados ou emparelhados.
Clique com o botão direito no botão Iniciar. Clique em executar. Na janela de execução digite: services.msc
O gerenciador de serviços do Windows é aberto. Procure o “Serviço de suporte Bluetooth” e clique duas vezes nele. Certifique-se de que o tipo de inicialização esteja definido como Automático.
Em seguida, clique em OK. Em seguida, clique em “Reiniciar este serviço” no canto superior esquerdo.
Agora verifique se o Bluetooth está funcionando e você pode emparelhar um dispositivo.
Reinstale o driver Bluetooth
Um driver é um conjunto de arquivos que informa a uma peça de hardware como funcionar, comunicando-se com o sistema operacional de um computador. Todo hardware precisa de um driver, desde os componentes internos do computador, como placa gráfica, Bluetooth e muito mais.
Às vezes, um driver é danificado ou substituído acidentalmente por um que não funciona Versão Bluetooth. Isso de novo instalando um driver muitas vezes é uma solução para o problema. Para reinstalar o driver Bluetooth, primeiro iremos desinstalá-lo e depois reinstalá-lo. A reinstalação do driver Bluetooth geralmente é realizada pelo Windows. Se você tiver drivers em CD ou USB, mantenha-os à mão, pois precisará deles. Se o dispositivo Bluetooth requer drivers específicos depende inteiramente da marca e do tipo de dispositivo Bluetooth.
Clique com o botão direito no botão Iniciar. Clique em Gerenciador de Dispositivos no menu.
Abra as configurações do dispositivo Bluetooth. Procure um dispositivo que comece com “Dispositivo Bluetooth” e clique com o botão direito nele. Clique em Remover dispositivo.
Em seguida, clique em Desinstalar.
No menu, clique em Ação e em Procurar dispositivos alterados. O Windows irá então reinstalar o dispositivo Bluetooth. No entanto, este nem sempre é o caso com dongles ou dispositivos Bluetooth externos. Às vezes, drivers específicos são necessários para instalá-los. Verifique isso cuidadosamente no manual do usuário ou pesquisando na Internet o nome do fabricante e os drivers Bluetooth.
Remova o dispositivo emparelhado e reconecte com Bluetooth
Se você emparelhou um dispositivo via Bluetooth, mas o dispositivo como telefone, teclado, mouse etc. não está funcionando corretamente? Então pode ser útil desconectar e reconectar o dispositivo.
Clique com o botão direito no botão Iniciar. Clique em Configurações no menu. Em seguida, clique em Bluetooth e dispositivos à esquerda. Em seguida, clique em Mostrar mais dispositivos.
Agora você verá uma lista dos dispositivos emparelhados com o seu computador via Bluetooth. Clique nos três pontos verticais no lado direito próximo ao nome do dispositivo. Clique em excluir.
Emparelhe o dispositivo novamente.
Bluetooth funcionando novamente? Como emparelhar um dispositivo Bluetooth no Windows 11
Se o Bluetooth funcionar novamente, você pode emparelhar um dispositivo Bluetooth no Windows 11 da seguinte maneira.
Leia também: Habilite o Bluetooth no Windows 11 para obter mais informações sobre Bluetooth e Windows 11.
Clique com o botão direito no botão Iniciar. Clique em Configurações no menu. Clique em Bluetooth e outros dispositivos no menu à esquerda. Em seguida, clique em Adicionar dispositivo e clique novamente no tipo de dispositivo Bluetooth que deseja conectar.
Espero que isso tenha ajudado você. Obrigado por ler!

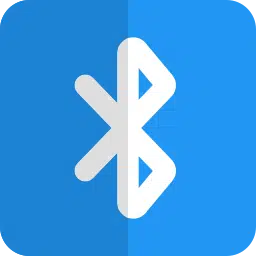
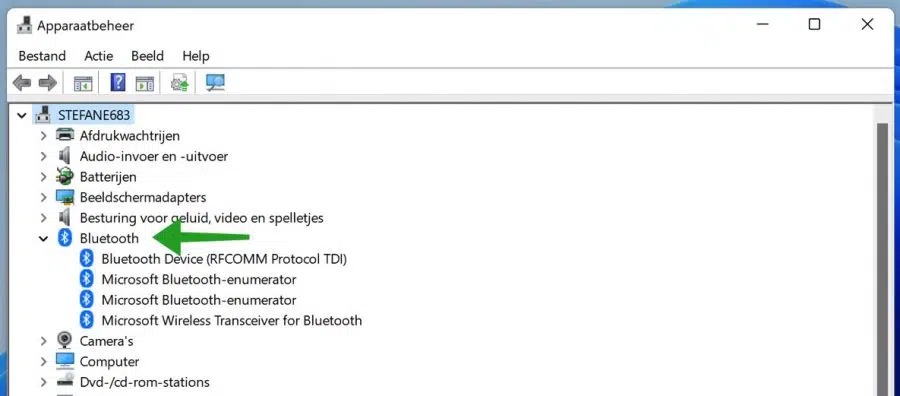
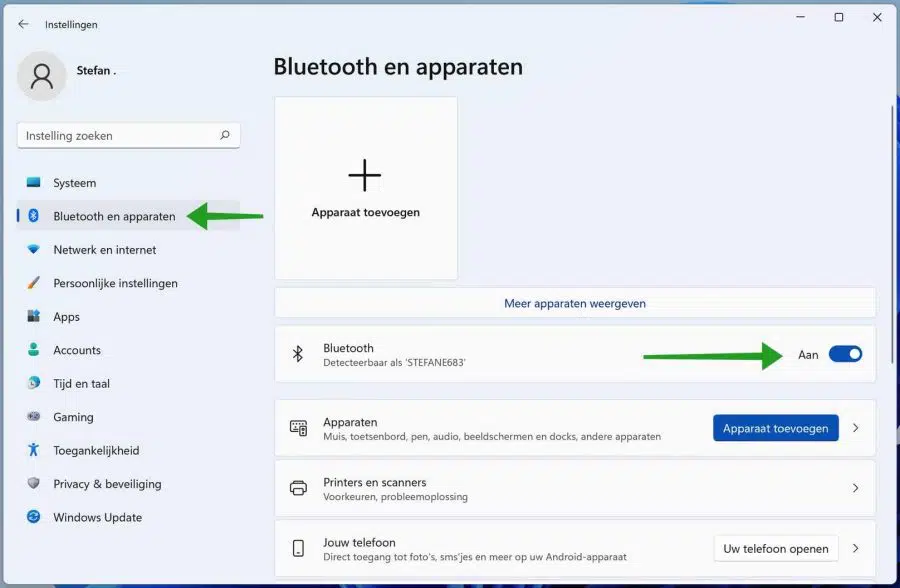
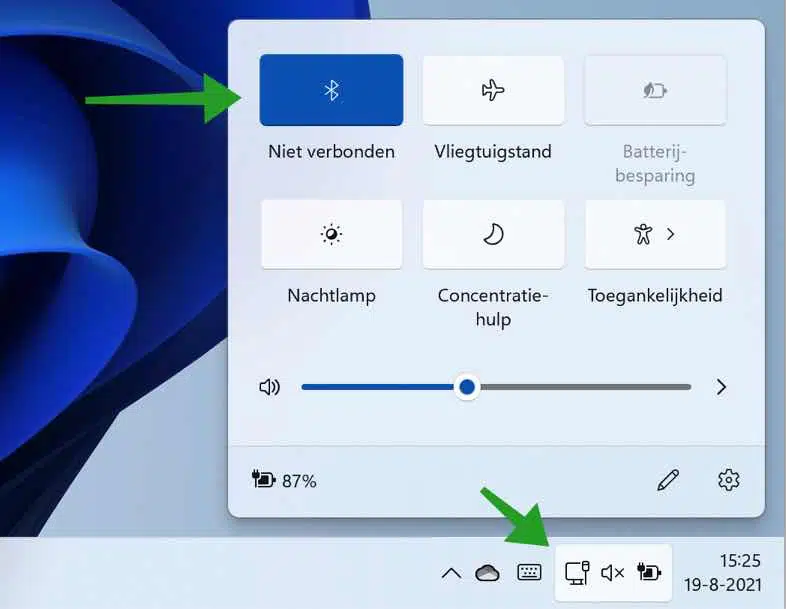
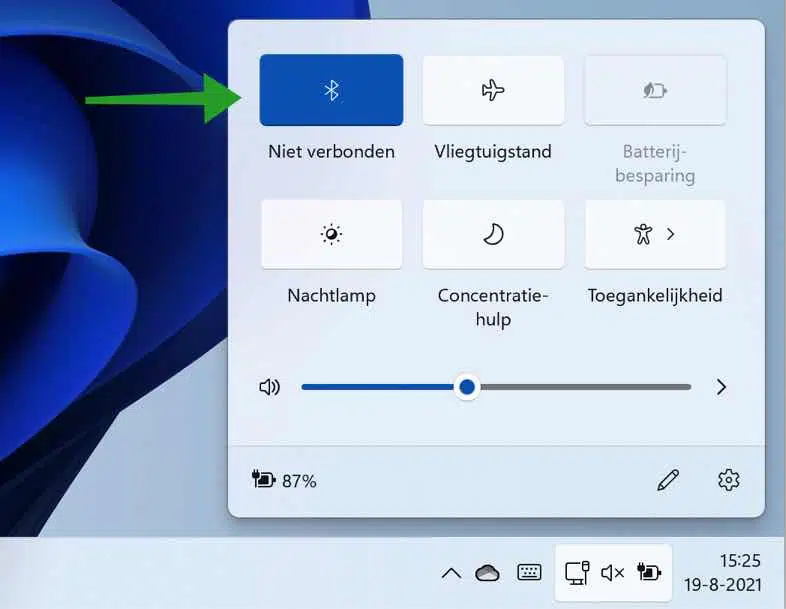
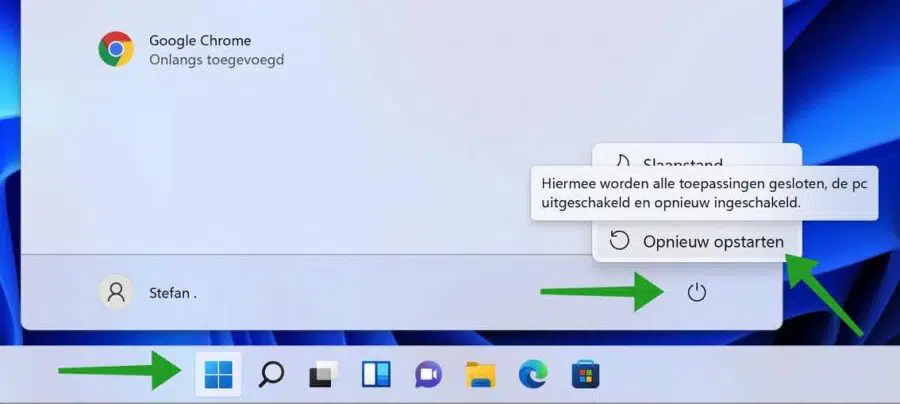
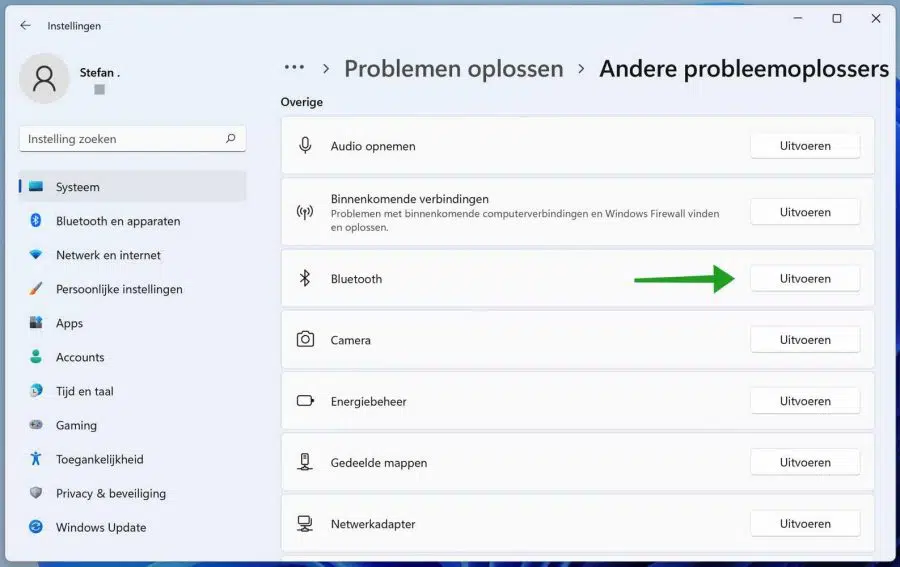
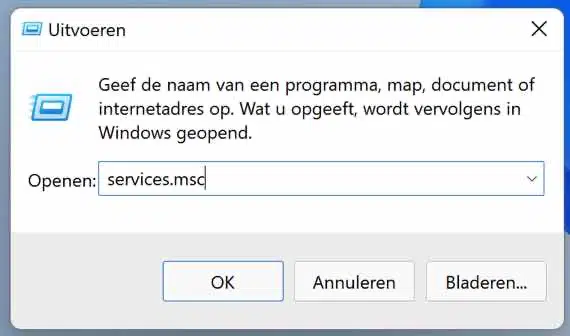
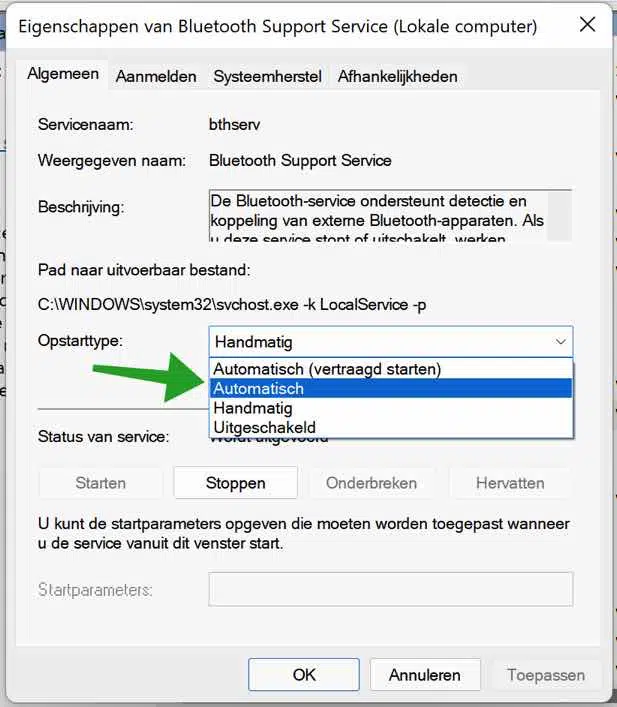
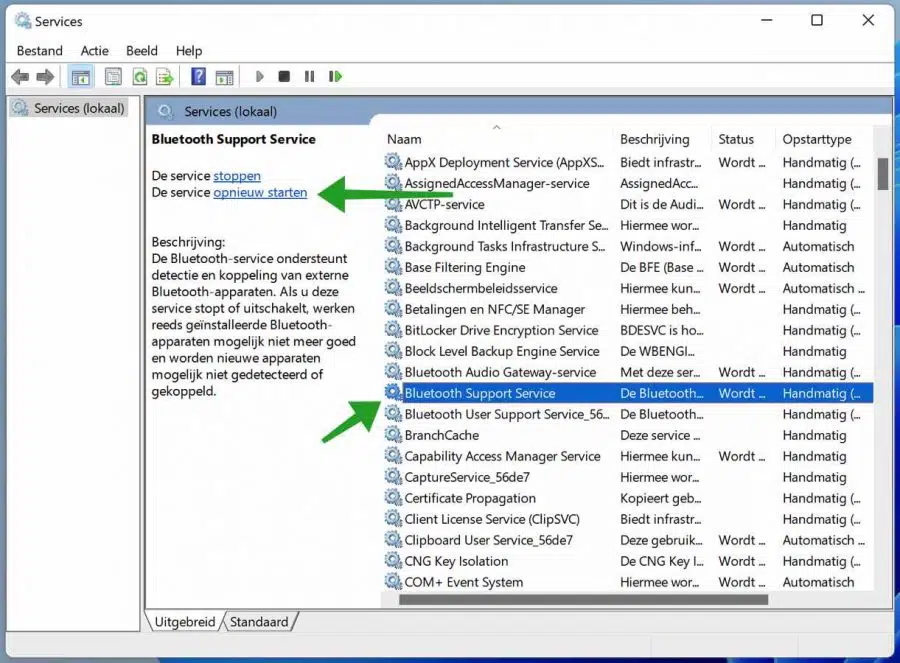
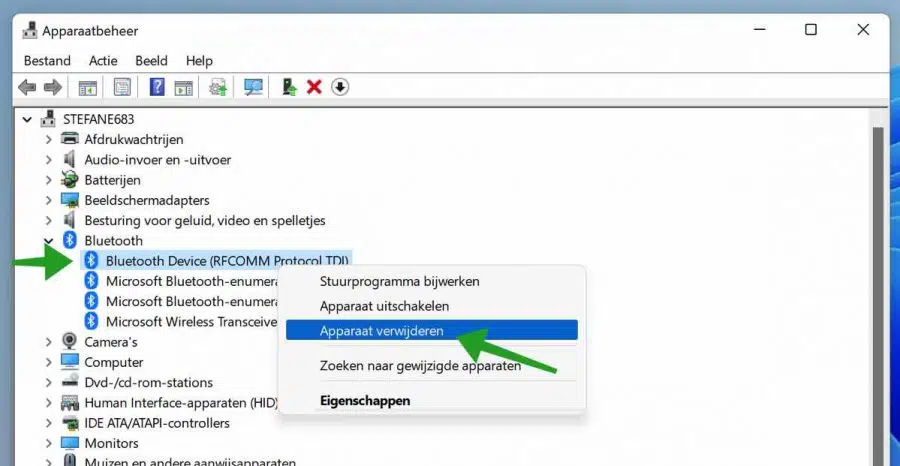
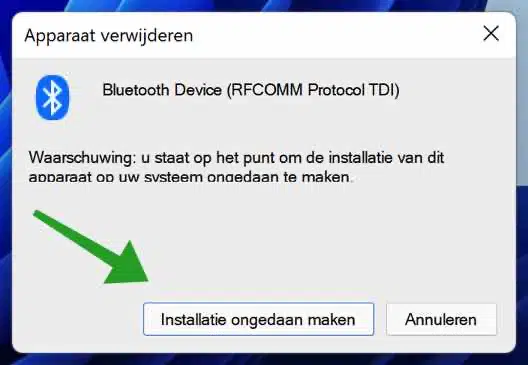
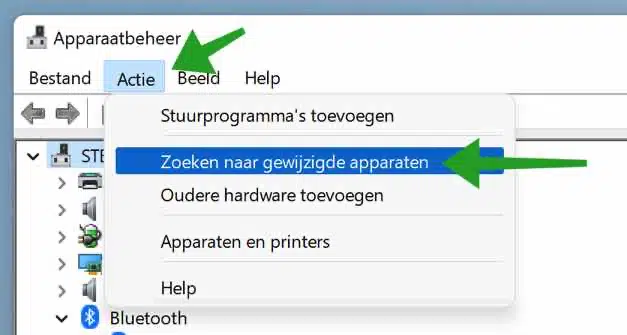
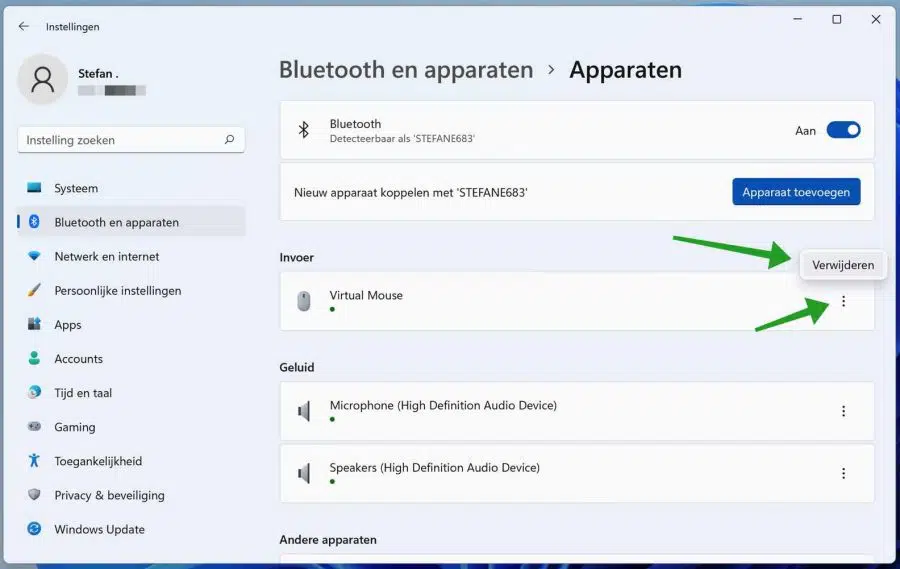
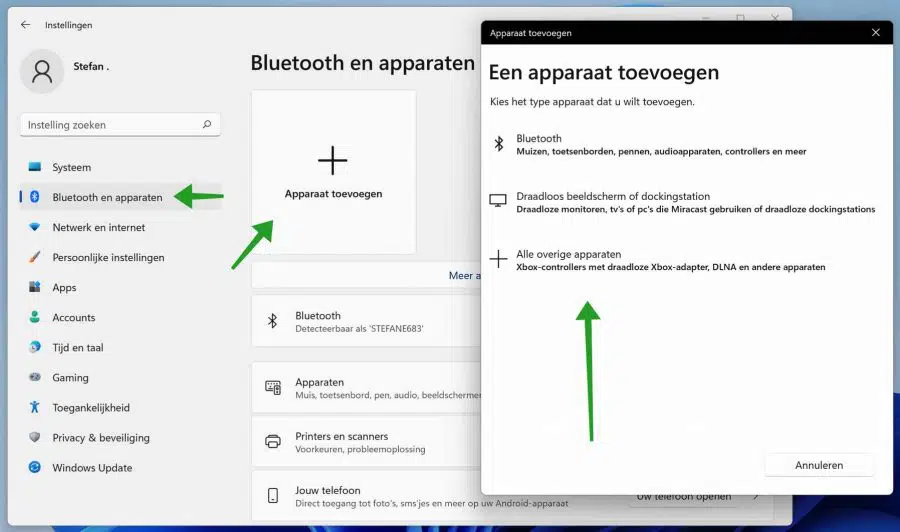
PROBLEMA RESOLVIDO MUITO OBRIGADO
Feito com prazer!