Em 10 de janeiro de 2024, a Microsoft lançou várias atualizações para o Windows 10. A atualização KB5034441 é aquela que muitas pessoas não desejam instalar.
Se você vir o erro 0x80070643 em combinação com a atualização KB5034441, poderá executar a solução abaixo.
Esta atualização requer 250 MB de espaço livre na partição de recuperação para ser instalada com êxito. Se a partição de recuperação não tiver espaço livre suficiente, esta atualização falhará. Nesse caso, você receberá a seguinte mensagem de erro na atualização do Windows: 0x80070643 – ERROR_INSTALL_FAILURE.
Conselho da Microsoft para aumentar a partição de recuperação em 250 MB neste caso. É importante que você saiba no que está se metendo, primeiro faça backup de todo o seu computador ou um ponto de restauração.
Erro KB5034441 de atualização do Windows 0x80070643 (solução)
Para começar, abra um Prompt de comando como administrador.
Digite o seguinte comando:
reagentc /info
Isto fornece informações sobre o status da partição de recuperação. Queremos saber se a partição de recuperação está habilitada. Você pode ver isso em “Status do Windows RE”, se esta opção estiver “Ativada”, então a partição de recuperação está habilitada.
Precisamos do número de índice do “disco rígido” e da “partição”. Você verá isso em “Localização do Windows RE” atrás do disco rígido e da partição.
Anote esses números de índice conforme eles aparecem para você, não copie da imagem!
Agora vamos desligar o reagente. Para fazer isso, digite o seguinte comando:
reagentc /disable
Agora reduziremos a partição do sistema operacional e excluiremos a partição de recuperação atual e, em seguida, recriá-la-emos, mas maior conforme necessário para esta atualização.
Digite o seguinte comando:
diskpart
Seguido pela:
list disk
Agora você verá sua unidade. Agora vamos usar os números de índice que estabelecemos anteriormente. Isso nos permite selecionar a unidade primária e a partição primária na qual a partição de recuperação foi criada.
Agora digite:
sel disk {het-harddisk-indexnummer}
Depois disto
sel part {het-partition-indexnummer}
Veja exemplo de imagem. Novamente use seus próprios números. Não faço ideia, não funciona? Muito difícil? Agora termine fechando a janela do prompt de comando.
Agora que selecionamos a partição primária, iremos reduzi-la. Isso nos permitirá recriar posteriormente uma partição de recuperação maior na unidade principal.
Digite o seguinte comando:
shrink desired=1000 minimum=1000
Agora que reduzimos a partição primária, vamos excluir a partição de recuperação atual. Determinamos as partições com o comando anterior “list part”. Agora você precisa selecionar a partição “Recuperação”.
Digite o seguinte comando:
sel part {indexnummer-recoverypartitie}
veja a imagem por exemplo.
Digite o seguinte comando para excluir a partição de recuperação:
delete partition override
Agora criaremos uma nova partição de recuperação usando o espaço que liberamos anteriormente da partição primária.
Primeiro precisamos determinar se é um disco GPT ou MBR. Para fazer isso, digite o seguinte comando:
list disk
Agora verifique se há um asterisco em GPT.
Há um asterisco em GPT, então execute estes dois comandos um por um:
create partition primary id=de94bba4-06d1-4d40-a16a-bfd50179d6ac
gpt attributes =0x8000000000000001
Se não houver asterisco no GPT, execute este comando:
create partition primary id=27
Agora formataremos a partição de recuperação como NTFS. Para fazer isso, digite o seguinte comando:
format quick fs=ntfs label=”Windows RE (Herstelpartitie)”
Para determinar se a partição de recuperação foi recriada com sucesso, digite o seguinte comando:
list vol
Agora você verá um novo volume com o rótulo “Windows RE”, formatado como NTFS com tamanho de 1000 MB e oculto.
Então digite:
exit
para sair do diskpart Agora vamos reativar o reagentc. Digite o seguinte comando:
reagentc /enable
Agora abra o gerenciamento de disco. No Gerenciamento de disco, primeiro selecione sua unidade principal e depois verifique a nova partição de recuperação. Veja a imagem.
Reinicie o seu computador e verifique se a atualização KB5034441 está instalada.
Espero que isso tenha ajudado você. Obrigado por ler!

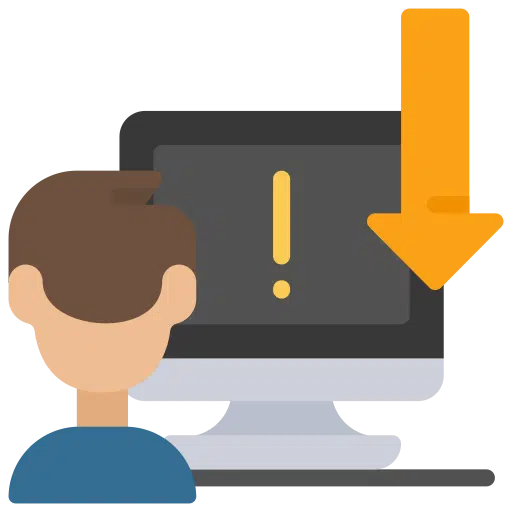
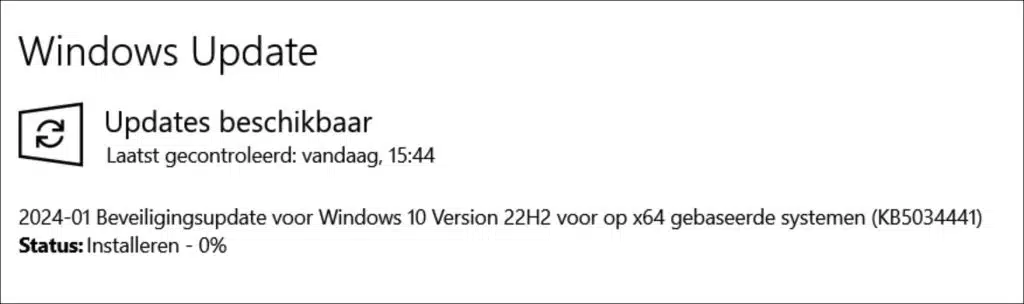
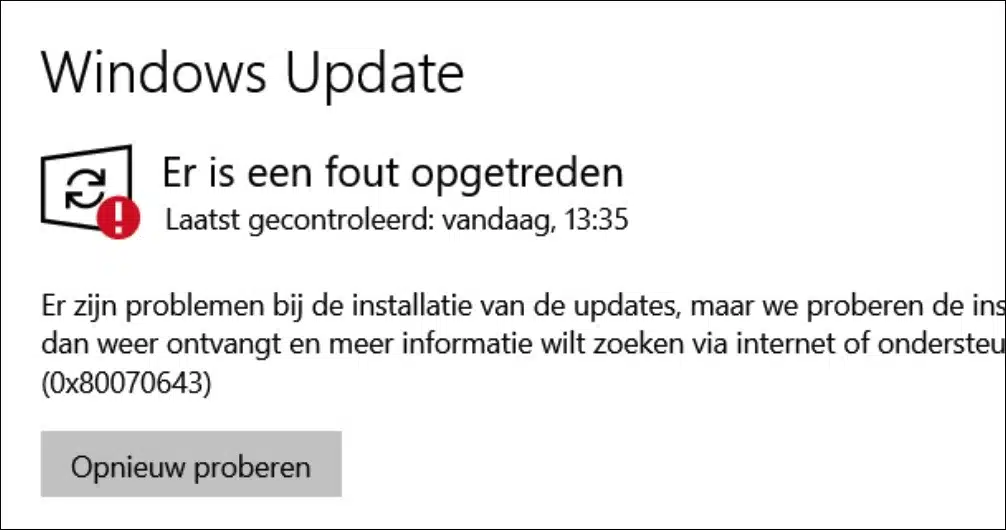
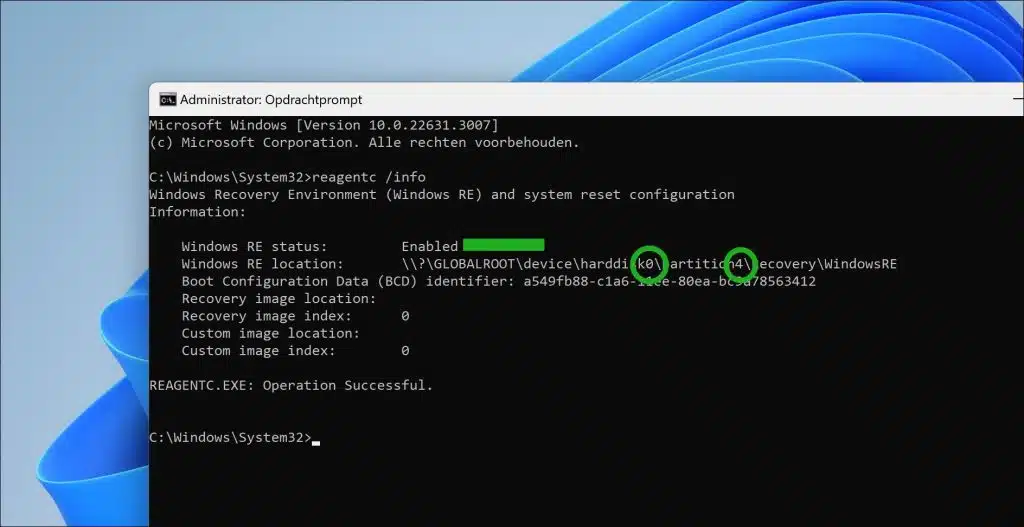
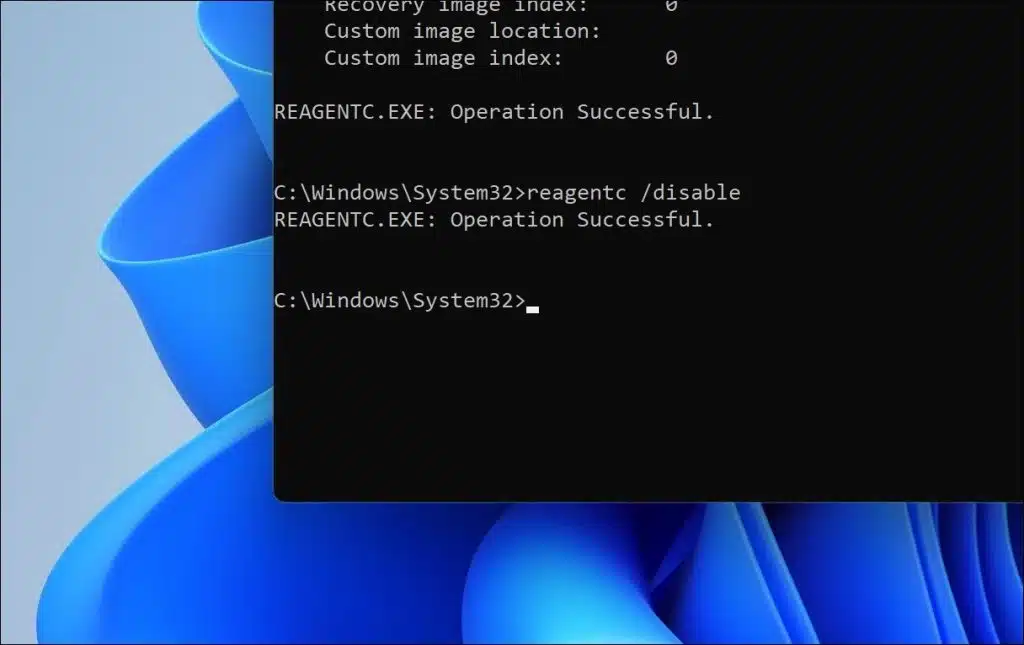
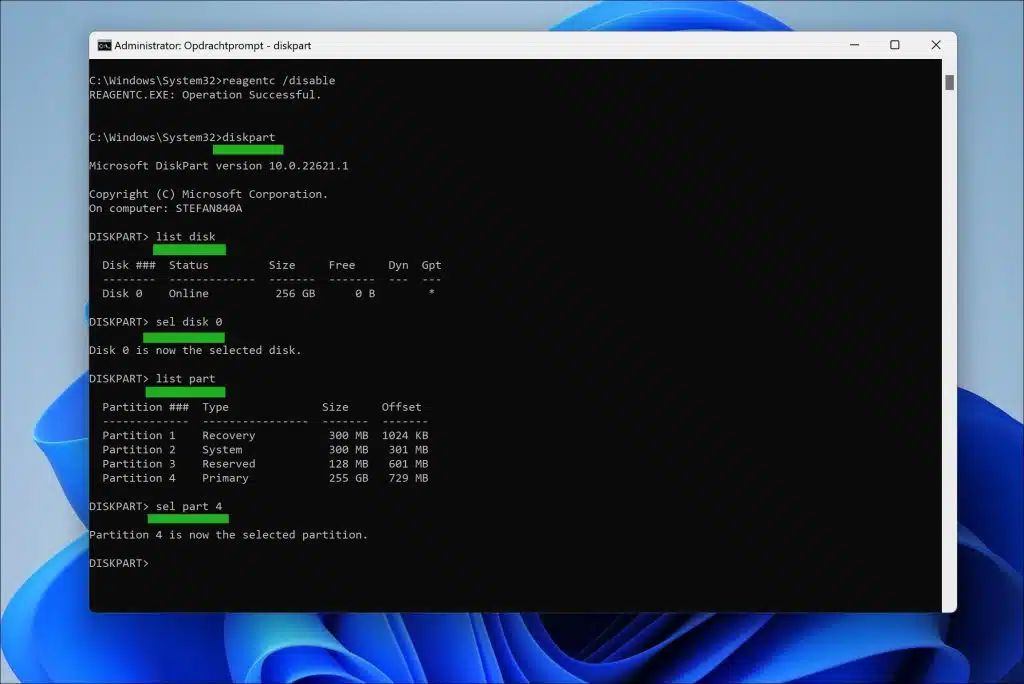
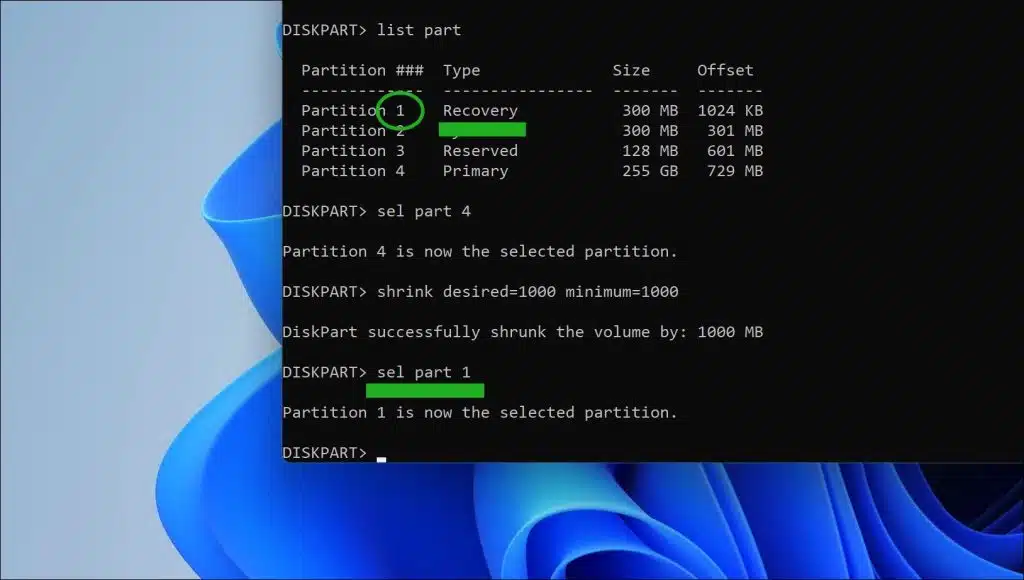
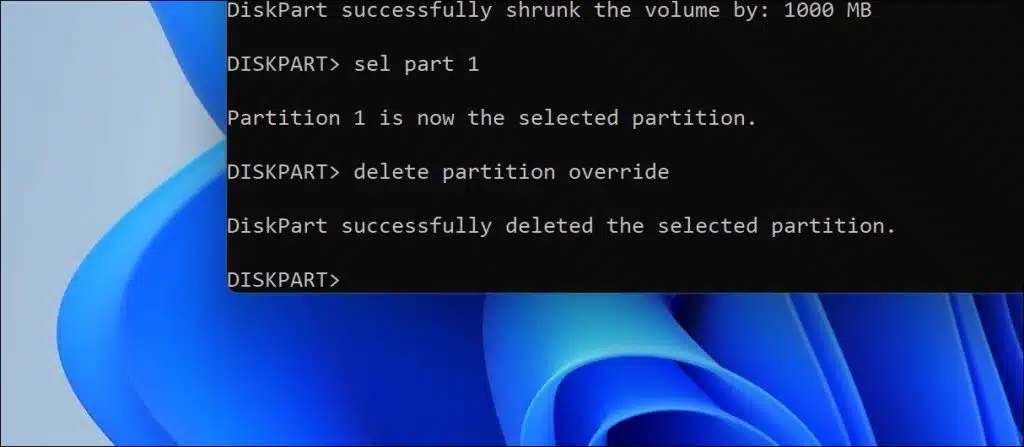
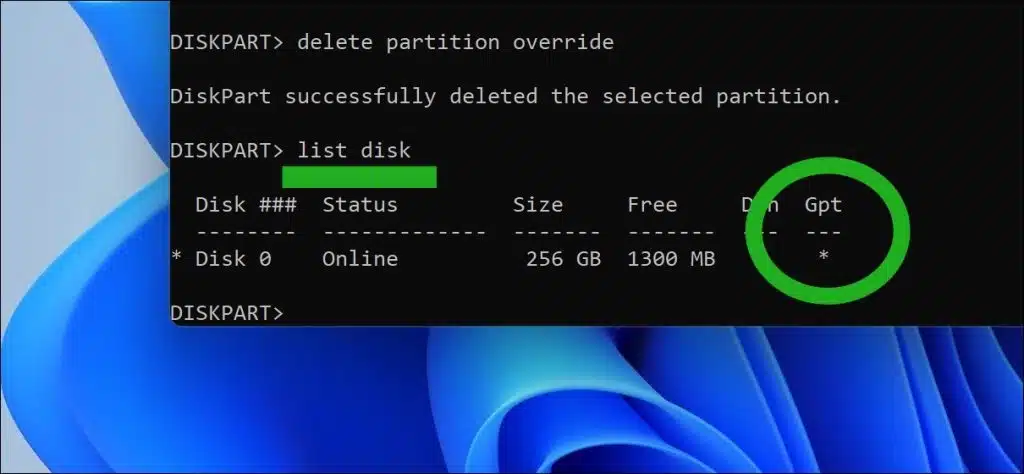
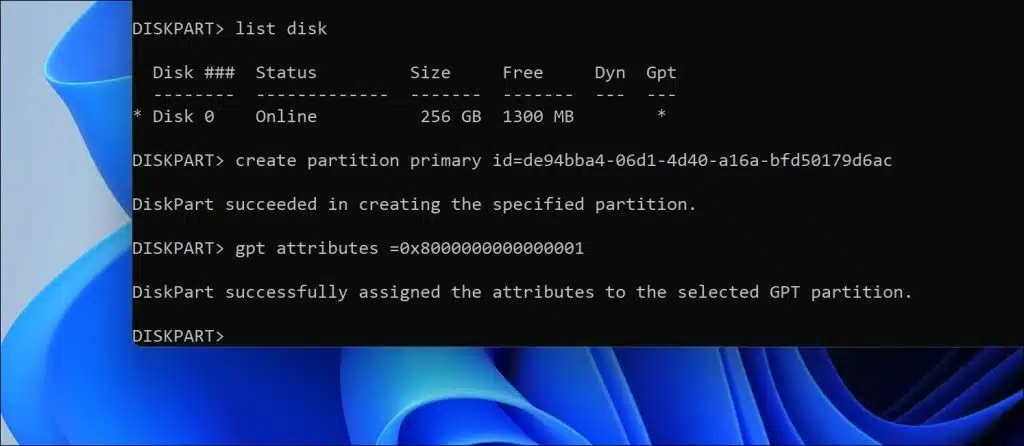
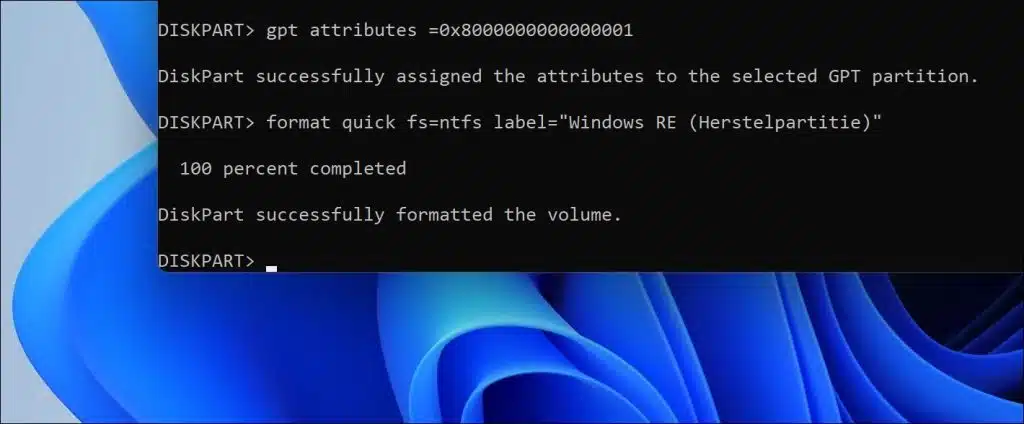
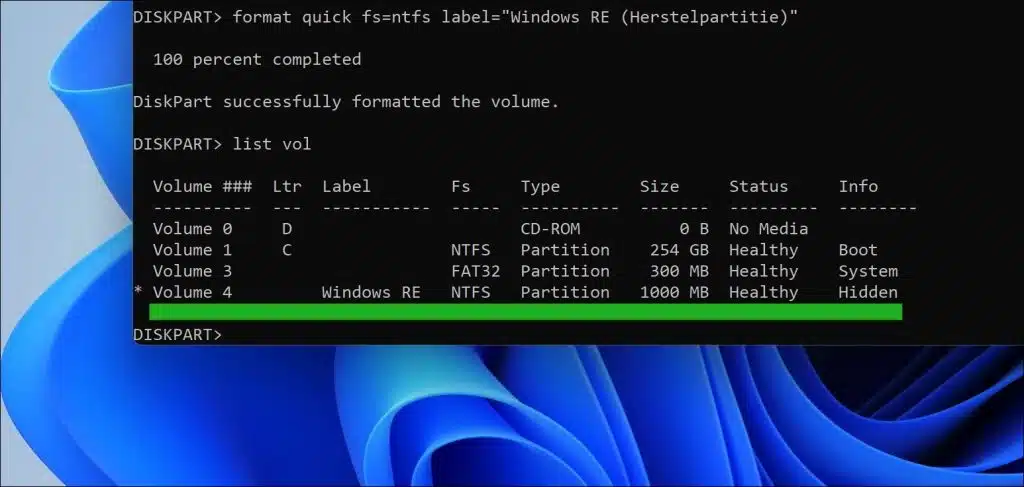
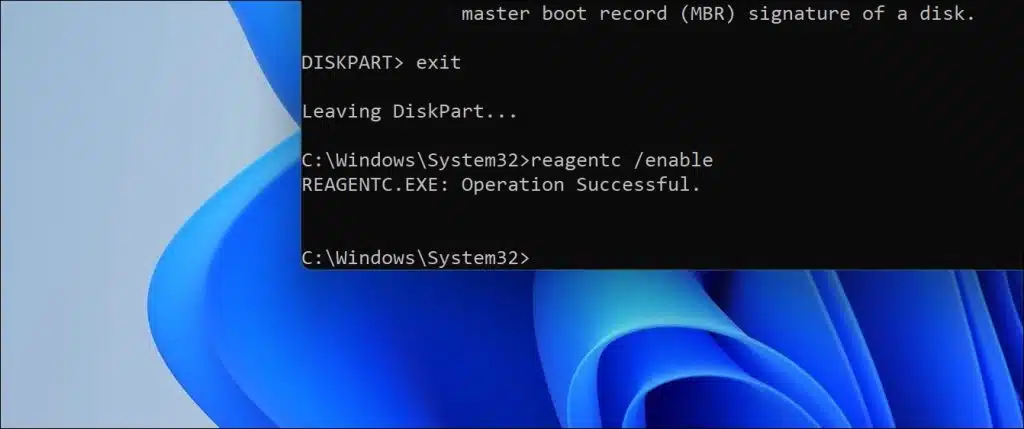
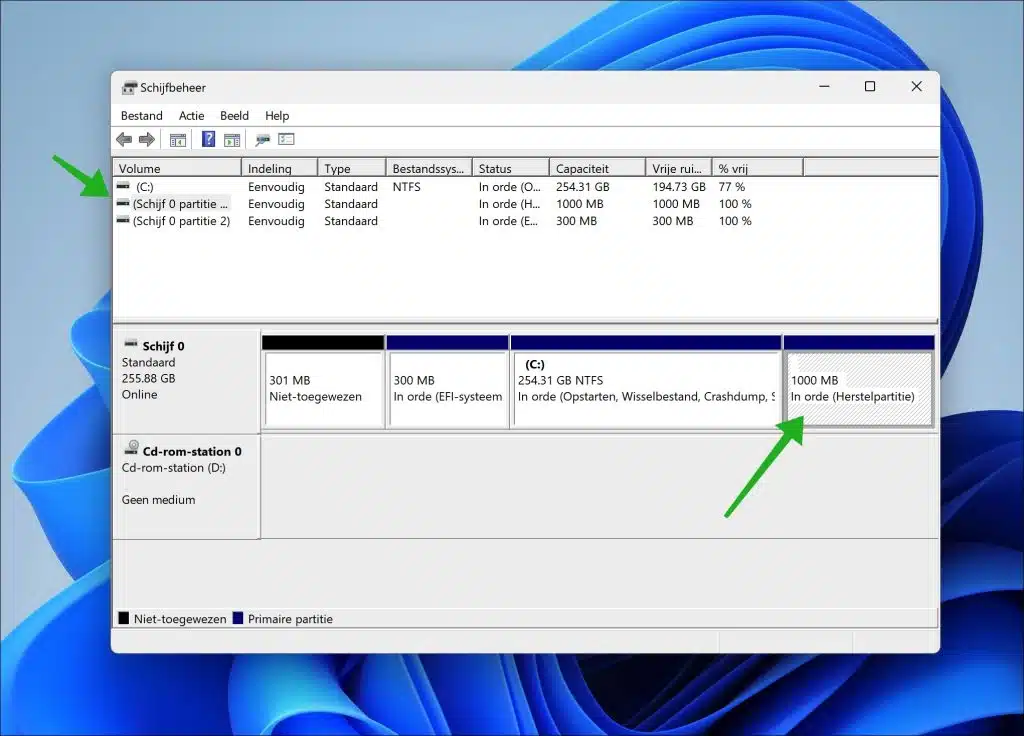
Com o gerenciador de partição freeware aomei, consegui redimensionar a partição WinPE para mais de 1 GB. Clique com o botão direito na partição WinRE e selecione a opção superior “redimensionar/mover partição”. No pop-up em “Alocar espaço livre da partição (*) para (*)”, você pode usar um menu suspenso para indicar qual partição deve ser reduzida em tamanho para isso. Então você pode alterar/aumentar o tamanho da partição. Em seguida, clique em “OK”. Isso é parcialmente executado durante uma reinicialização.
Depois disso, eu poderia realizar a atualização.
Super! Obrigado por esta mais-valia. Vou testar isso e adicioná-lo a este artigo 🙂
Caro Stefan. Esta opção já foi testada? O problema ainda ocorre para mim e acho a solução descrita bastante complicada.
Olá, sim, esta solução funciona. Uma solução alternativa está descrita nos comentários desta página, comentários de “JanB”. Boa sorte!
Funciona bem. Finalmente instalado. Obrigado!!
Com a versão mais recente do AOMEI Partition Assistant você tem que pagar por isso. Usei a versão 8.1. Também funciona com a versão 9.1.
Obrigado !! Conseguimos, a atualização já foi instalada!!!!
Principal! Que bom que deu certo 🙂