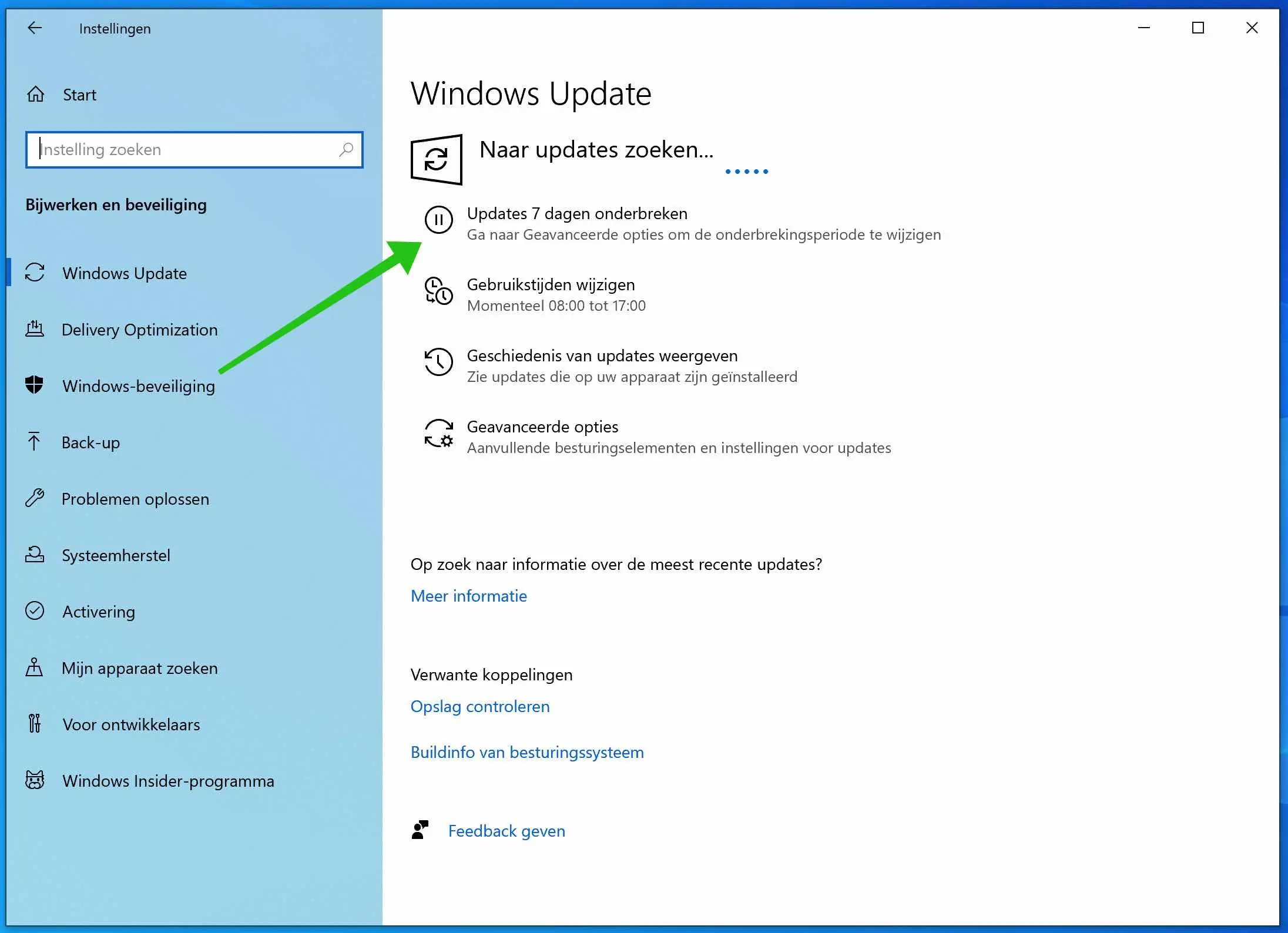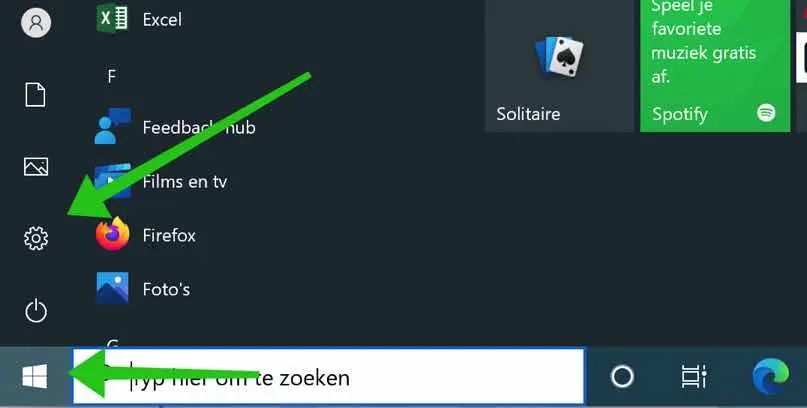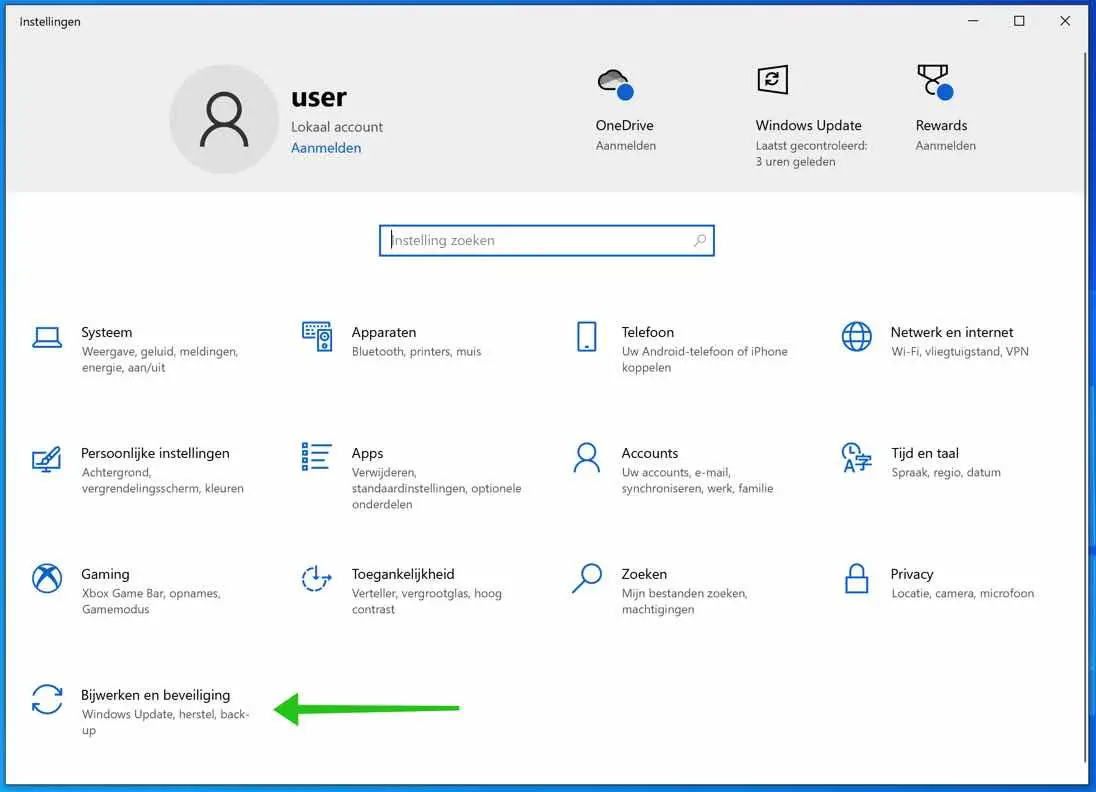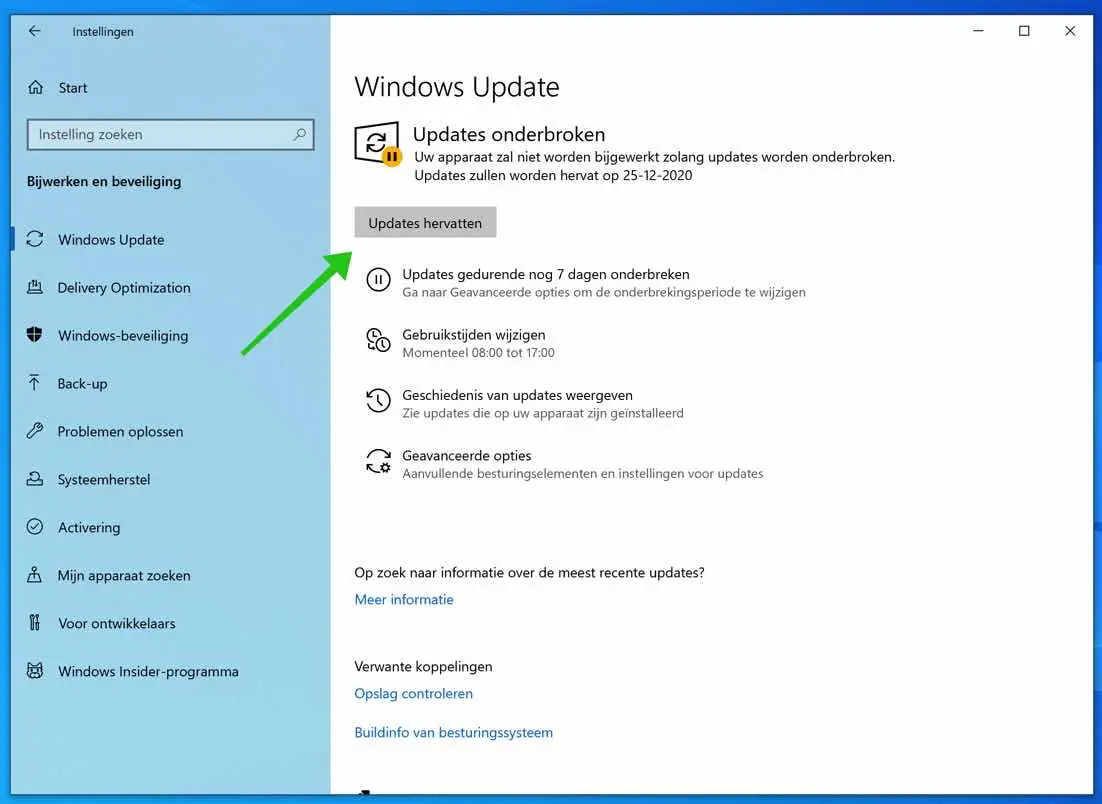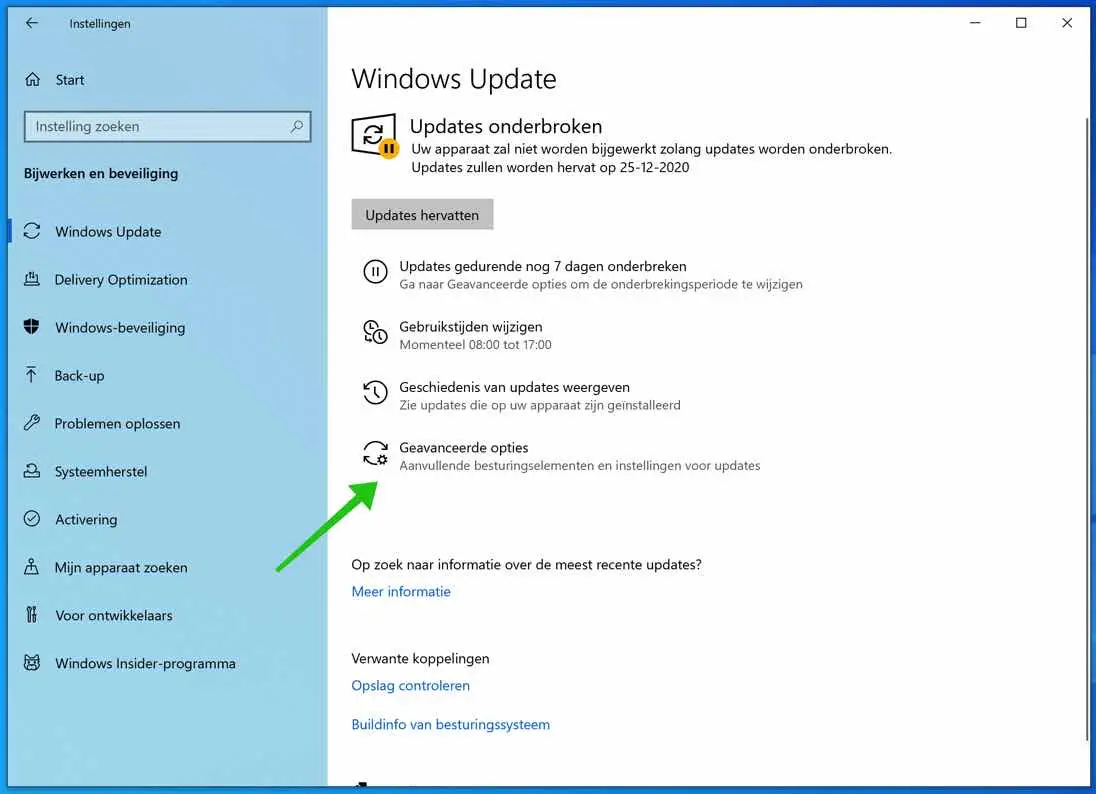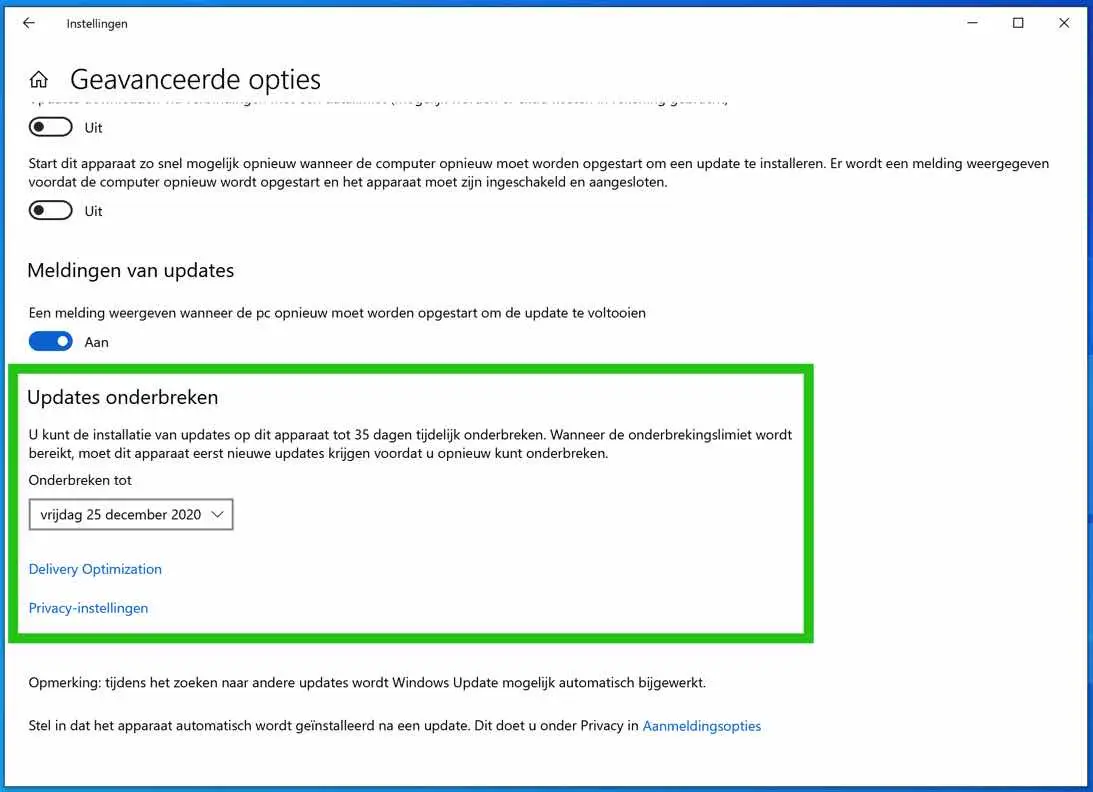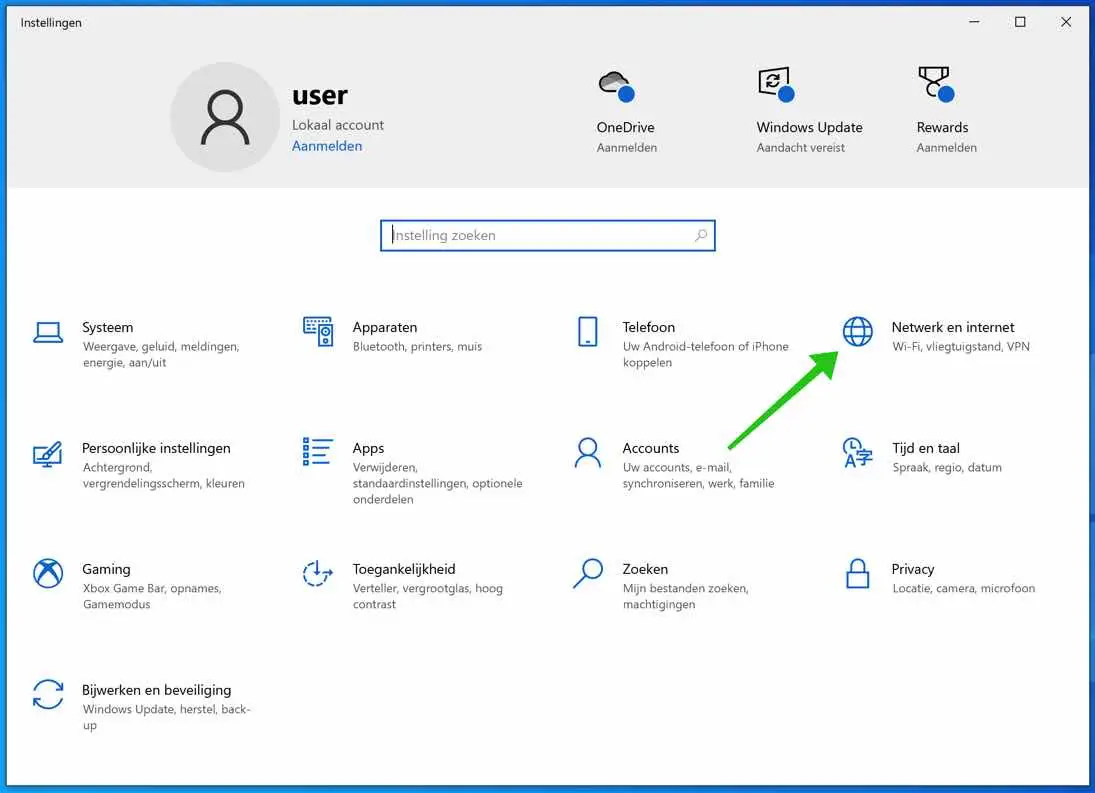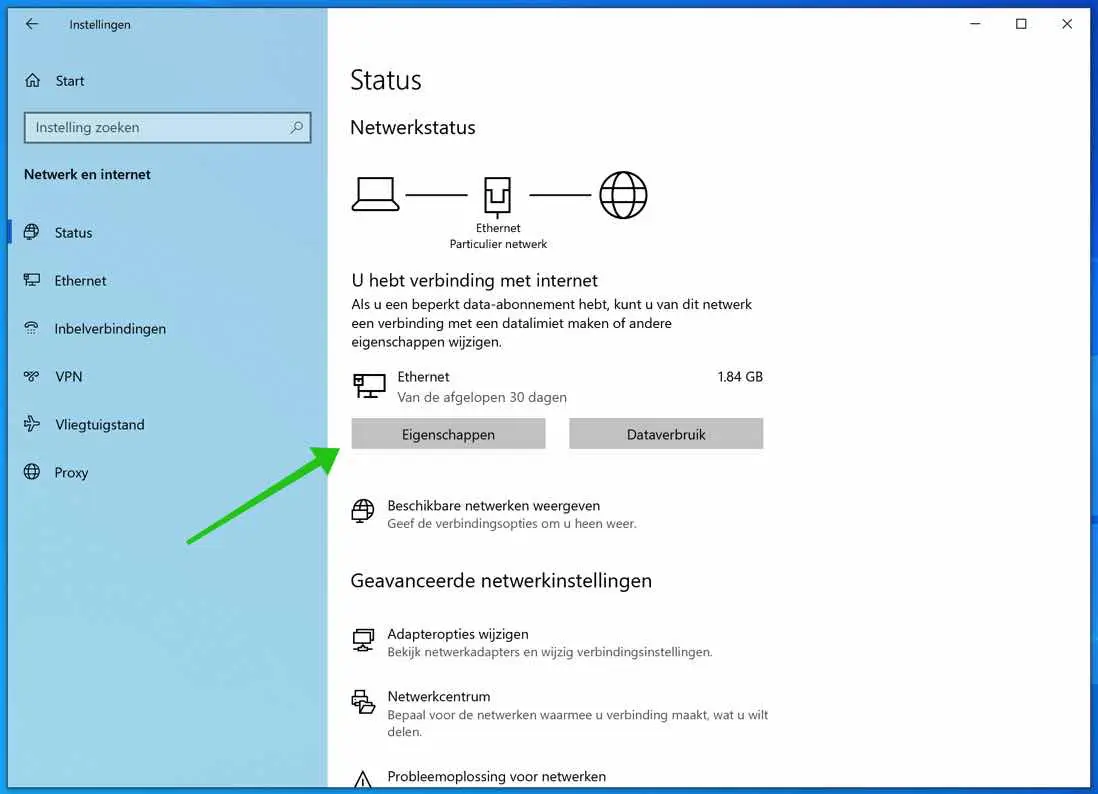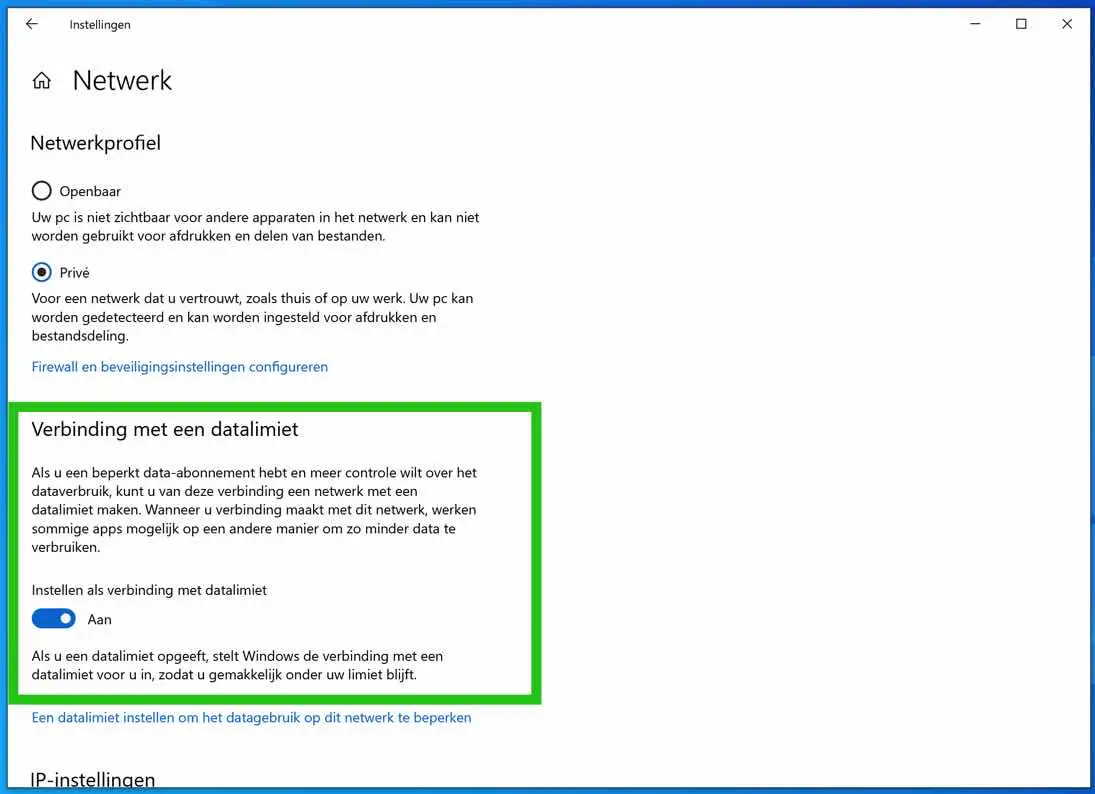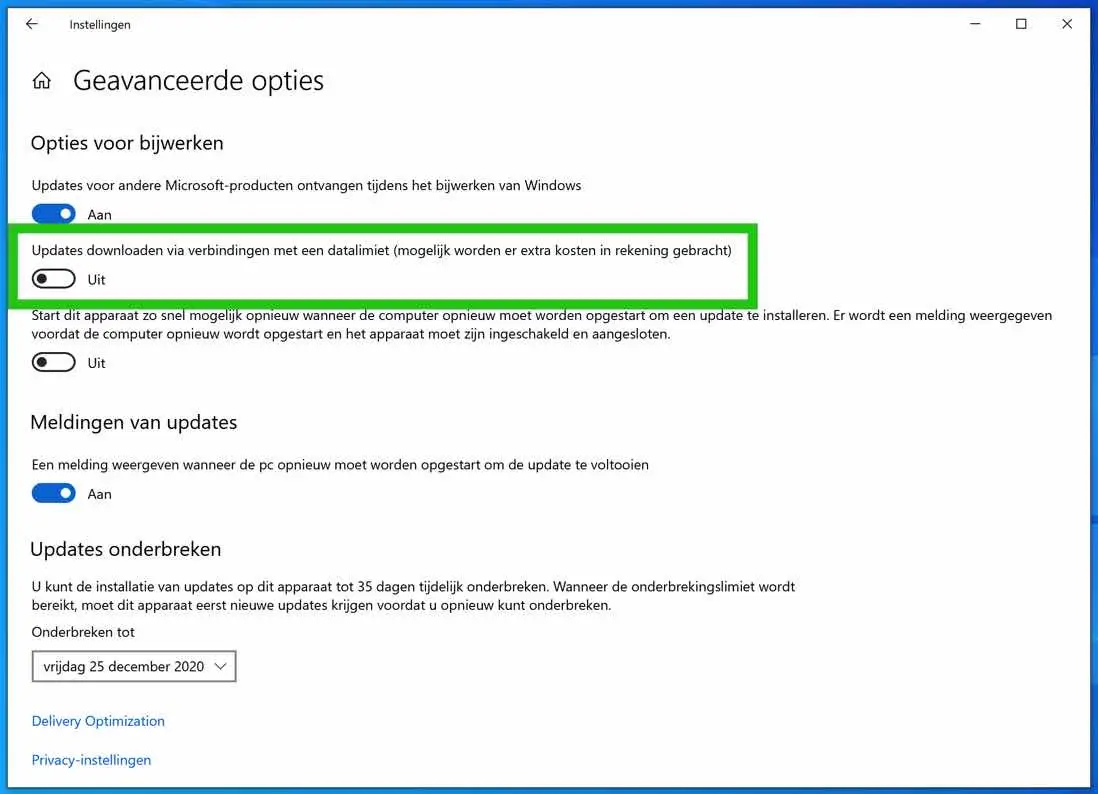Se você usa o Windows 10, as atualizações são baixadas e instaladas automaticamente assim que são disponibilizadas pela Microsoft. Ao baixar e instalar atualizações, o Microsoft Windows 10 fornece aos usuários a versão mais recente ou ajuste no Windows 10.
Se, por algum motivo, você não quiser receber atualizações da Microsoft para Windows 10, basta pausar as atualizações com alguns cliques. No entanto, há um limite para o número de dias em que você pode pausar as atualizações do Windows. No total, você pode adiar as atualizações do Windows por no máximo 35 dias pressionando o botão de pausa das atualizações do Windows 5 vezes.
É assim que você pode pausar as atualizações do Windows.
Pausar atualizações do Windows no Windows 10
Você pode pausar as atualizações em todas as versões do Windows 10, ou seja, Windows 10 Home, Windows 10 Professional, etc.
Clique no botão Iniciar do Windows. Em seguida, clique em configurações clicando no ícone de engrenagem no menu inicial esquerdo.
Nas configurações do Windows, clique em Atualização e segurança para abrir as configurações de atualização do Windows.
Clique em Pausar atualizações por 7 dias. Se você clicar várias vezes, a data será automaticamente prorrogada por 7 dias. Você pode atrasar as atualizações do Windows em até 35 dias clicando neste botão 5 vezes.
Assim que os dias de carência expirarem, o Windows baixará e instalará automaticamente as atualizações.
Retomar atualizações do Windows
Você pode retomar as atualizações do Windows a qualquer momento clicando no botão Retomar atualizações.
Pausar as atualizações do Windows até uma data específica
Se desejar adiar as atualizações para uma data específica, você pode fazê-lo da seguinte forma.
Nas configurações de atualização do Windows, clique em Opções avançadas.
No menu Pausar atualizações, selecione uma data na lista. A data que você pode selecionar é a partir da data em que você leu isto até 35 dias adicionais. Basicamente o mesmo descrito anteriormente ao pausar as atualizações do Windows.
Também aqui, uma vez passada a data, as atualizações do Windows serão baixadas e instaladas automaticamente no Windows 10.
Pausar as atualizações do Windows por mais de 35 dias?
Há uma dica que não quero esconder de você.
É possível pausar as atualizações do Windows 10 por mais tempo do que os 35 dias predefinidos impostos pela Microsoft. Não recomendo, mas se por algum motivo você não quiser receber atualizações do Windows por um longo período de tempo, poderá fazê-lo da seguinte forma.
Vá para as configurações do Windows. Clique em Rede e Internet.
Em seguida, clique no botão Propriedades da sua conexão Wi-Fi ou Ethernet.
No menu Conexão medida, habilite/habilite a opção Definir como conexão medida.
Volte para as configurações de atualização do Windows. Clique em Opções avançadas e desative a opção: Baixar atualizações em conexões limitadas (taxas adicionais podem ser aplicadas).
A atualização do Windows agora não baixará atualizações especificamente para isso (sua conexão atual com a Internet, Wi-Fi ou Ethernet) porque pensa que você está conectado por meio de uma conexão limitada.
Cuidado: Se você conectar o laptop ou computador a uma conexão de Internet diferente, as atualizações do Windows serão baixadas e instaladas imediatamente. Também é importante que você se lembre de que já configurou isso. Se você quiser instalar as atualizações do Windows novamente, será um pouco complicado desabilitar esse truque.
Bloquear atualizações do Windows com aplicativo
Existe também um aplicativo que permite bloquear atualizações do Windows. Bloqueador do Windows Update.
Espero que isso tenha ajudado você. Obrigado por ler!