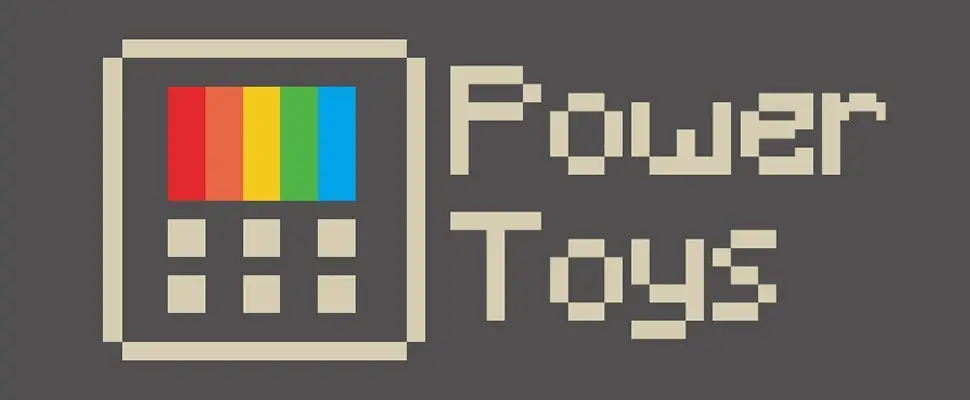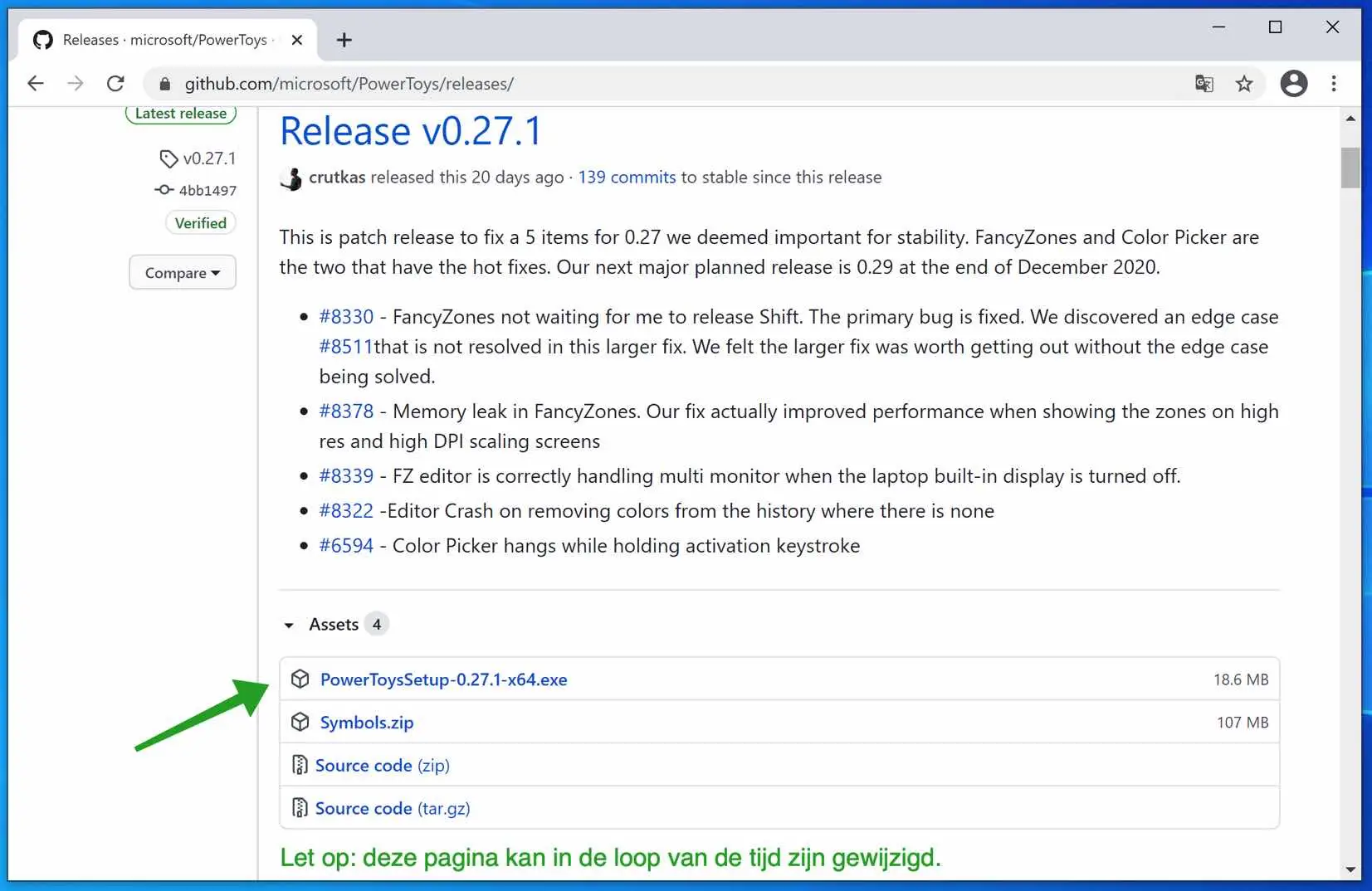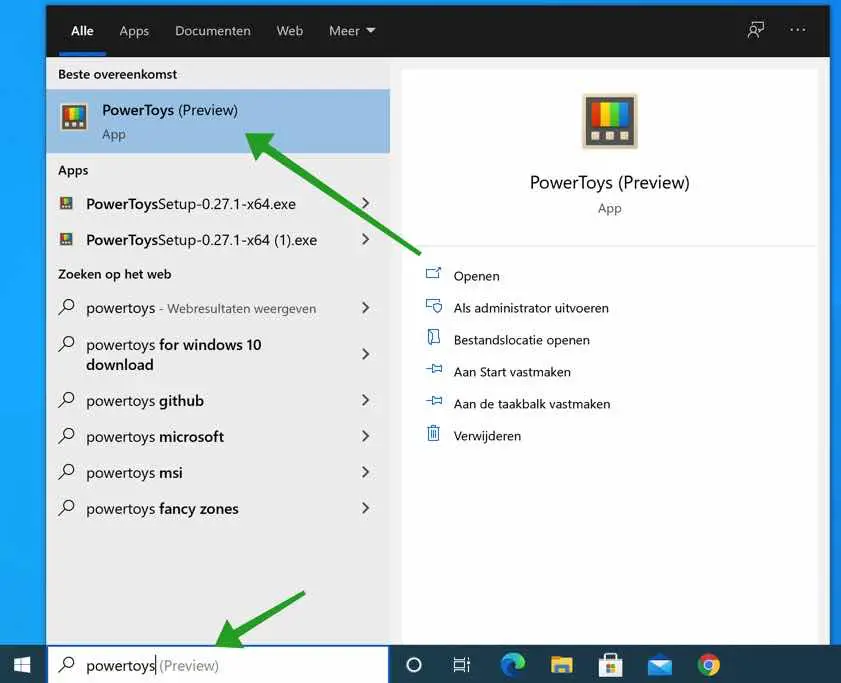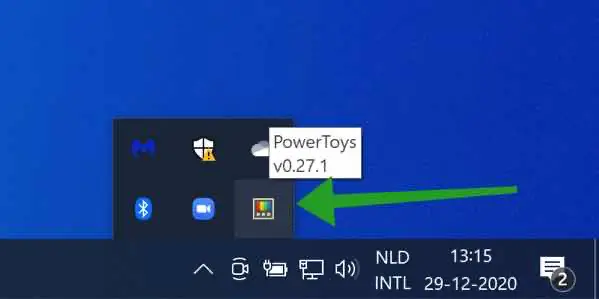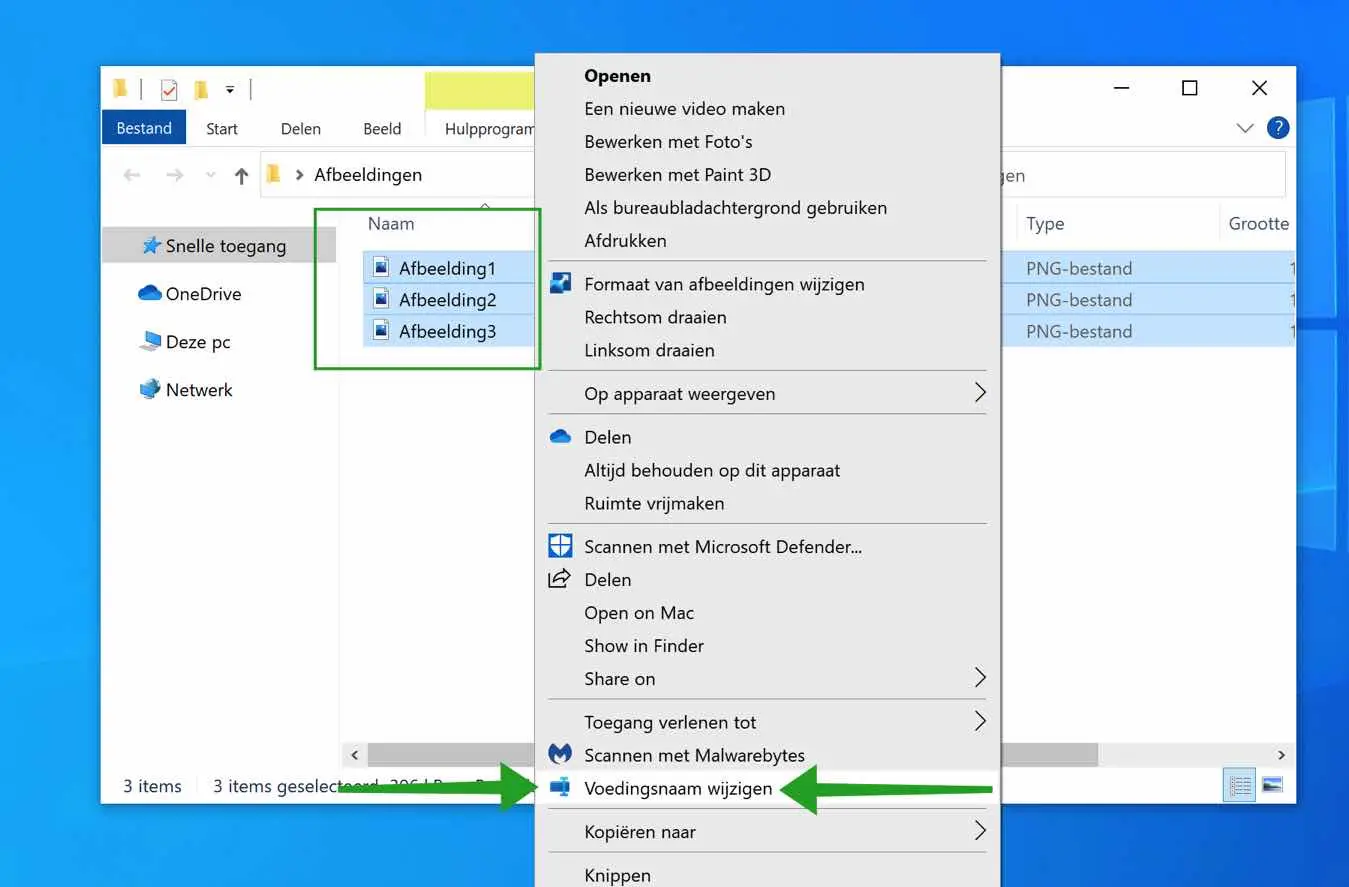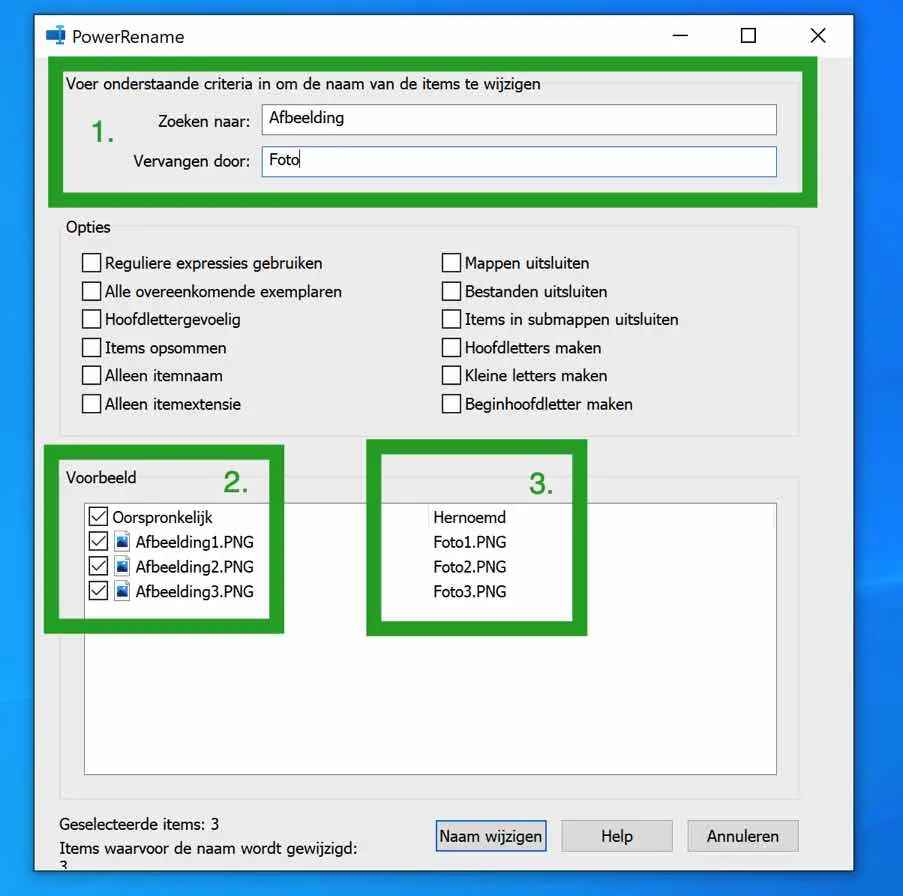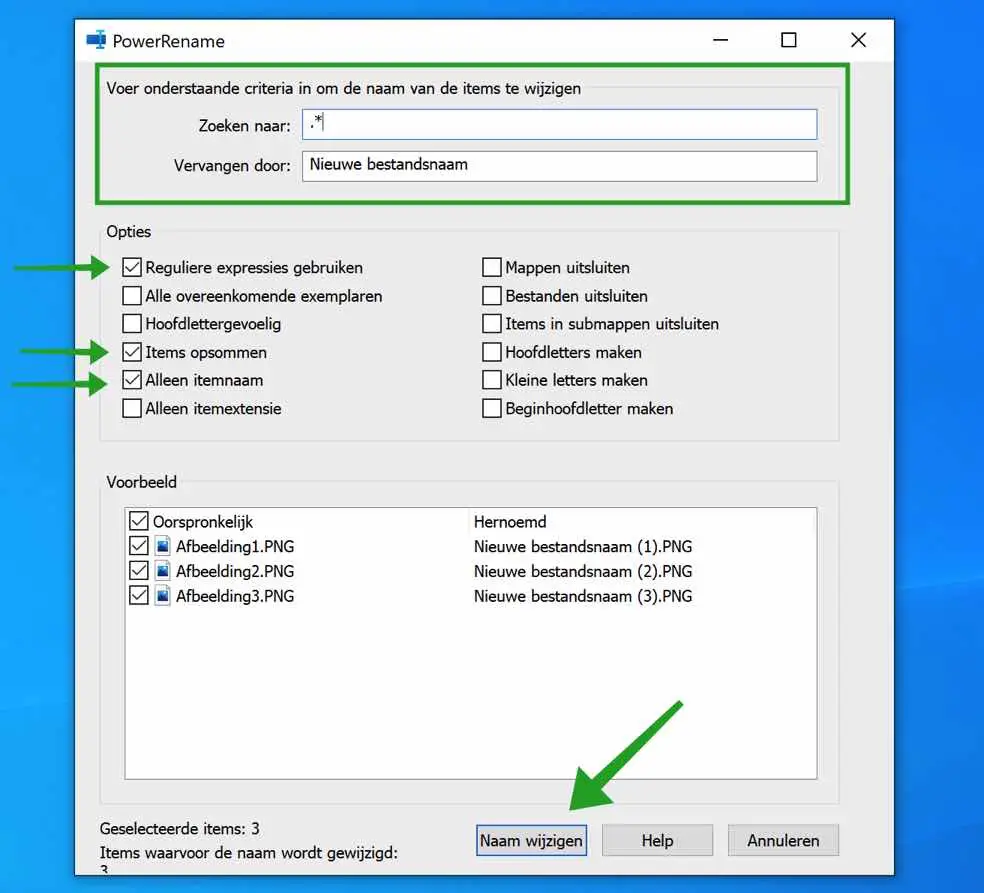Renomear vários arquivos de uma vez no Windows requer ajuda de software externo. Por padrão, o Windows não permite selecionar e renomear vários arquivos ao mesmo tempo.
A Microsoft desenvolveu PowerToys e com PowerToys é possível renomear vários arquivos através da funcionalidade PowerRename. Para começar, você deve PowerToys para baixar. Clique na versão mais recente disponível para Windows e instale PowerToys.
O processo de instalação é autoexplicativo.
Depois que o PowerToys estiver instalado, inicie o aplicativo PowerToys. Na barra de pesquisa do Windows digite: PowerToys e clique em PowerToys (Visualização).
Agora que você iniciou o PowerToys, ele estará na bandeja do sistema do Windows. Para mim, o PowerToys inicia minimizado, por isso indico que está na bandeja do sistema.
Você não precisa abrir mais nada. PowerToys está ativo na bandeja do sistema e foi adicionado ao menu de contexto do Windows. O menu de contexto é o menu que aparece quando você clica com o botão direito em um arquivo ou em arquivos selecionados. Isso é exatamente o que vamos fazer.
Vá até o local onde estão os arquivos que você deseja renomear. Selecione todos os arquivos e clique com o botão direito em um dos arquivos enquanto todos os arquivos estão selecionados.
Então clique Alterar o nome do alimento. É uma tradução bastante pobre de “mudar nome”. PowerToys foi traduzido para holandês se um idioma de exibição holandês tiver sido instalado no Windows.
Você pode ver imediatamente no menu de contexto que foram adicionadas muitas opções que você pode executar no Windows.
O módulo PowerToys chamado PowerRename será aberto agora. PowerRename oferece diversas novas opções para renomear vários arquivos.
A maneira mais simples de renomear arquivos é localizar e substituir o texto no arquivo original. Neste exemplo substituo (1.) a palavra Imagem por Foto. Você verá imediatamente em (2.) o nome do arquivo original e em (3.) como o arquivo será chamado após renomeá-lo.
PowerRename também oferece várias opções que você pode ativar. Acho que as opções falam por si e você pode seguir em frente. No entanto, há uma dica que não quero esconder de você.
Se você quiser dar aos arquivos um nome completamente novo, ou seja, não quiser pesquisar e substituir, você pode usar a seguinte expressão.
Na caixa de pesquisa por texto digite: .* e em substituir por digite o novo nome do arquivo que desejar. Nas opções, habilite as seguintes opções: Usar expressão regular, enumerar itens e apenas nome do item.
Agora você verá o novo nome do arquivo aparecer na janela “Renomeado”. Clique no botão Renomear e você renomeou com sucesso todos os arquivos para um novo nome de arquivo.
Espero que isso tenha ajudado você. Obrigado por ler!