O YouTube tem todos os tipos de vídeos para assistir. A maioria dos vídeos é adequada para crianças, mas também há muitos vídeos no YouTube que você prefere limitar. A restrição do conteúdo do YouTube pode ser feita com a função “Modo restrito” ou “Modo restrito”.
O modo restrito é uma configuração adicional que pode ser ativada no site e no aplicativo do YouTube. Quando ativado, o modo limita a disponibilidade de conteúdo potencialmente adulto ou ofensivo.
O principal método para filtrar conteúdo no modo restrito é um sistema automático que usa algoritmos. Esses algoritmos, ou regras, determinam qual conteúdo pode ser considerado impróprio, verificando diversos elementos como título, idioma e metadados usados em cada vídeo. Metadados referem-se a informações sobre o vídeo, como data de upload, criador, descrição do vídeo e palavras-chave marcadas.
Você pode ativar o Modo restrito de duas maneiras. Você pode ativar o modo restrito nas configurações do YouTube no site, mas também pode forçar o modo restrito no navegador. Se você forçar o modo restrito no navegador por meio de uma política, o usuário, uma criança, por exemplo, não poderá desativar o modo restrito nas configurações do YouTube.
Ative o modo restrito do YouTube
Ative o modo restrito do YouTube no navegador
Você só pode ativar o modo restrito se estiver conectado ao YouTube com uma conta do Google.
Para ativar o Modo restrito por meio do site do YouTube, abra seu navegador padrão e acesse Youtube.com. Clique no ícone do seu perfil (geralmente uma foto) no canto superior direito.
No menu, clique em Modo restrito.
Para ativar o modo restrito no YouTube através do site, clique no botão: Ativar modo restrito.
Isso reduzirá a chance de encontrar vídeos que podem não ser adequados para crianças. Lembre-se de que nenhum filtro é à prova d'água.
Esta configuração se aplica apenas a este navegador.
Agora você ativou o Modo restrito por meio do navegador. No entanto, a configuração ainda pode ser alterada. Você pode bloquear o modo restrito por meio de sua conta do Google, mas também pode fazer isso por meio das configurações do computador.
Forçar o modo restrito do YouTube no navegador Google Chrome
Se você preferir que o modo restrito não seja desativado novamente, é possível forçar o modo restrito por meio de uma política no seu navegador.
Na barra de pesquisa do Windows digite: regedit. Abra o Editor de registro do Windows.
No menu esquerdo abra a seguinte estrutura de pastas:
HKEY_LOCAL_MACHINE\SOFTWARE\Policies\Google
Clique com o botão direito em Google e escolha Novo > Chave.
Nomeie a chave: Chrome
Clique com o botão direito na chave recém-criada chamada Chrome. Na caixa gratuita à direita, clique com o botão direito e escolha Novo> Valor DWORD (32 bits).
Nomeie este novo valor DWORD: ForceYouTubeRestrict e defina o valor como 2.
O modo restrito agora é forçado no Google Chrome e não pode ser desativado nas configurações do perfil do YouTube.
Forçar o modo restrito do YouTube no navegador Microsoft Edge
Se você preferir que o modo restrito não seja desativado novamente, é possível forçar o modo restrito por meio de uma política no seu navegador.
Na barra de pesquisa do Windows digite: regedit. Abra o Registro do Windows editor.
No menu esquerdo abra a seguinte estrutura de pastas:
HKEY_LOCAL_MACHINE\SOFTWARE\Policies\Microsoft
Clique com o botão direito em Microsoft e escolha Novo> Chave.
Nomeie a chave: Edge
Clique com o botão direito na chave recém-criada chamada Edge. Na caixa gratuita à direita, clique com o botão direito e escolha Novo> Valor DWORD (32 bits).
Nomeie este novo valor DWORD: ForceYouTubeRestrict e defina o valor como 2.
O modo restrito agora é forçado no Microsoft Edge e não pode ser desativado nas configurações do perfil do YouTube.
Espero que isso tenha ajudado você. Obrigado por ler!

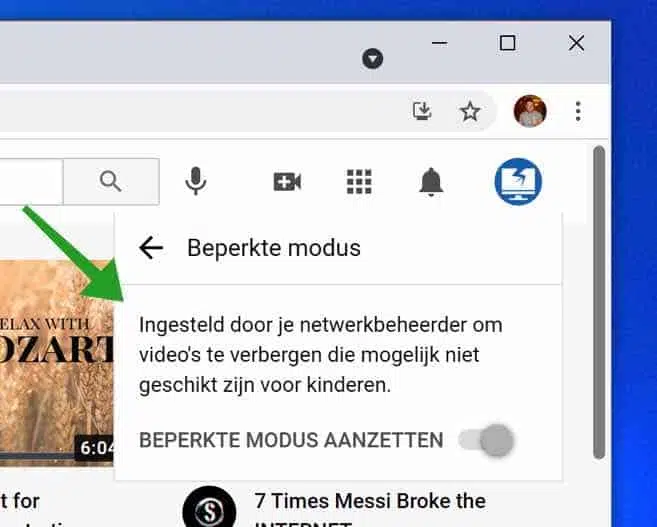
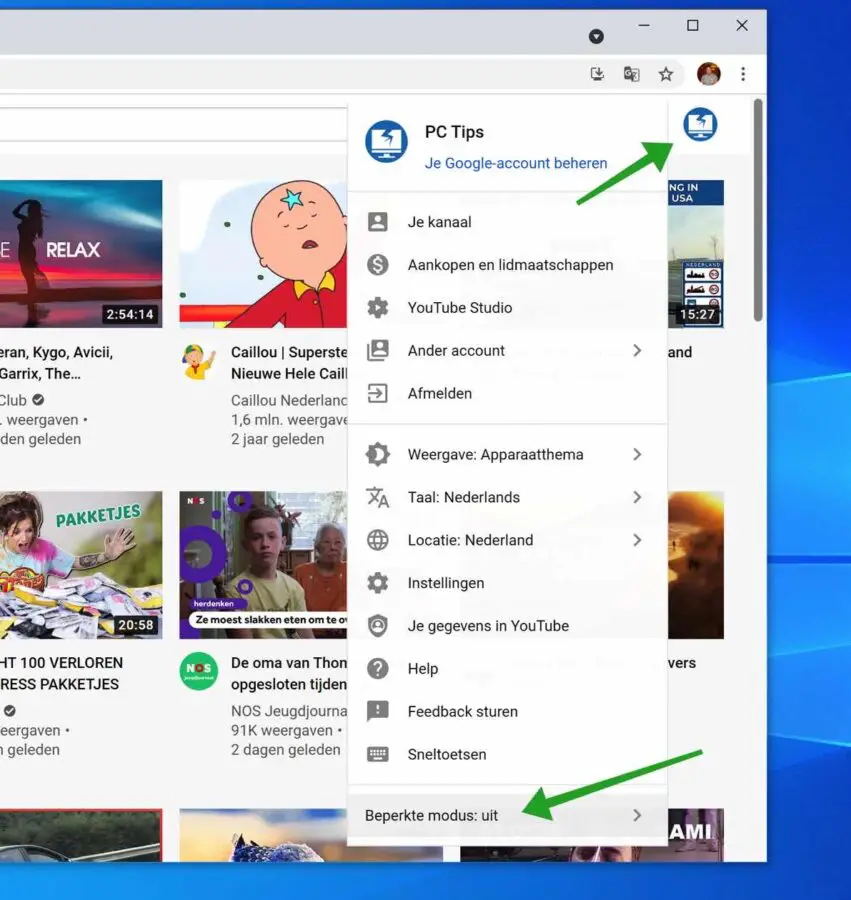
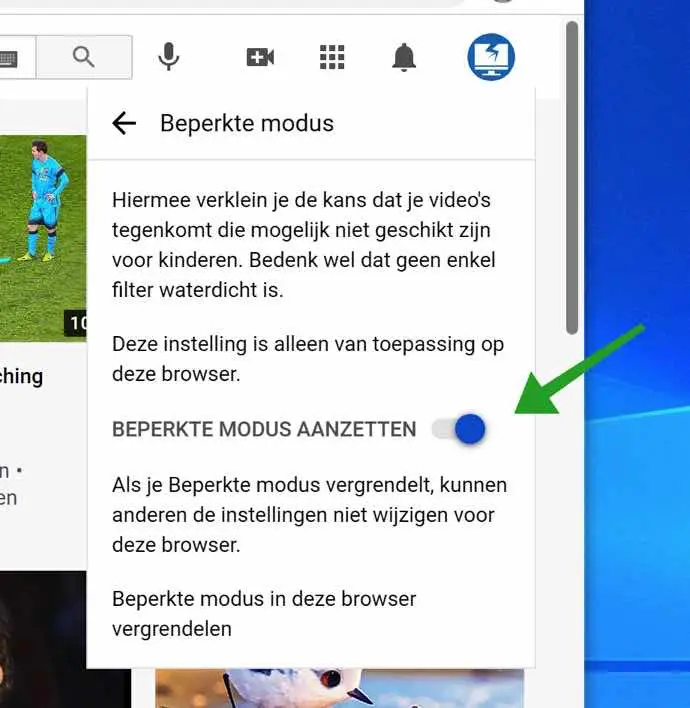
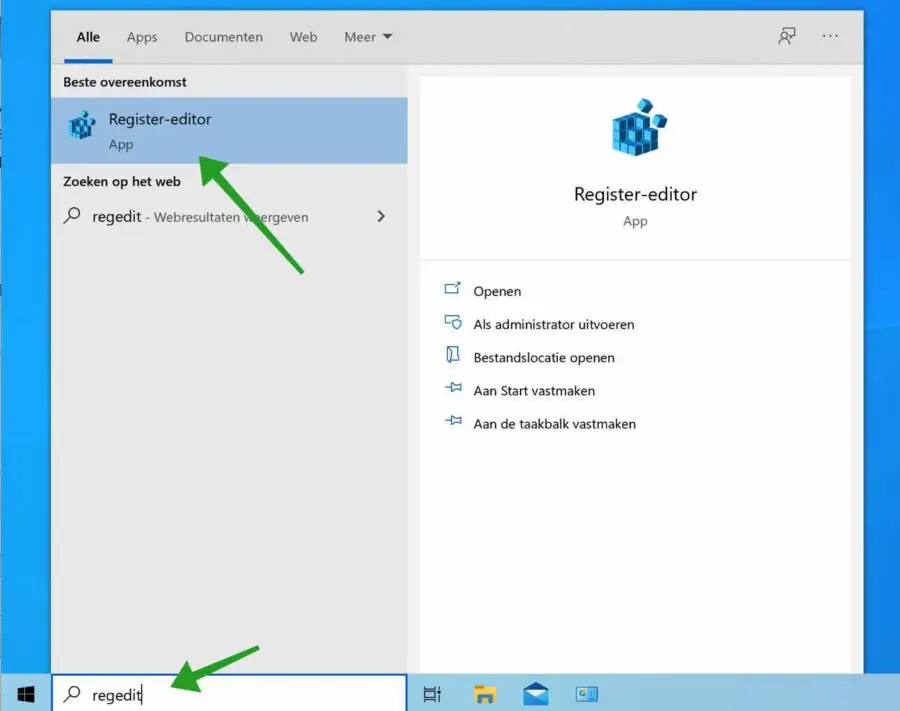
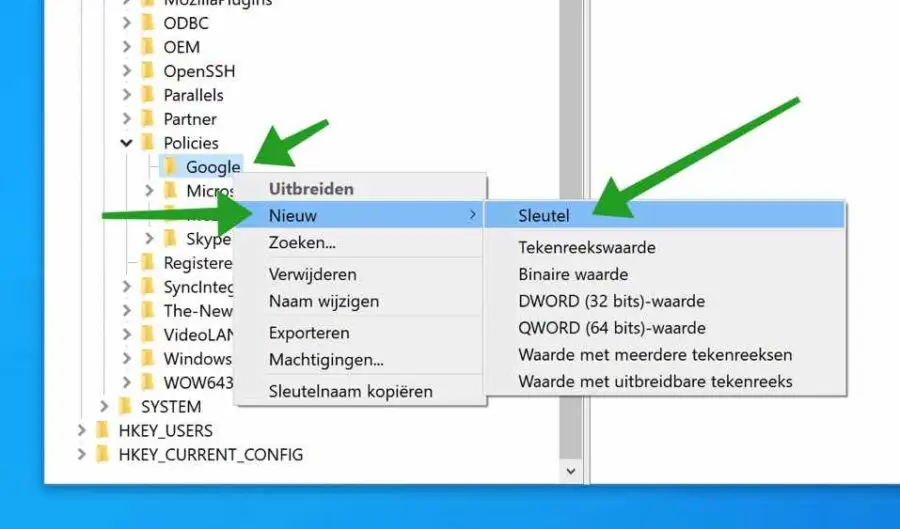
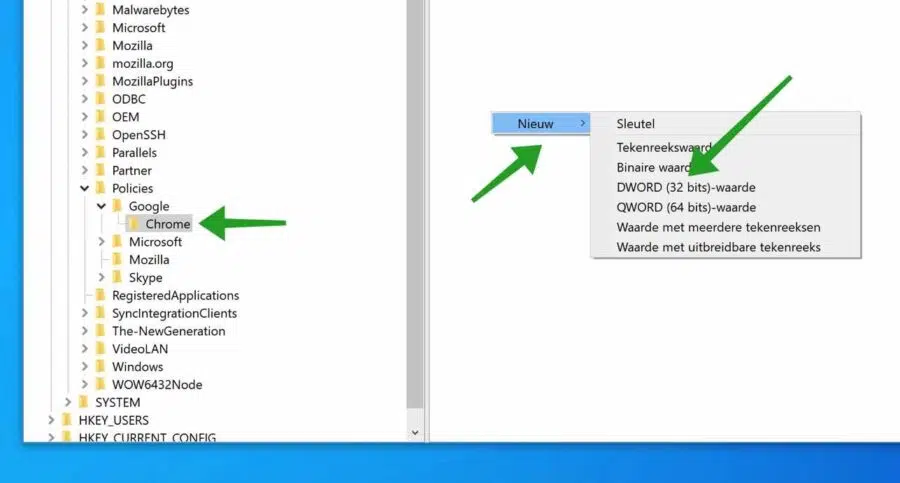
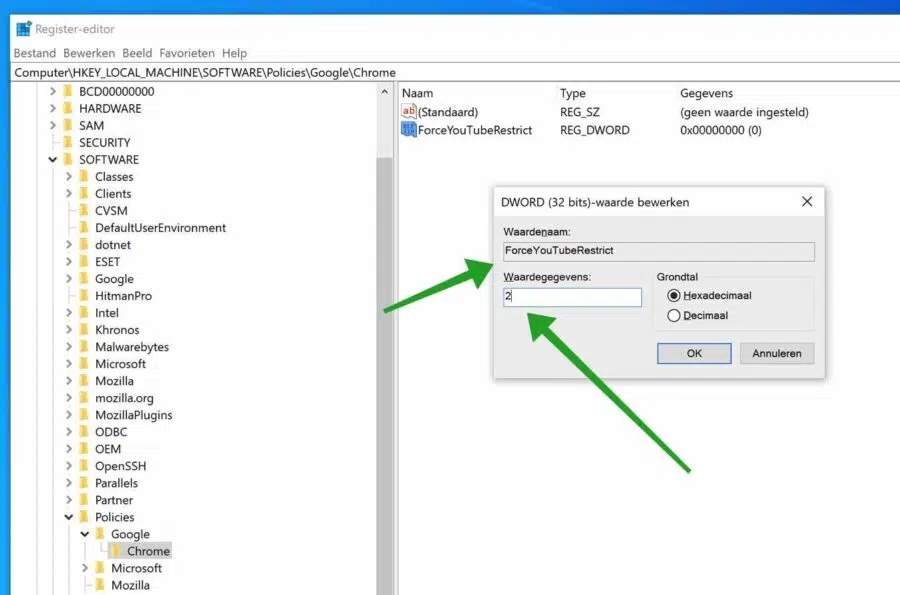
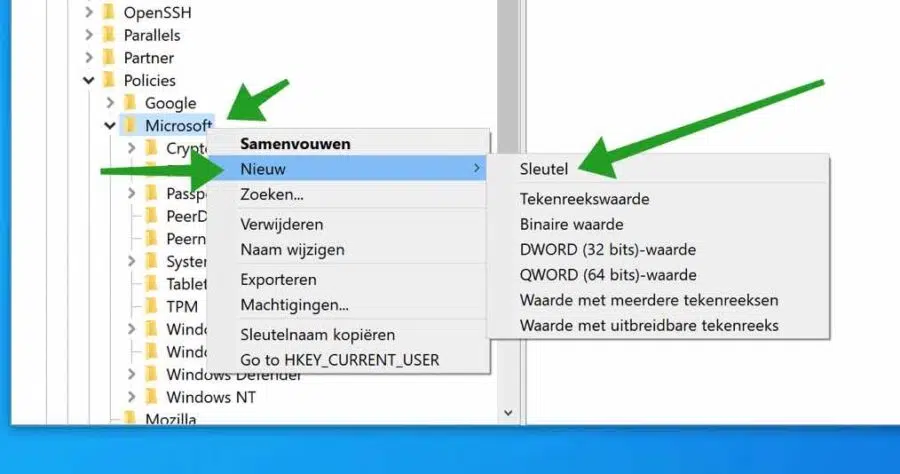
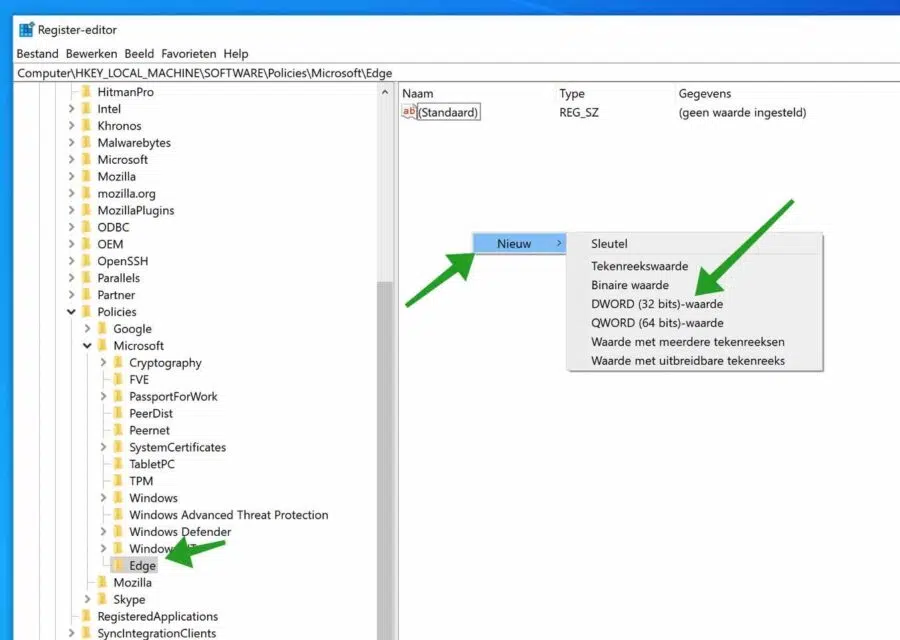
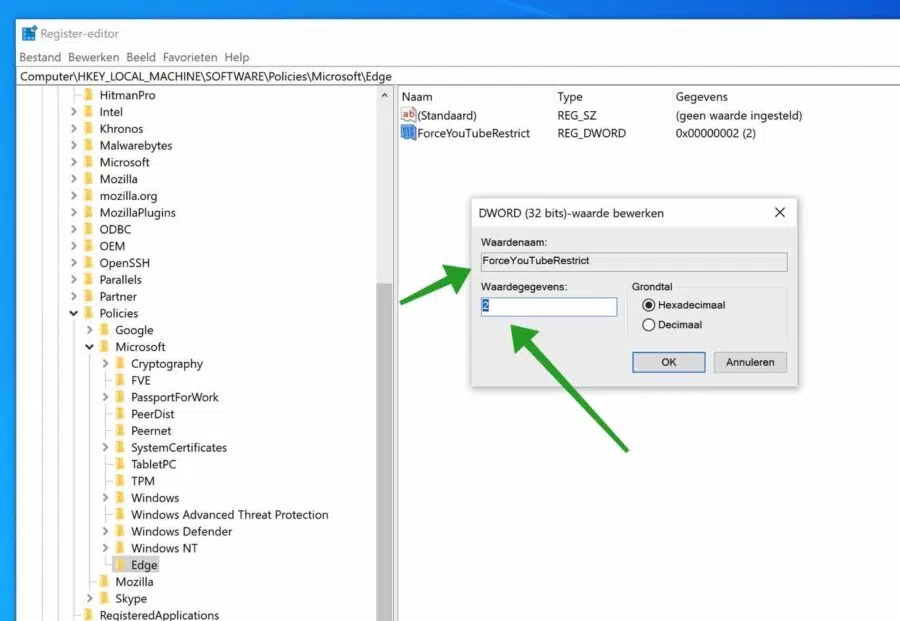
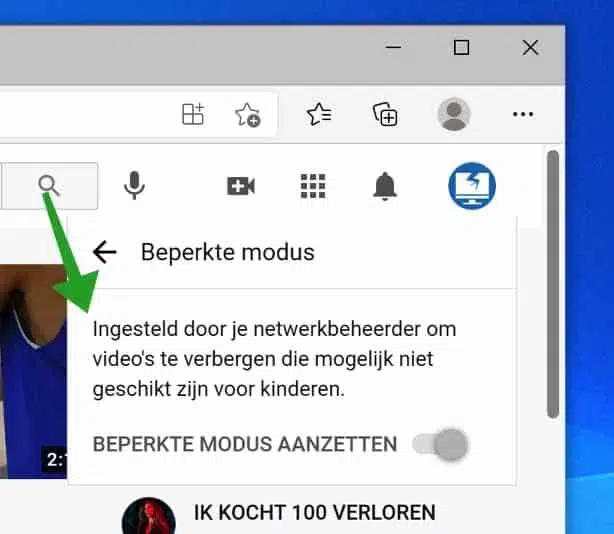
Beste mensen,
Assisto muitos vídeos no You Tube no meu laptop, mas desliguei a imagem pressionando algo acidentalmente.
Então agora só tenho som.
Como obtenho imagem e som novamente?
P.S. Utilize o Firefox!
Por favor comente.
Olá, pode ser uma “extensão” que desativa a imagem. Desative todas as extensões:
https://support.mozilla.org/nl/kb/add-ons-uitschakelen-of-verwijderenBoa sorte!
Resposta por e-mail
“Muito obrigado, funcionou de novo!
Sr. Willem”