O Outlook é há muito tempo o programa de e-mail preferido dos usuários da Microsoft. É o principal cliente de e-mail para muitas empresas, graças aos seus recursos úteis de gerenciamento e automação de tarefas.
Ao longo dos últimos anos, o Outlook sofreu inúmeras alterações e a versão mais recente permite agora Pesquisa do Windows usar para melhorar a funcionalidade de pesquisa. Este recurso foi incluído pela primeira vez no Outlook 2016, mas uma atualização recente parece quebrar esse recurso.
A pesquisa do Outlook hoje usa o Windows Search para fornecer uma experiência muito mais rápida usando resultados de pesquisa pré-indexados. Como o Windows 11 é relativamente novo, a Microsoft lança regularmente atualizações para corrigir e corrigir bugs persistentes. Parece que a atualização mais recente está atrapalhando o Outlook Search para muitos usuários devido à funcionalidade integrada para usar o Windows Search.
Este é um problema conhecido e a Microsoft também o reconheceu. A empresa lançou recentemente uma correção permanente sobre a qual você pode ler neste artigo. É assim que funciona.
A pesquisa no Outlook não funciona
A mudança que vamos fazer funciona através do registro do Windows. Antes de começar, recomendo um faça backup do registro do Windows ou um criar um ponto de restauração em seu computador com Windows 11.
Clique com o botão direito no botão Iniciar. Clique em Executar no menu. Na janela Executar, digite: regedit.
No registro do Windows, copie e cole a seguinte linha na barra de endereço.
HKEY_LOCAL_MACHINE\SOFTWARE\Policies\Microsoft\Windows
Em seguida, clique com o botão direito no espaço livre do lado direito e clique em Novo e depois em Chave.
Dê um nome a esta chave
WindowsSearch
Em seguida, clique na chave WindowsSearch e clique com o botão direito em Novo no lado direito e depois em Valor DWORD (32 bits).
Dê a este valor DWORD o seguinte nome
PreventIndexingOutlook
Clique duas vezes em PreventIndexingOutlook e altere os dados do valor para “1” sem aspas. Clique OK.
Feche o registro do Windows e reinicie o computador. Agora deve ser possível pesquisar novamente no Outlook.
Se ainda assim não funcionar, você pode Restaurar escritório.
Espero que isso tenha ajudado você. Obrigado por ler!

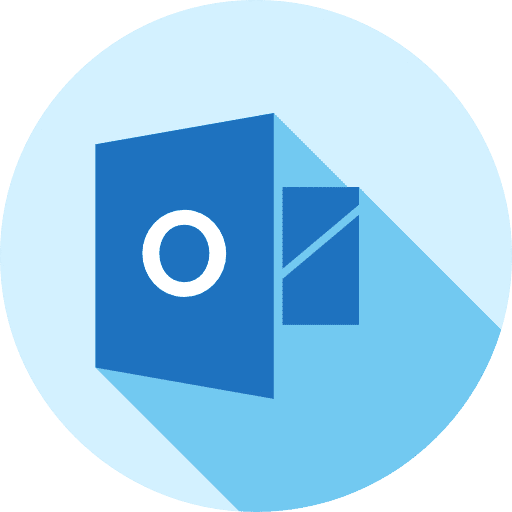
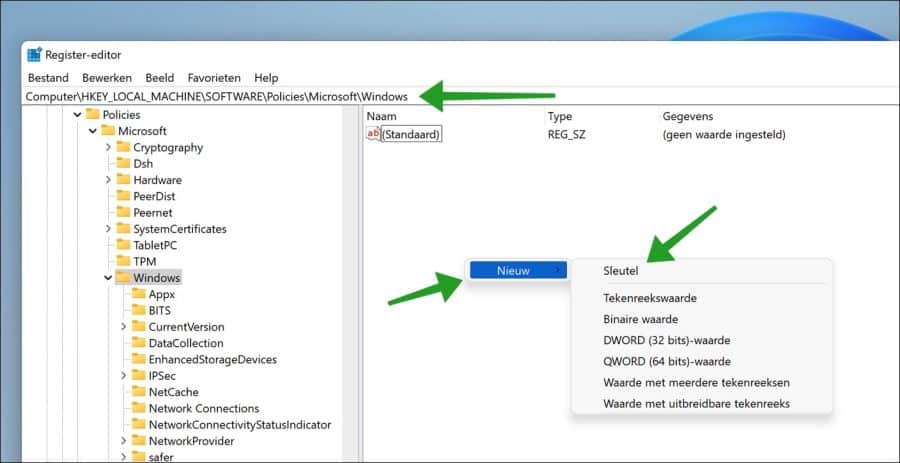
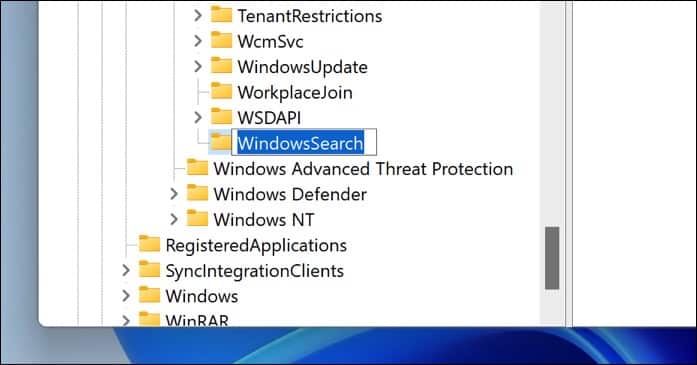
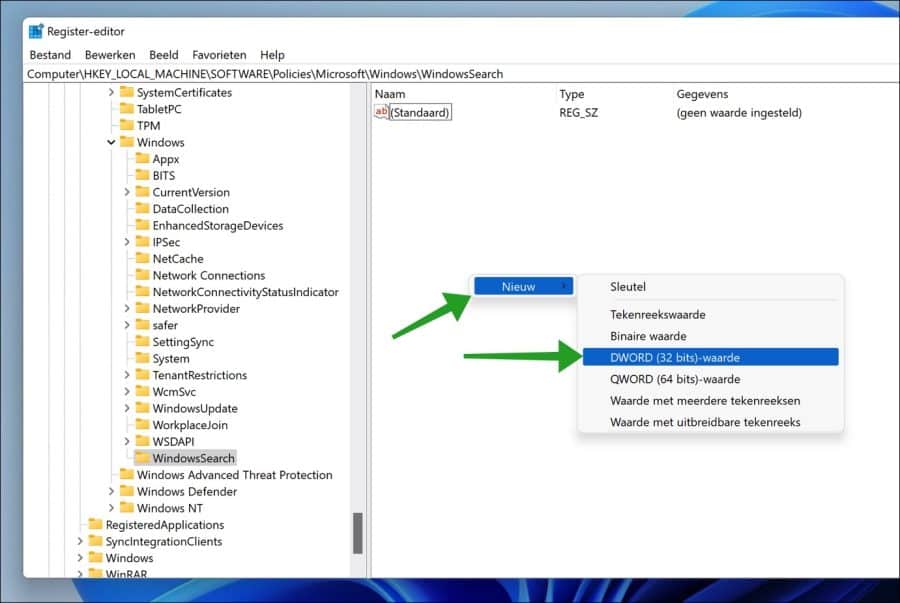
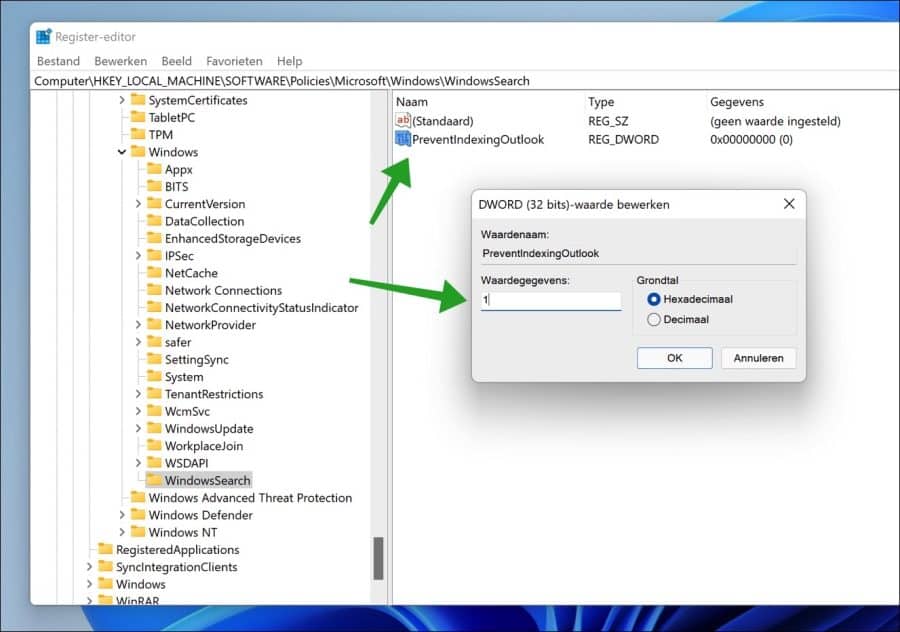
Muito obrigado pela informação.
Também ouvi falar do ctrl shift F, em que a palavra-chave de um e-mail é copiada para a tela de pesquisa. E então você poderá ver em qual pasta o e-mail está armazenado.
Você conhece isso?
Não, mas agora eu faço. Eu sabia que CTRL + F abre a pesquisa avançada, mas em combinação com a tecla SHIFT também não preenche a palavra selecionada. Obrigado pela dica!
Tenho muitas pastas no meu e-mail, como posso pesquisar um assunto específico com mais rapidez e qual tecla ctrl/shift devo usar para isso?
Olá, vá para a caixa de entrada ou pasta que deseja pesquisar.
Pressione Ctrl + E ou F3 para mover o foco para o campo de pesquisa. No Outlook 2016 e posterior, você também pode usar a lupa na faixa de opções.
Digite os termos de pesquisa relacionados ao tópico que você está procurando. O Outlook começará automaticamente a mostrar resultados que correspondem aos seus termos de pesquisa.
Para torná-lo ainda mais específico, você pode usar operadores de pesquisa como:
assunto:”seu assunto” para pesquisar apenas linhas de assunto.
from:”nome do remetente” para encontrar e-mails de uma pessoa específica.
Boa sorte!