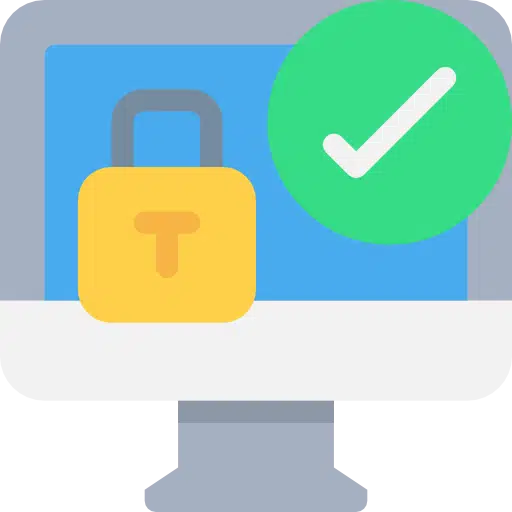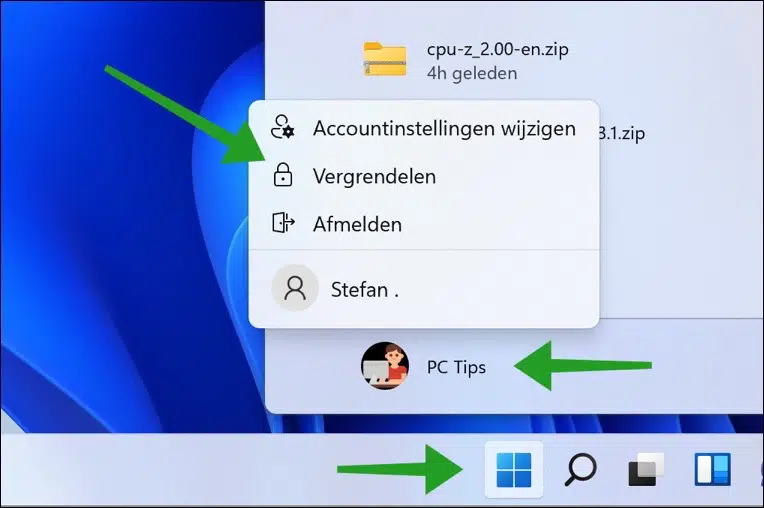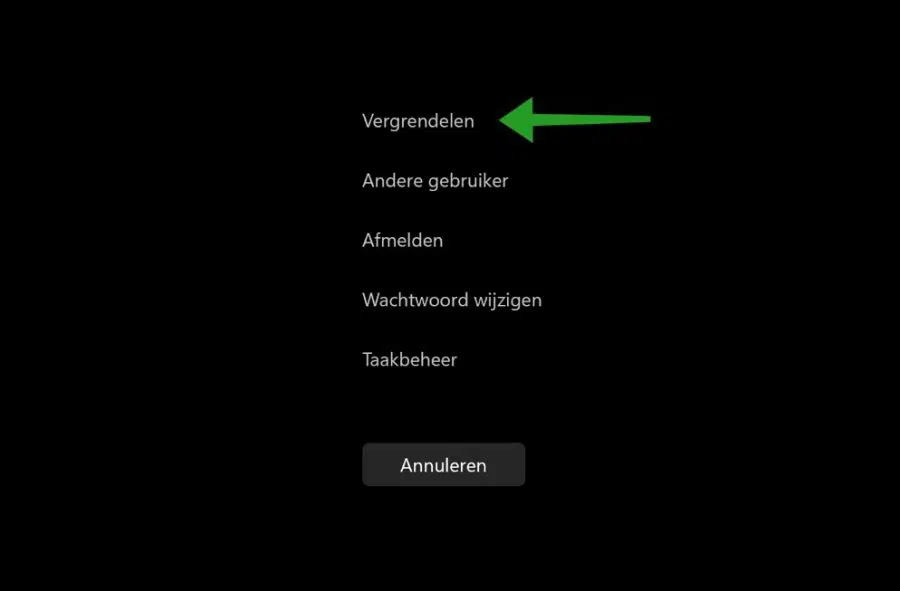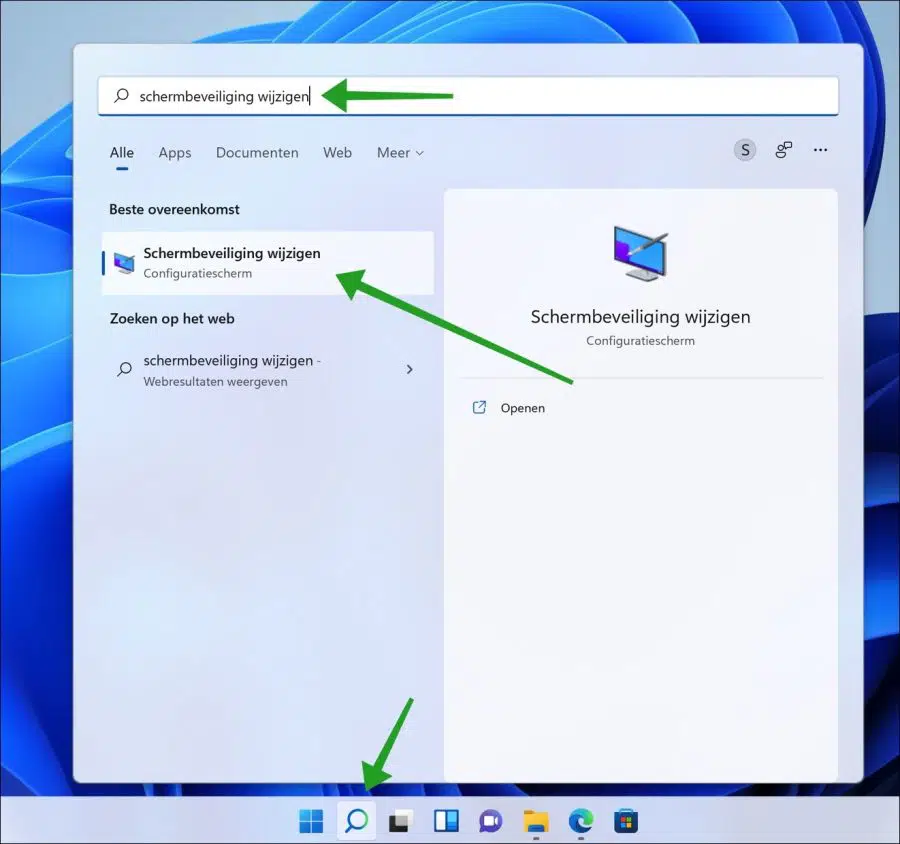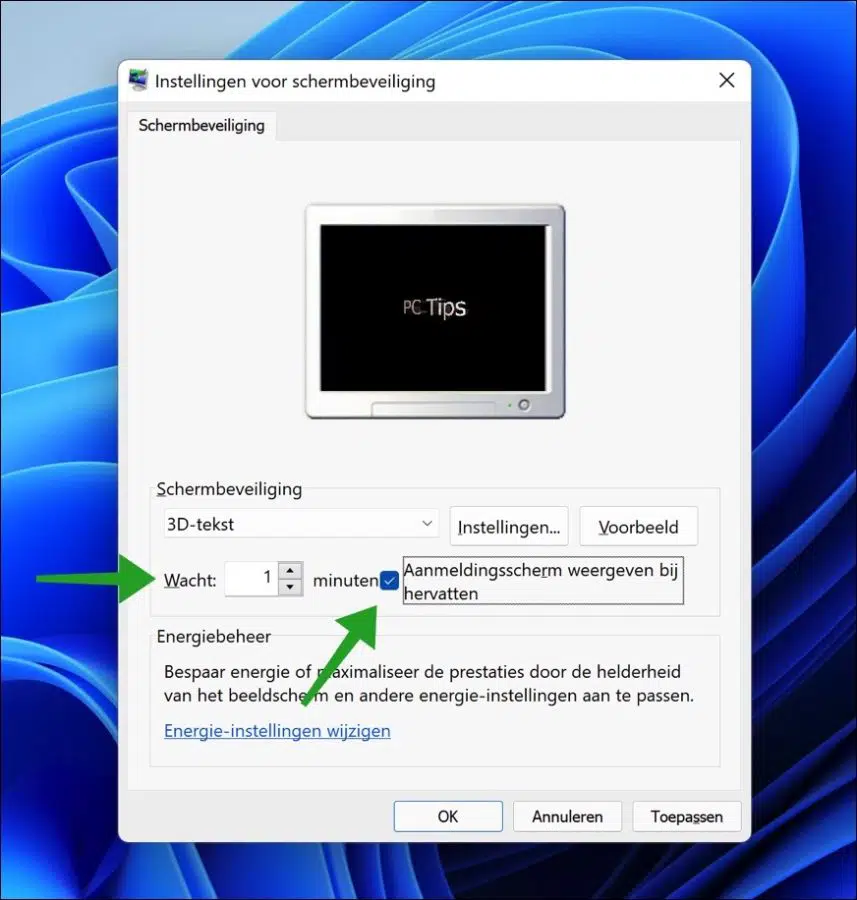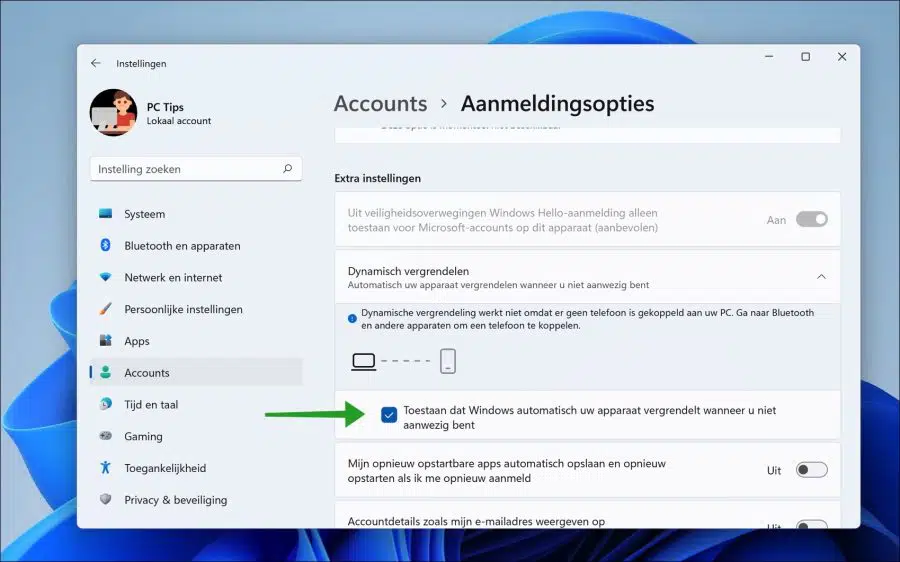Se você sai regularmente do computador, é recomendável bloqueá-lo. Se você bloquear o PC, as pessoas que não tiverem permissão não terão acesso ao seu PC.
Na verdade, é sempre recomendável bloquear o PC ao sair. Não apenas para impedir o acesso não autorizado, mas como um hábito.
No Windows 11 e no Windows 10 você pode bloquear o computador de diferentes maneiras. Existem combinações de teclas, atalhos e até políticas locais que podem bloquear o computador.
Este artigo fornece várias maneiras de bloquear seu computador, como após você se afastar dele ou quando ele estiver inativo.
Bloquear o Windows 11 ou Windows 10
Combinação de teclas para bloquear o Windows
A maneira mais rápida e fácil de bloquear o Windows é com uma combinação de teclas. Não deve demorar muito para bloquear o computador imediatamente.
Se você pressionar a combinação de teclas Windows + L ao mesmo tempo, você bloqueará imediatamente o computador. A tela de login será exibida a seguir.
Bloqueie o Windows através do menu Iniciar
Tanto no Windows 11 quanto no Windows 10, ao clicar no botão Iniciar, você verá a conta do usuário que está logado no computador à esquerda. Clique nele e escolha “bloquear” no menu. O computador é bloqueado imediatamente.
Bloqueie o Windows via CTRL + ALT + DELETE
A combinação de teclas CTRL + ALT + DELETE abre as opções de segurança do Windows. Este menu contém o atalho “Bloquear”. Clique nele e o PC será bloqueado imediatamente.
Bloqueie o Windows por meio do protetor de tela
Se você definiu uma senha para sua conta de usuário na tela de login, poderá usar protetor de tela para bloquear automaticamente o computador.
Ao definir um tempo específico em minutos, o Windows ativará o protetor de tela e, ao ativar uma opção, o Windows solicitará a senha de login ao desligar o protetor de tela. Dessa forma, você pode usar o protetor de tela para bloquear o computador automaticamente.
Clique na lupa na barra de tarefas ou clique na caixa de pesquisa na barra de tarefas. Na caixa de pesquisa digite: alterar protetor de tela e clique no resultado.
Defina um protetor de tela, por exemplo “texto 3D” e habilite a opção “Mostrar tela de login ao retomar”. Opcionalmente, você pode ajustar o tempo de “espera” antes que o protetor de tela seja ativado. Clique OK.
Quando a proteção de tela for ativada e o computador for usado novamente, a tela de login será exibida, resultando no bloqueio automático do computador.
Bloqueie o Windows automaticamente
No Windows 10 e no Windows 11 você pode usar o para bloquear automaticamente o seu computador quando você sair. Você pode fazer isso conectando seu telefone via Bluetooth com seu PC Windows. Quando você sai, o Windows detecta que sua conexão Bluetooth com o PC foi perdida e bloqueia automaticamente o PC.
Leia aqui como Habilite o bloqueio dinâmico no Windows 10.
Abaixo estão as etapas para o Windows 11. Clique com o botão direito no botão Iniciar. Clique em Configurações no menu. Em seguida, clique em Contas à esquerda e depois em Opções de login.
Habilite a opção: “Permitir que o Windows bloqueie automaticamente seu dispositivo quando você estiver ausente”. Então clique à esquerda Bluetooth e dispositivos e emparelhe seu telefone via Bluetooth.
Espero que isso tenha ajudado você. Obrigado por ler!
Leia também: