每个 Mac 用户都知道 Mac 操作系统非常易于使用。您可以使用许多 Mac 技巧来使使用 Mac 操作系统和 Mac 计算机变得更加方便。
本文介绍了 10 个最佳 Mac 技巧,对每个 Mac 用户(包括 Mac 初学者和高级 Mac 用户)都很有用。我希望它对你有一些用处。
给每个 Mac 用户的 10 个 Mac 技巧
更改音量或屏幕亮度
您是否知道您还可以以非常小的增量而不是大增量来更改屏幕的音量或亮度?
通常按 F2、F3、F11 和 F12 来更改步骤。

试一试!
通过预览签署文档
您可以通过预览签署 PDF 文档等文档。您不需要任何其他软件即可向文档添加签名。
您可以通过 Mac 的触控板、内置的 苹果相机 或通过您的 iPhone!
打开预览,转到菜单中的“附加”。从菜单中选择“注释”,然后转到“签名”并管理签名。您现在可以选择创建签名。
创建签名后,您可以将其添加到任何打开的文档中。
Mac 操作系统中的 CTRL + ALT + DEL
不仅Windows有一个 任务管理 程序,还有 Mac OS。在Windows中,众所周知的CTRL ALT DEL组合是打开任务管理器的组合。在 Mac OS,您可以使用应用程序 按以下方式强制退出:Command ⌘ + Option ⌥ + ESC。
退出应用程序将被强制打开,然后您可以在 Mac OS 中关闭应用程序。
如果 Mac 被锁定,则显示消息
如果您的 Mac 已锁定,您可以向欢迎屏幕添加一条消息。您可以将自己的文本添加到此消息中。
去吧 Apple 左上角的图标。从菜单中选择系统偏好设置。
转到安全和隐私。在常规选项卡中,选中复选框:屏幕锁定时显示消息,然后单击设置锁定消息。
恢复文档
如果您正在处理文档,后来决定返回到该文档的先前版本。但是,您已经保存了文档,担心以前的版本不再可用?
In Mac 上的多个应用程序 (不是全部)您可以使用选项恢复文档的早期版本:浏览所有版本。
在您正在使用的应用程序的菜单中,转到“存档”,然后转到“上一个版本”,然后转到“浏览所有版本”。
现在将打开一个类似时间机器的环境,您可以在其中查看 Mac OS 保存的文档的先前版本。您可以通过按“恢复”按钮一一恢复这些版本。如果您在其间保存了文档,这也适用。
屏幕共享
在 Mac OS 中,您可以通过屏幕共享应用程序控制其他 Mac 计算机。这个很 使用另一台 Mac 即可轻松使用 接管,例如提供帮助或解释这些 Mac 技巧 🙂
按键盘上的 Command ⌘ + 空格键。在 Spotlight 中类型:屏幕共享。进入屏幕共享 Apple 输入您想要接管其屏幕的计算机的 ID。您还可以输入主机名或 IP 地址。
单击连接按钮,您的 Mac 将连接到另一台 Mac。然后,您可以通过屏幕共享控制这台 Mac。
移动窗户
如果您是一个真正的多任务处理者,那么这个生产力技巧将会派上用场。我想大多数人还不知道这个技巧,但他们在阅读完这个技巧后就可以使用它。
如果您使用许多打开的窗口,则只需将这些窗口移动到屏幕的左侧或右侧即可。然后,您将看到一个分屏,左侧和右侧有两个打开的窗口。
您所要做的就是按住窗口的绿色按钮,然后选择将窗口放置在屏幕左侧或将窗口放置在屏幕右侧。
使用 Spotlight 进行计算等
Mac 中的 Spotlight 不仅可用于在 Mac 上查找内容,还允许您进行计算、执行转换等。
按 Mac 键盘上的 Command ⌘ + 空格键,Spotlight 现在将打开。您现在可以执行计算、转换等,请参见示例。
使用 Mac 放大和缩小
有时您想放大以便看得更清楚,可以截图。无论出于何种原因,您都可以使用 Mac 进行放大和缩小。就是这样。
在左上角 Apple 菜单。从菜单中选择系统偏好设置。转到辅助功能。
单击左侧菜单中的“缩放”。选中使用组合键进行缩放框。现在,您可以使用指定的组合键在 Mac 上进行缩小和放大。
画中画视频
如果您使用Safari,则可以应用画中画来播放视频。然后,正在播放的视频将被放置在右上角,让您有机会执行其他操作,并且视频将保持可见。
如果您正在 Safari 中播放视频(例如在 YouTube 上),请按住 SHIFT 按钮并右键单击视频屏幕中的 或 。然后您将看到画中画选项。它并不适用于每个网站。
然后视频将被放置在屏幕的右上角。您可以将此屏幕调整为您想要的尺寸。
我希望这些提示有用,感谢您的阅读!
阅读更多:


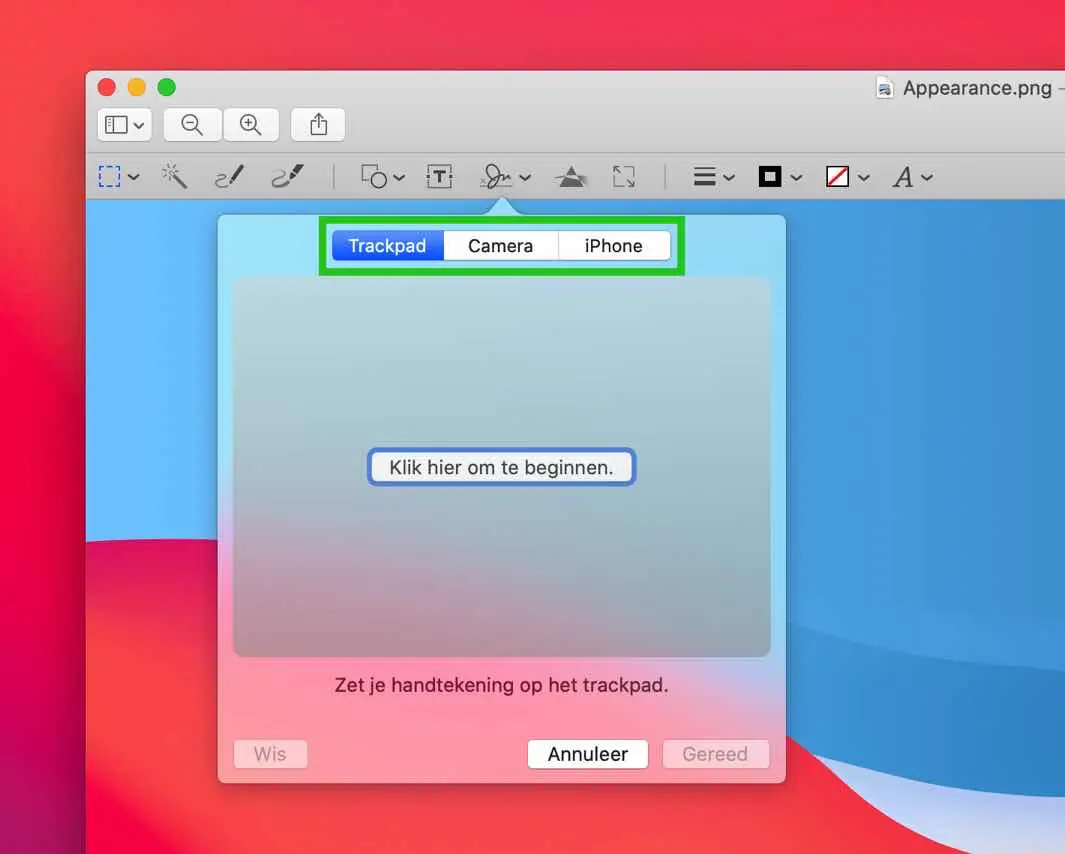
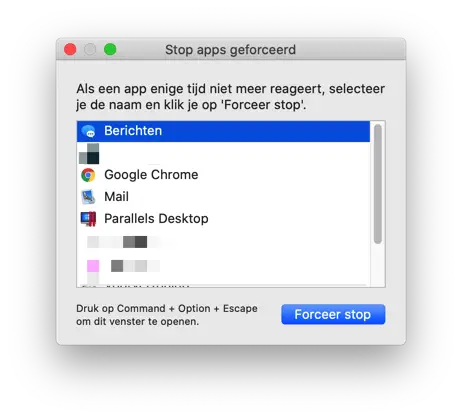
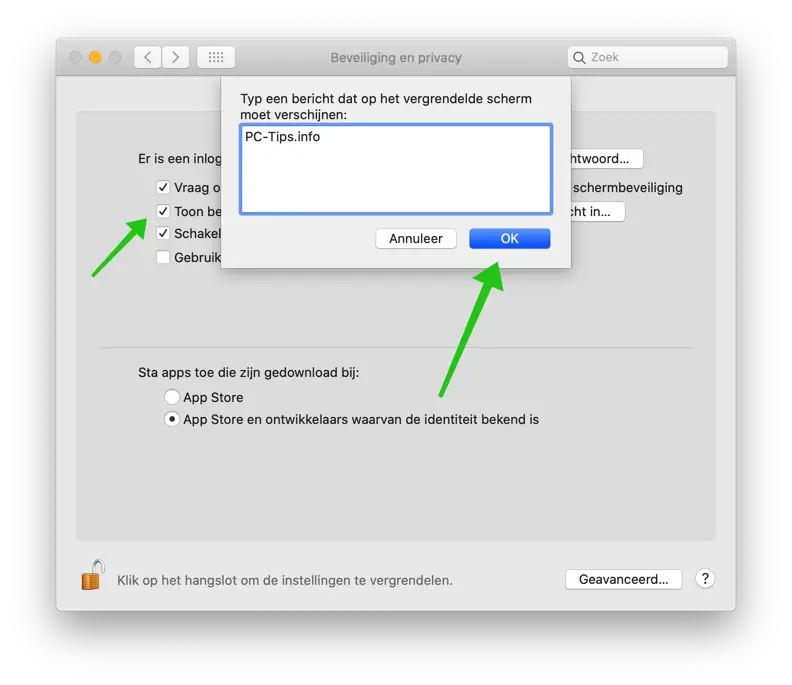
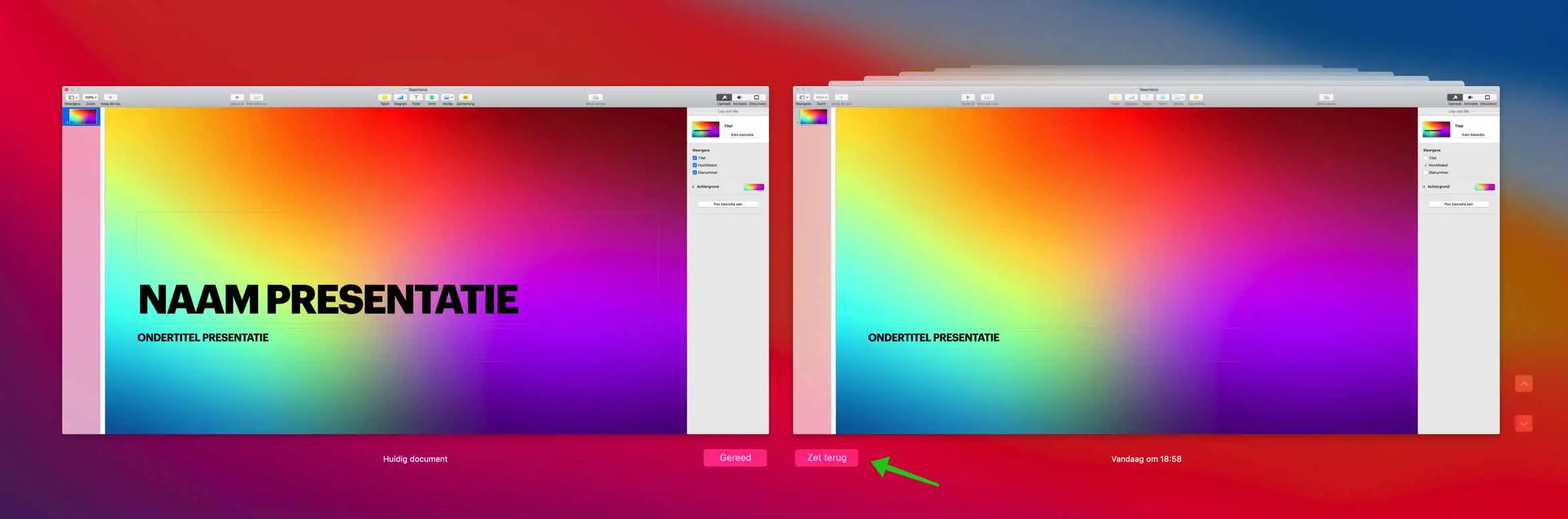
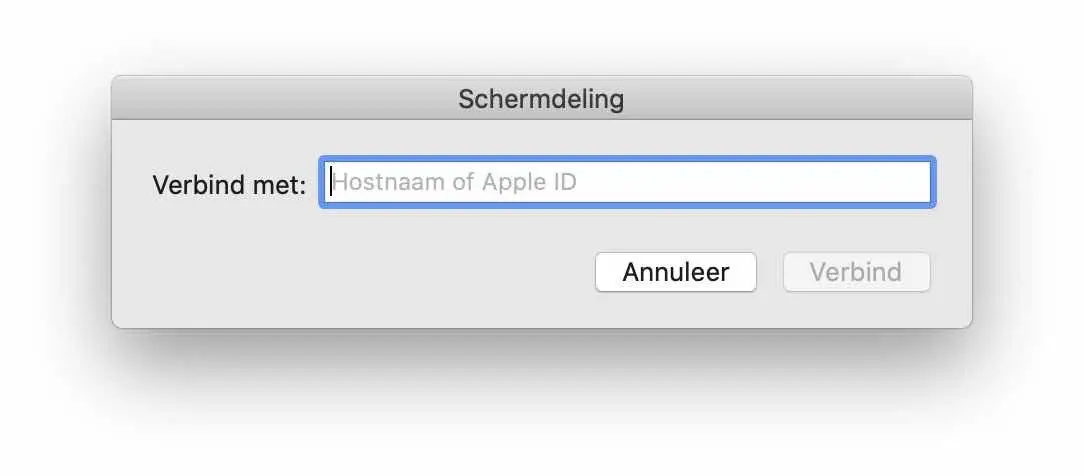
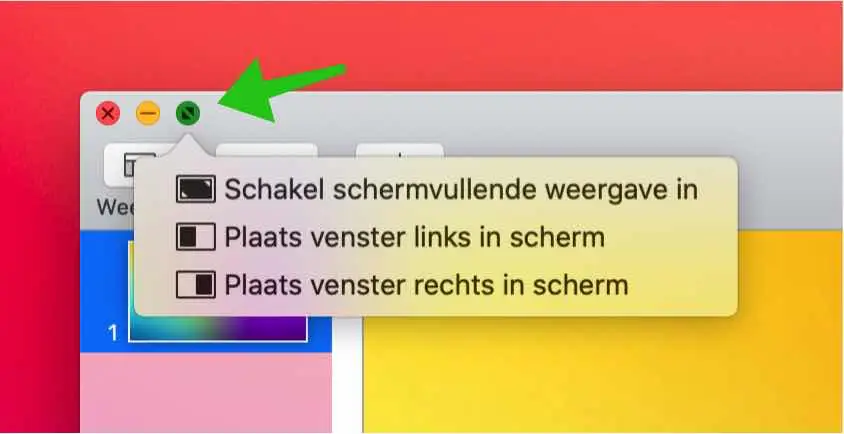
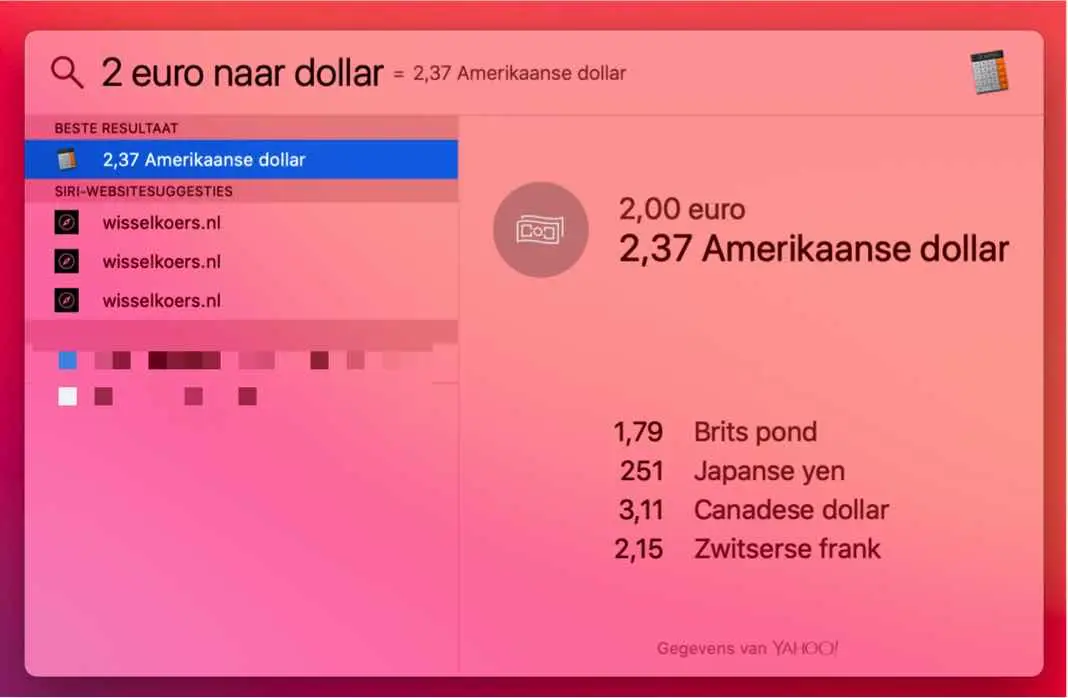
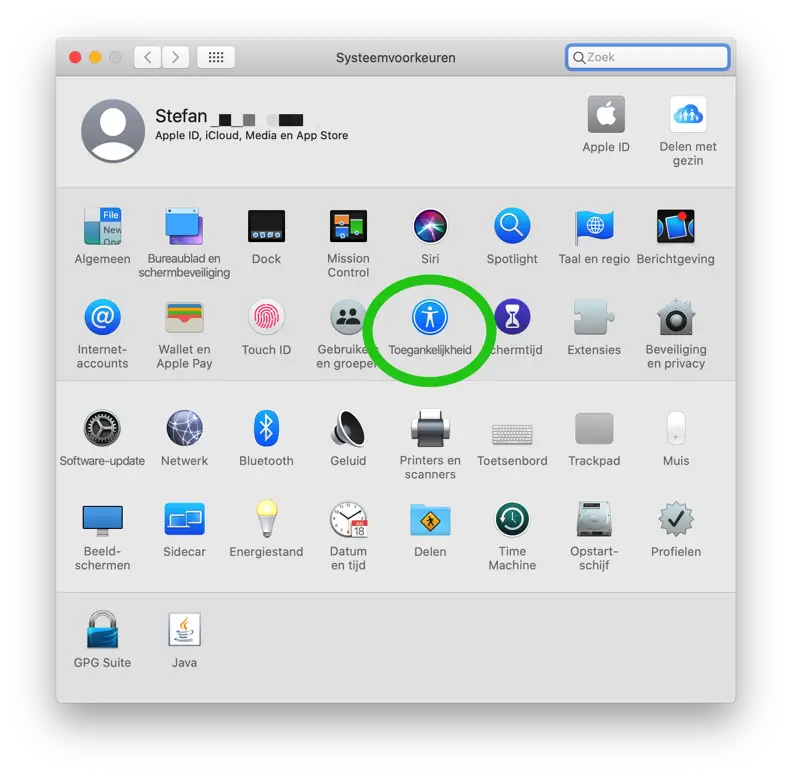
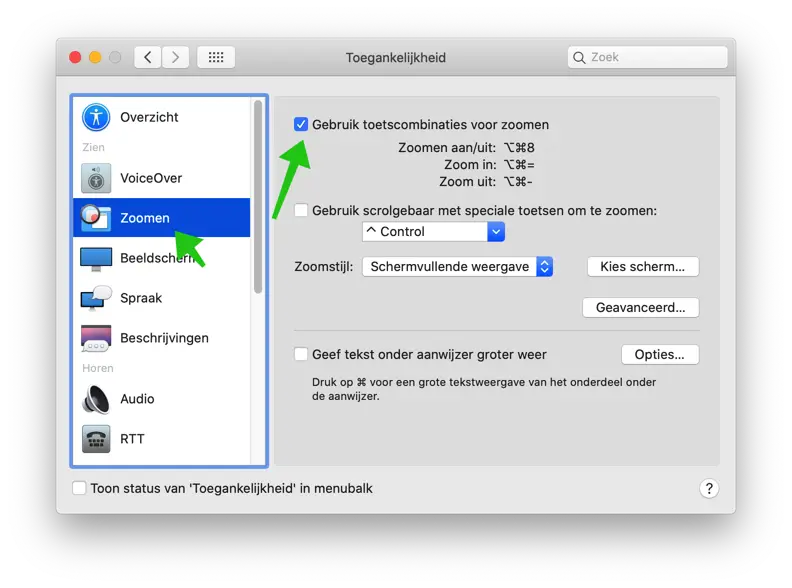
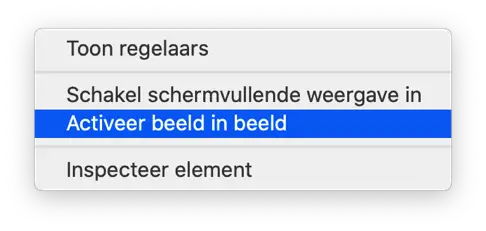
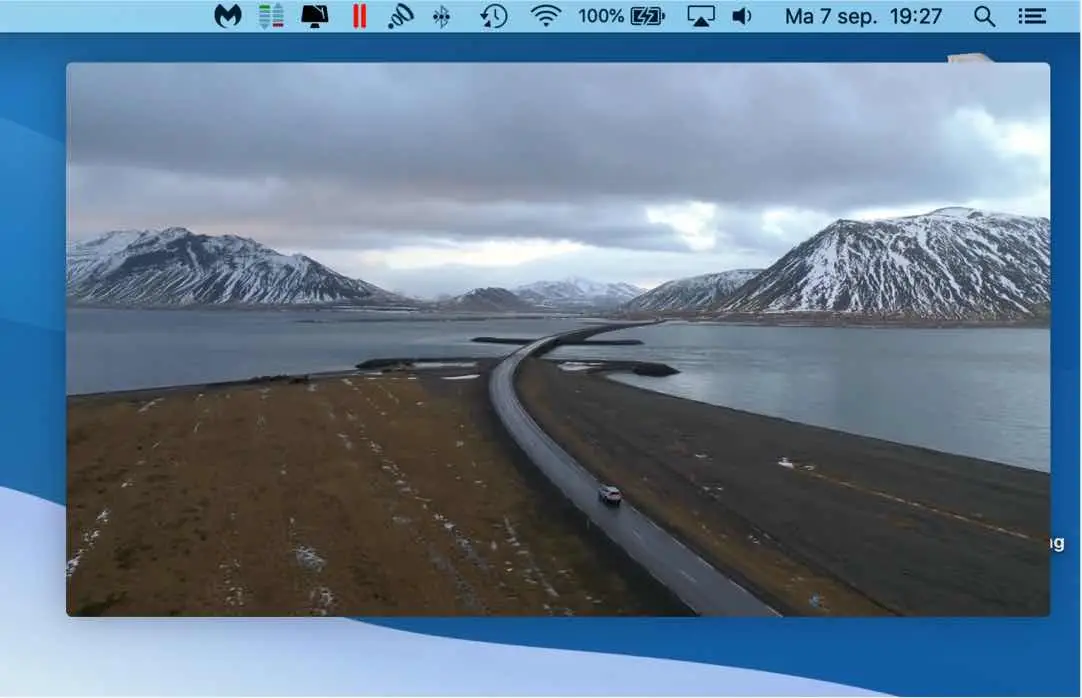
亲爱的斯蒂芬,
我很高兴终于找到了可以帮助我解决 Mac 问题的人。当我遇到问题时,我的朋友圈里总是得到同样的建议:“像其他人一样购买 Windows”。
我的问题是使用开放式办公室,更具体地说是格式问题。实际上对我来说似乎并不那么困难,但我找不到任何方向的步骤:字母间距,段落间距等。我找不到任何“按钮”。
你能帮我吗?
问候
维姆
你好维姆,谢谢你的留言。对我来说,情况通常是相反的,如果你有 Windows 问题,就买一台 Mac :-)。您也许可以在 wiki.openoffice.org 上找到此信息。一个例子: https://wiki.openoffice.org/wiki/Documentation/FAQ/Writer/FormattingText/The_space_between_the_letters_in_a_word_seems_just_a_bit_too_wide._It_would_look_better_if_that_space_is_being_reduced._How_can_I_achieve_this%3F (空格字母)。不幸的是,所有内容都是英文的,请使用translate.google.com 进行翻译。祝你好运!问候斯特凡
亲爱的斯特凡
我还不太懂电脑。然后用英语……但我要开始了。
感谢您的帮助
问候
维姆