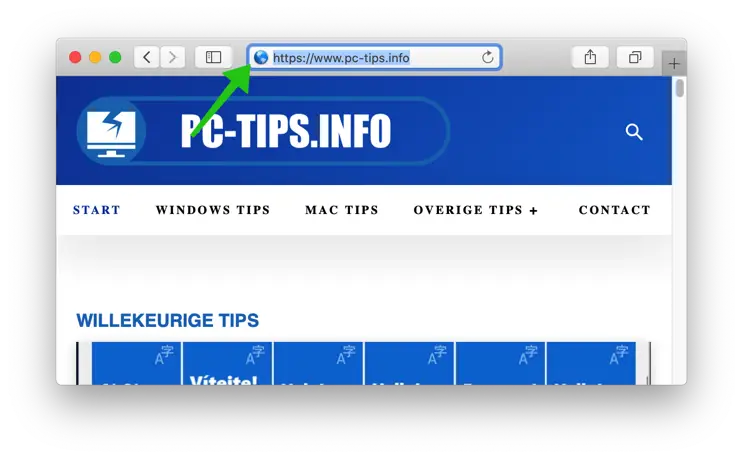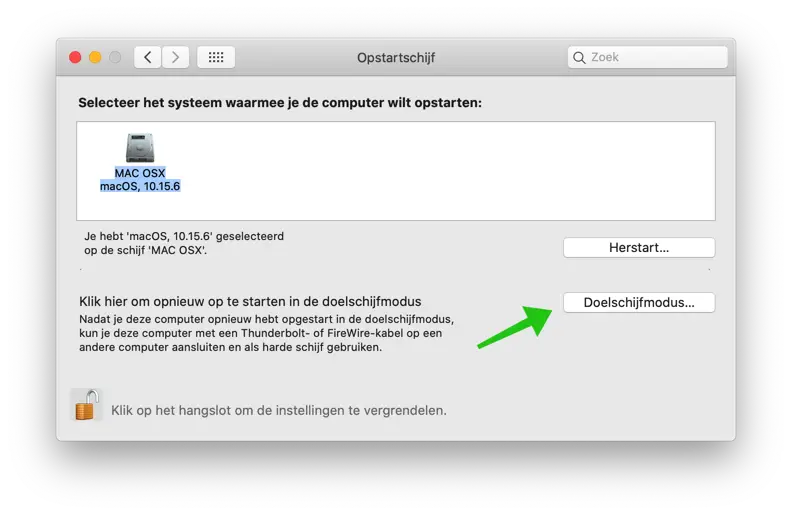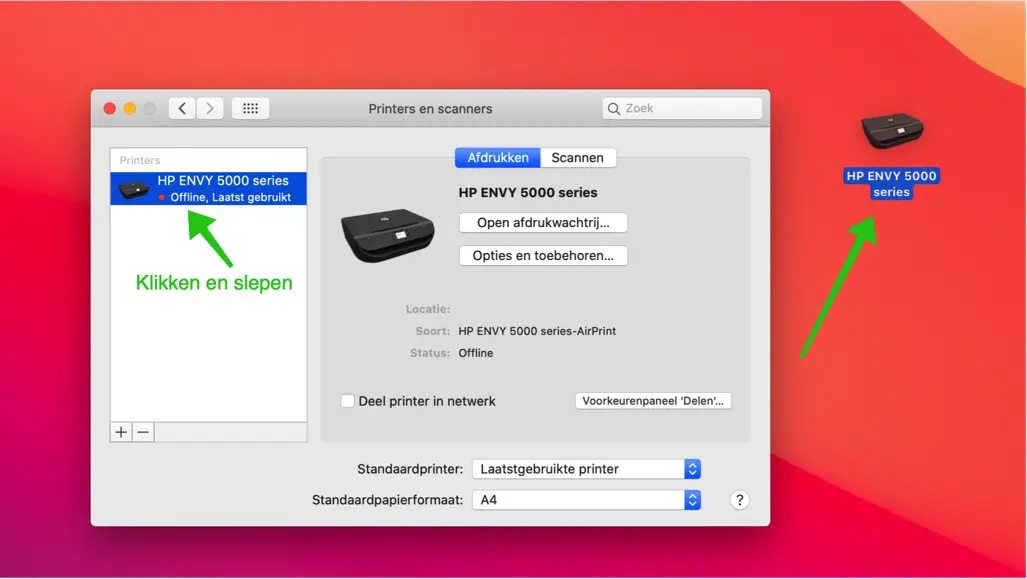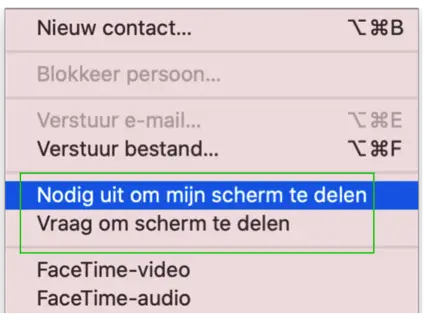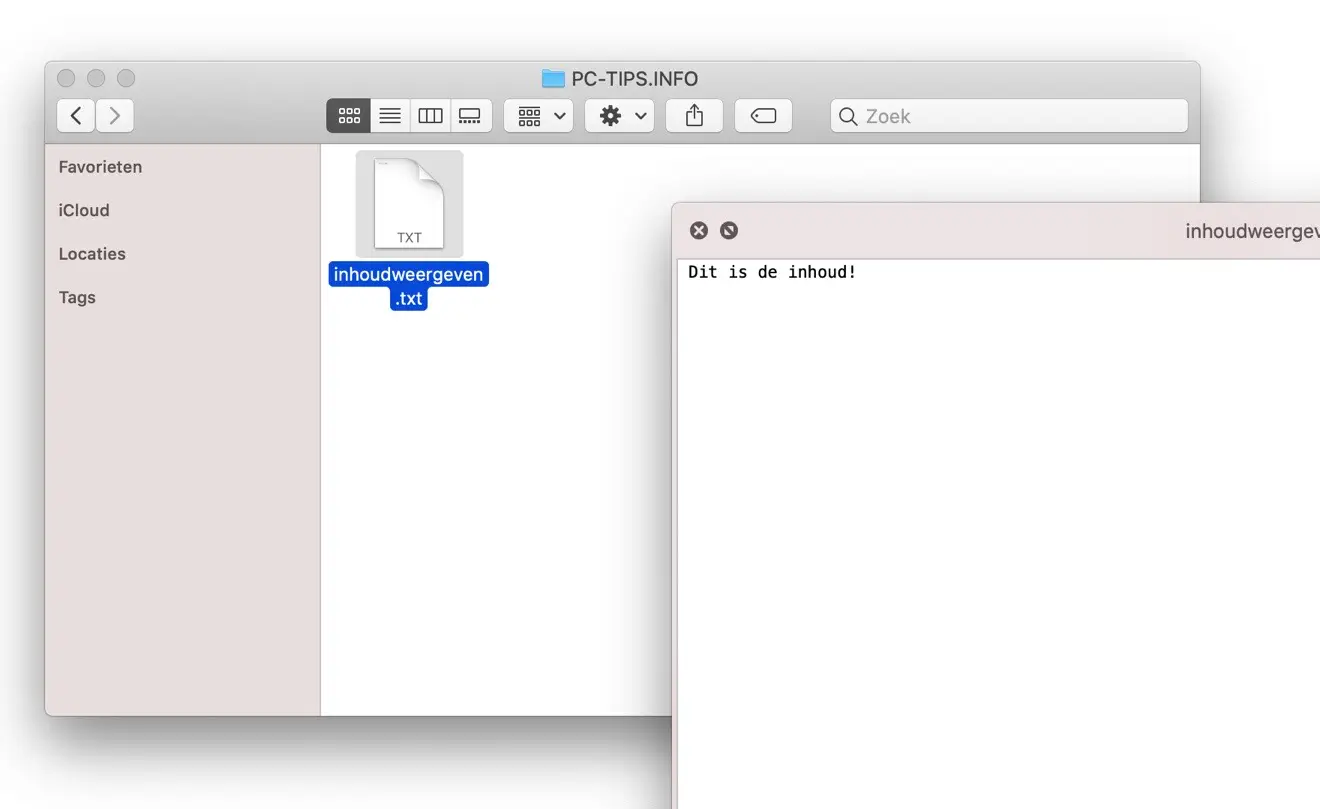本文包含您可能还不知道的 7 个 Mac 操作系统提示。这些提示通常不会在 Mac 的手册或其他文档中找到。 这些 7 个有用的技巧可以让您的 Mac 工作更加高效、更加快捷,最重要的是,更加有趣。
你可能不知道的 7 个 Mac 使用技巧
目标磁盘模式
目标磁盘模式是一种允许您将两台 Mac 电脑连接在一起并将 Mac 充当硬盘驱动器的功能。目标磁盘模式高于一切 如果您从一台 Mac 传输文件,则很有用 想复制给对方。您只需要一条 Thunderbolt 或 Firewire 电缆。
转到 Mac 系统偏好设置。单击启动磁盘。如有必要,请单击锁定图标并输入管理员密码来解锁启动磁盘设置。然后单击目标磁盘模式按钮。
提示:您还可以重新启动计算机并在启动过程中按住键盘上的 T 按钮立即激活目标磁盘模式。
您现在将收到一条消息:
计算机以目标磁盘模式重新启动。对于计算机来说 硬盘 要使用它,请使用 Thunderbolt 或 FireWire 电缆将您的计算机连接到另一台计算机。要禁用目标磁盘模式,请按电源按钮。
通过电缆将两台 Mac 计算机连接在一起,您可以通过 Mac 交换文件。处于目标磁盘模式的 Mac 在 Finder 中显示为外部硬盘驱动器。
请注意,如果您已激活 FileVault,则必须先禁用 FileVault。
复制和粘贴,无样式
您是否曾经通过剪贴板复制文本,然后将其粘贴到 Word 等应用程序中?那么您可能会意识到,如果您复制的文本包含样式,则该样式也会被复制并粘贴到另一个文档中。
门 Option + Command + V 当您要粘贴文本时按键盘(通常是 Command + V)将粘贴没有任何样式的文本。使您不必在复制和粘贴后弄清楚如何删除样式。
将网站快捷方式添加到 Dock
如果有一个你经常访问的网站,为什么你每次都会打开浏览器并通过浏览器访问这个网站呢?这可以更快地完成,因为您可以将您喜欢访问的网站添加到 Dock 中。您知道,底部的菜单栏包含 Mac 上应用程序的所有图标。
在 Safari 中打开网站。单击地址栏中的 URL 图标。
如果您想调整图标以明确是哪个网站,则将图标拖到桌面,然后拖到 Dock,或者直接将图标拖到 Dock,立即将网站快捷方式链接到 Dock。
这样你就可以找到你最喜欢的 网站速度更快 访问。
从桌面快速打印
如果您已经在Mac操作系统中安装了打印机,则可以快速打印文档或文件。您所要做的就是将文档拖到打印机图标上即可立即开始打印,这就是它的工作原理。
转至系统偏好设置并单击打印机和扫描仪。
单击已安装的打印机并将其拖至桌面。
如果您现在有文档或图像,则可以选择它并将其拖到桌面上的打印机图标上。该文件将立即打印。
通过消息共享屏幕
消息 Mac 中的应用程序 操作系统还可以与联系人共享您的屏幕。您可以共享自己的屏幕或要求共享其他人的屏幕。
打开 Mac 上的“消息”应用程序。从您的联系人列表中选择一个联系人。从菜单中,单击联系人,然后选择邀请共享屏幕或要求共享屏幕。
例如,通过屏幕共享向家庭成员提供支持非常有用。
查看文件而不打开它们
一个非常有用的功能提示。您无需打开文件即可查看它们。如果您在 Finder 中看到想要查看其内容的文件(例如文本文件、视频或图像),只需用鼠标单击该文件,然后单击空格键即可。
这节省了应用程序显示文件内容的启动时间。它是文件的加速视图。
复制文件然后移动它们
如果您想将文件移动到 Mac 上的其他位置,可以通过按键盘上的 Command + C,然后按 Command + V 来实现。然后,您制作文件的副本并将该副本粘贴到新位置。但是,那么你就有了 重复文件.
如果您首先使用 Command + C 复制文件,然后按 Option + Command + V,则会移动文件而不进行副本。就我个人而言,我认为这是一个非常有用的生产力技巧!
感谢您的阅读
我希望这些技巧对您将来有用并且有用。