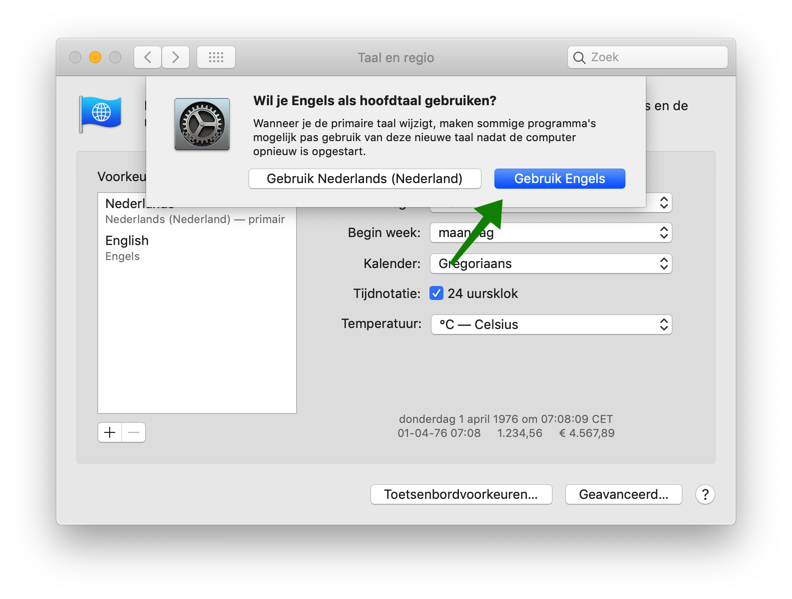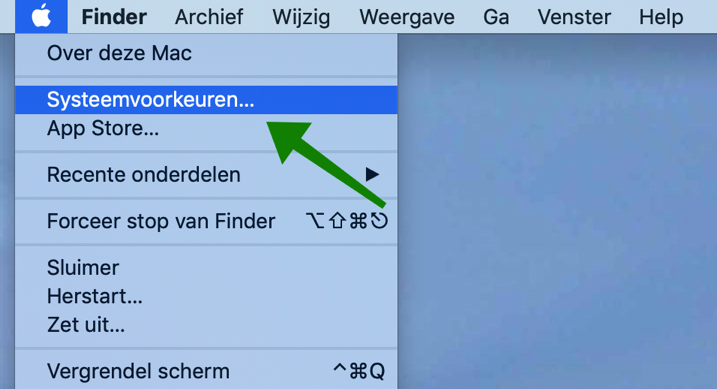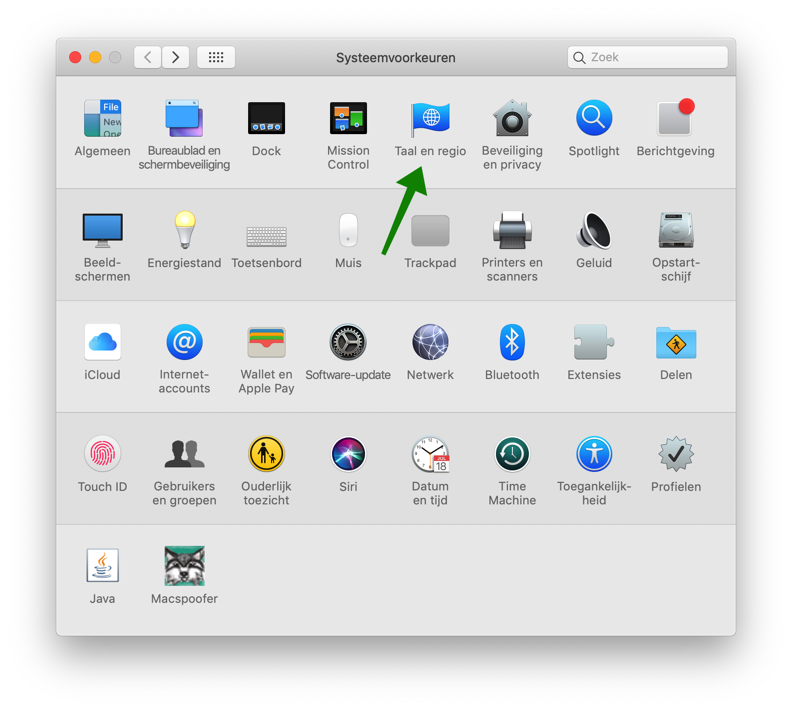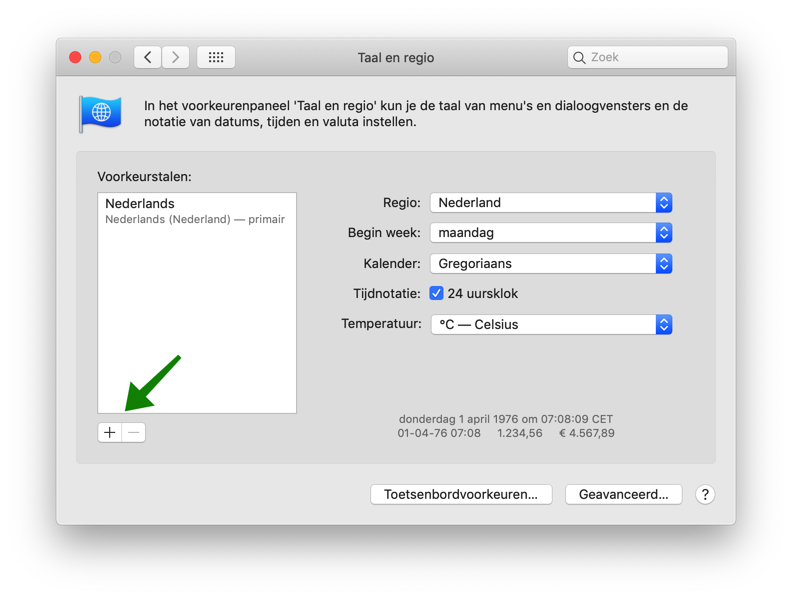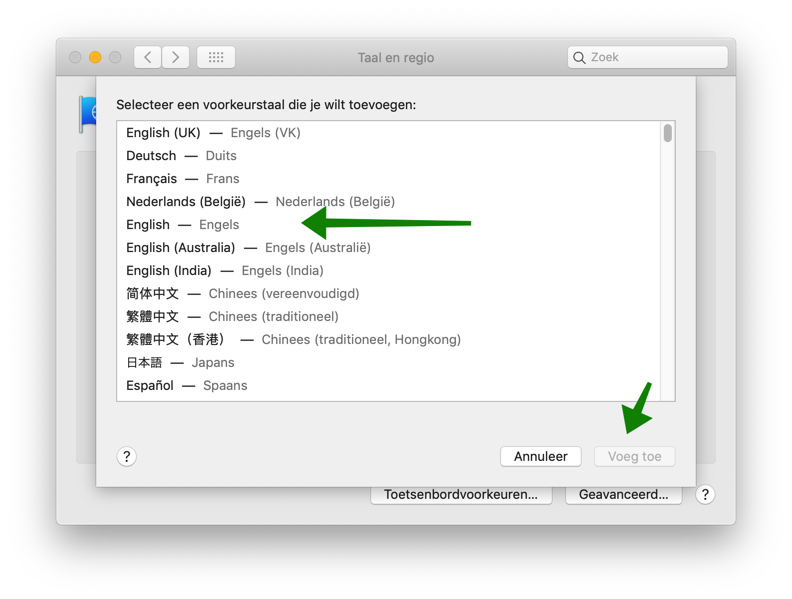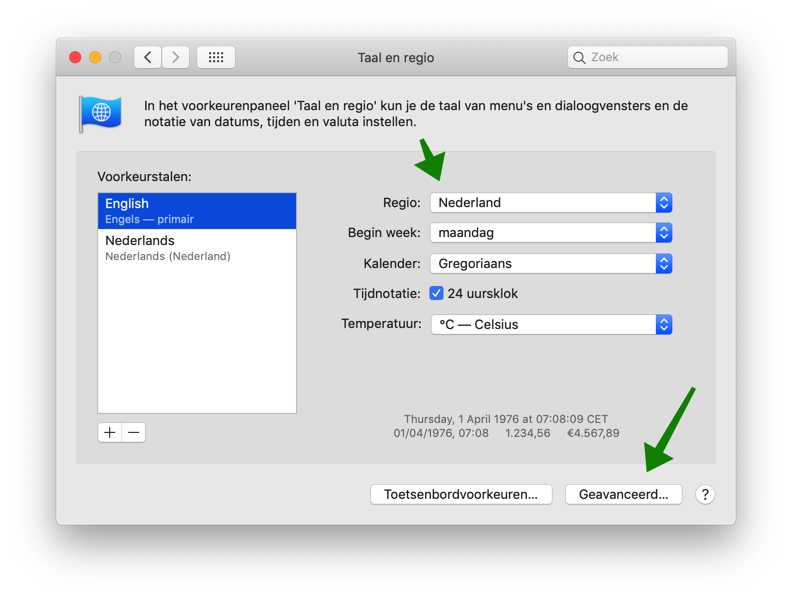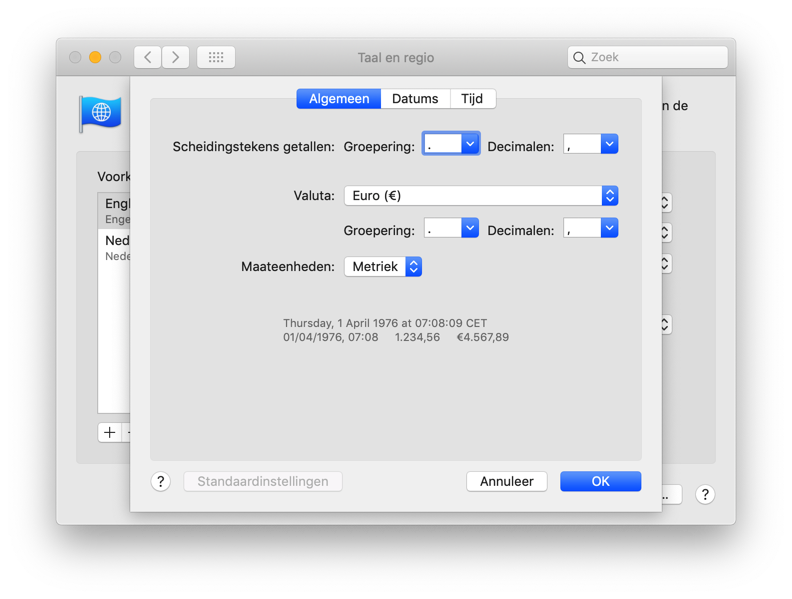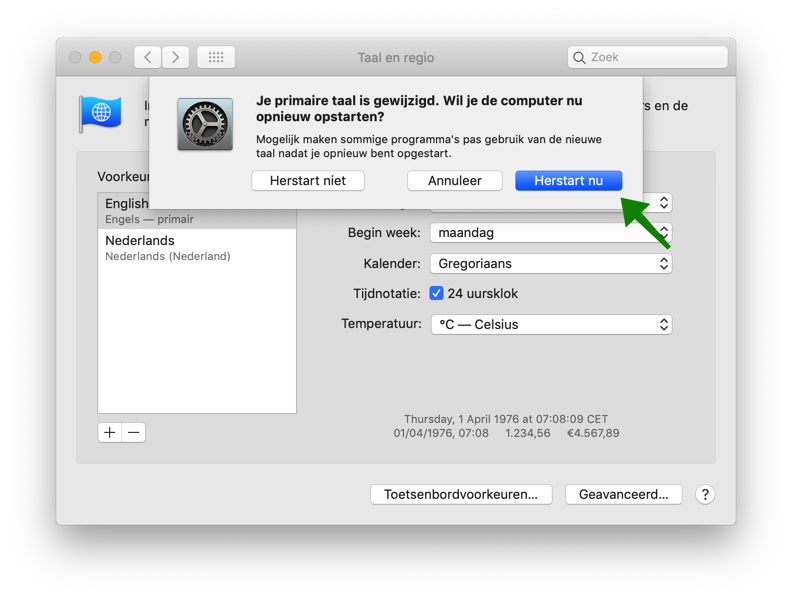如何更改 Mac 上的显示语言?我还必须弄清楚如何更改 Mac 上的语言。经过一番搜索,发现很简单。在本文中,我将逐步向您展示如何更改 Mac 上的语言。
为什么要更改显示语言?这是否也会影响已安装应用程序的显示语言?
操作系统中设置的默认语言也是 macOS 中提供应用程序所使用的语言。
假设您在更改 Mac 上的语言后安装了新应用程序,则该应用程序将适应您的新语言设置。以前安装的应用程序将更改为操作系统语言。
不过,这并不适用于所有应用程序,例如 macOS 系统应用程序和从 App Store 安装的 Mac 软件。
更改 Mac 操作系统中的显示语言
在左上角,打开它 Apple 菜单 ()。在菜单中选择系统首选项。
在 Mac 上的偏好设置菜单中,打开“语言和区域”以打开 Mac 上的语言设置。
继续并单击 + 图标将显示语言添加到 Mac OS。
从列表中选择所需的新显示语言,然后单击“添加”进行确认。
使用“使用...”确认 Mac 上的新显示语言
Mac 的新显示语言现已设置为主要语言。区域、一周的开始、日历类型、时间格式和温度显示仍设置为荷兰值。
如果您发现有必要更改这些设置,可以单击设置旁边的蓝色图标来设置新值。
在“高级语言设置”底部,您可以更改与 Mac 上新设置的默认语言相匹配的语言设置,例如货币、测量单位、日期格式和时间格式。
每个人都可以根据自己的喜好进行调整,当仅更改显示语言时,并不总是需要立即更改高级区域设置。
当您完成 Mac 上的语言和区域设置调整后,关闭窗口或单击返回到 Mac 设置概述。
语言和区域设置会自动保存。
macOS 将提示您重新启动 Mac 以应用新的语言和区域设置。
我希望本文能帮助您更改 Mac 上的显示语言和区域。
要清理旧设置,我推荐这篇文章: 加速和清理 Mac 读书。本文向您展示如何清理旧的语言设置,从而使您的 Mac 保持快速且井井有条。