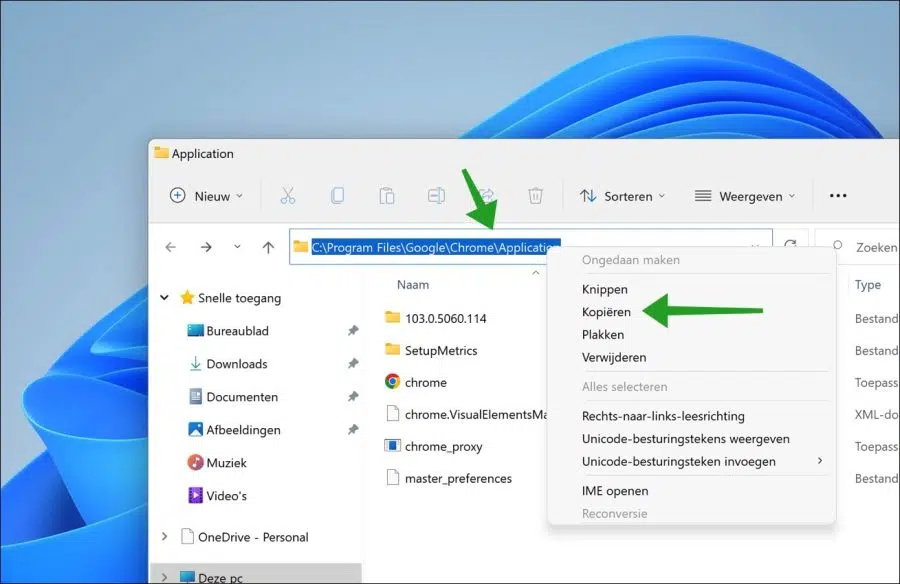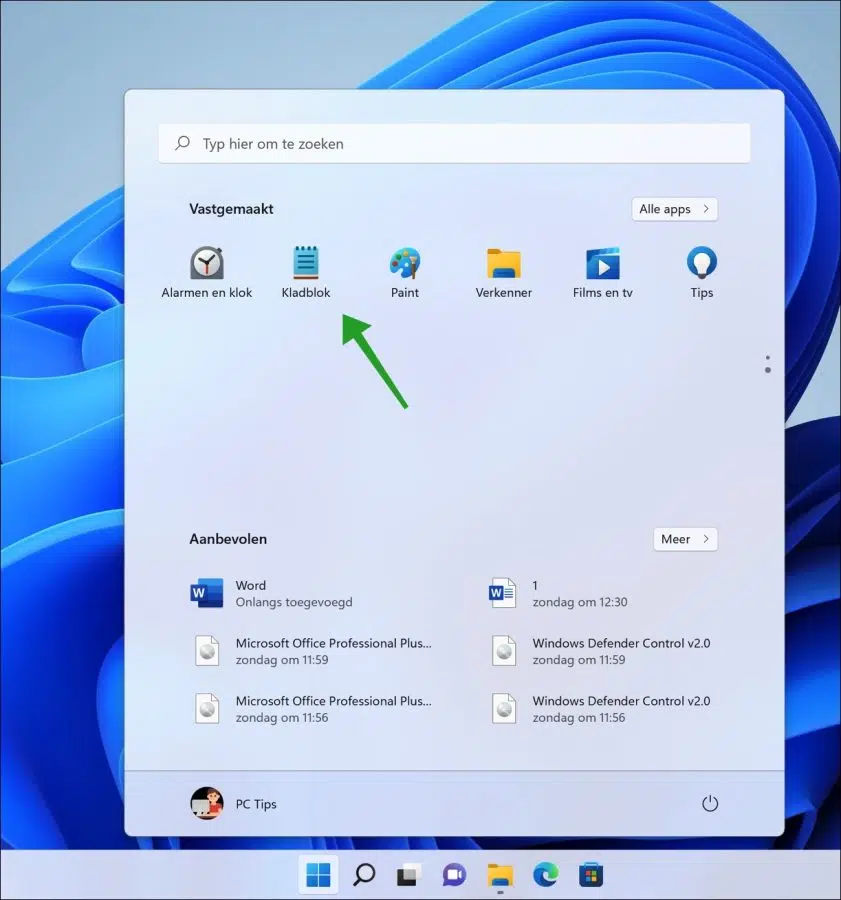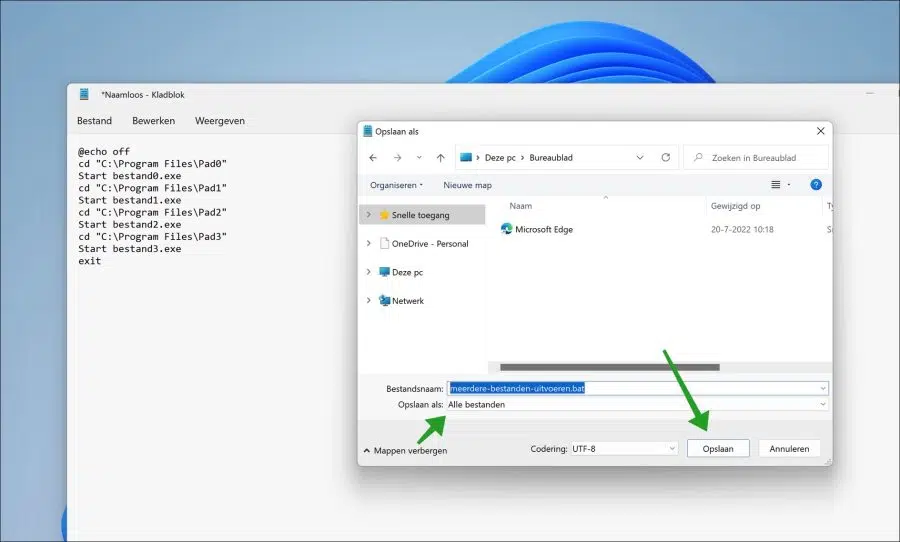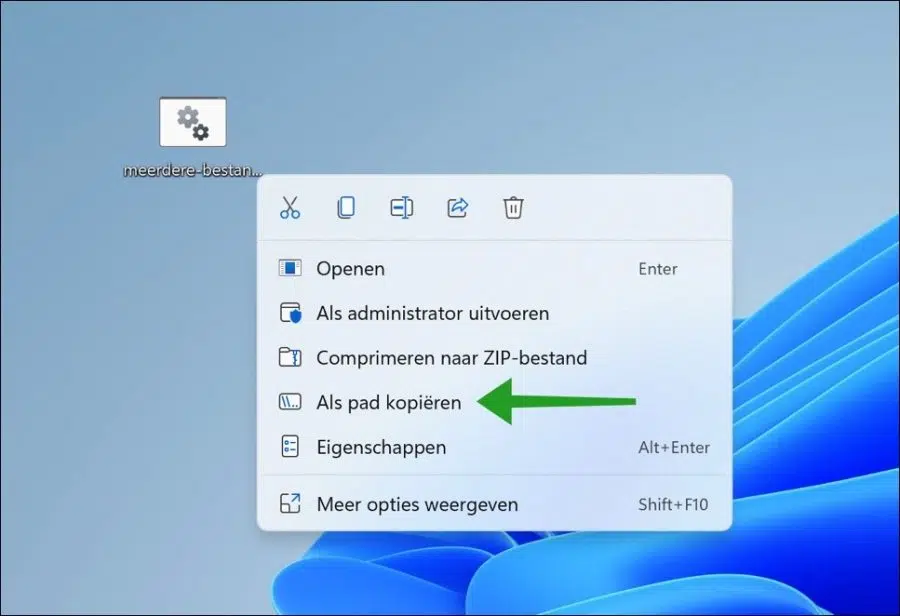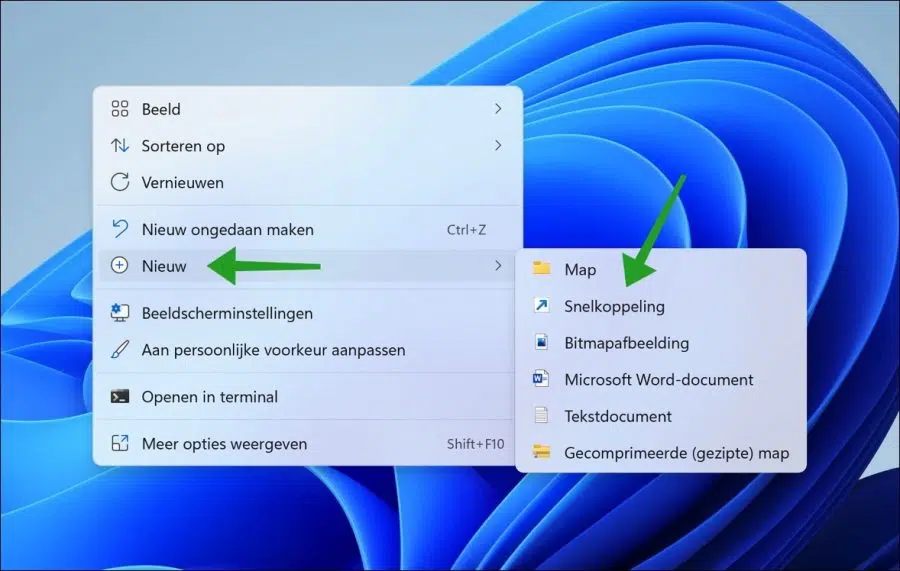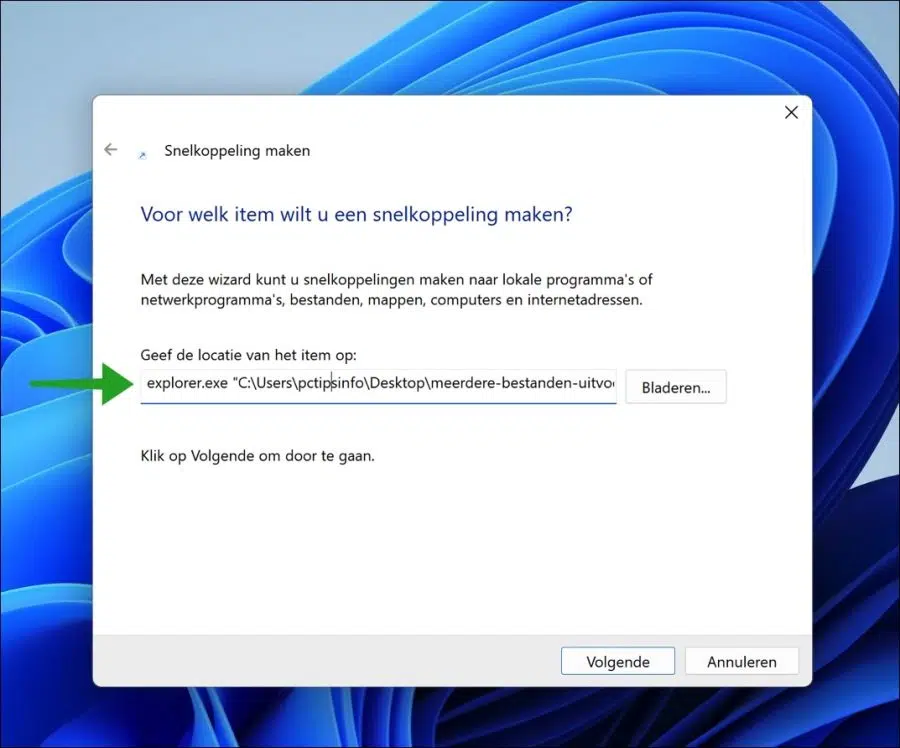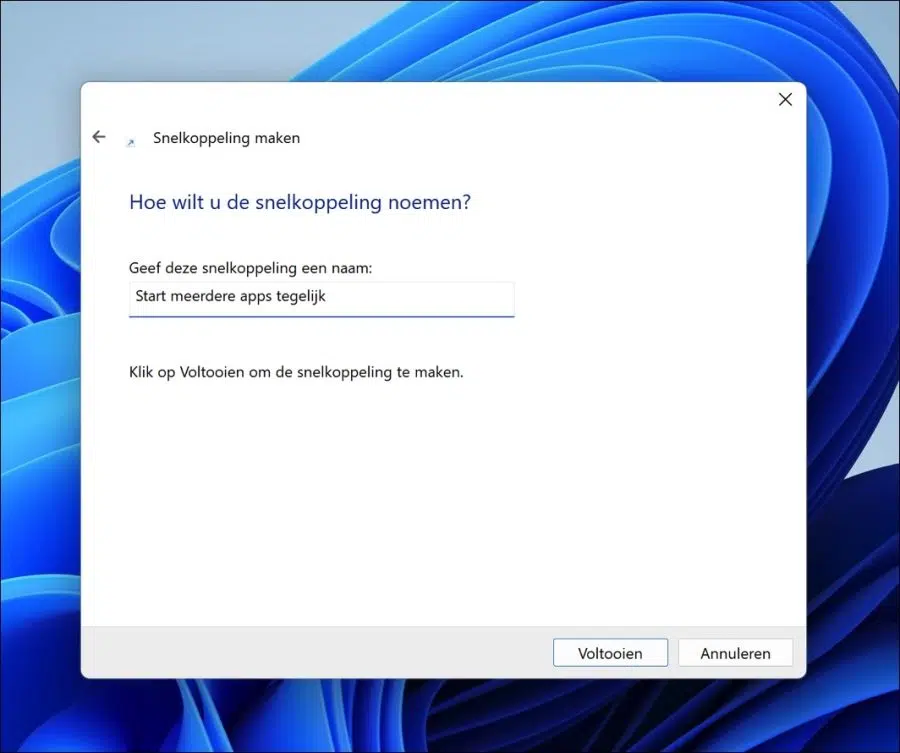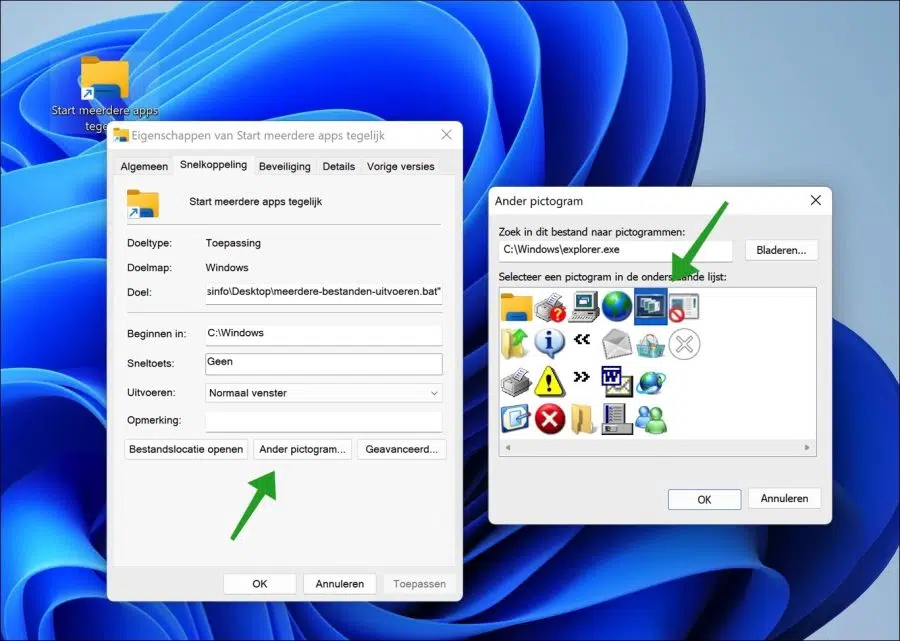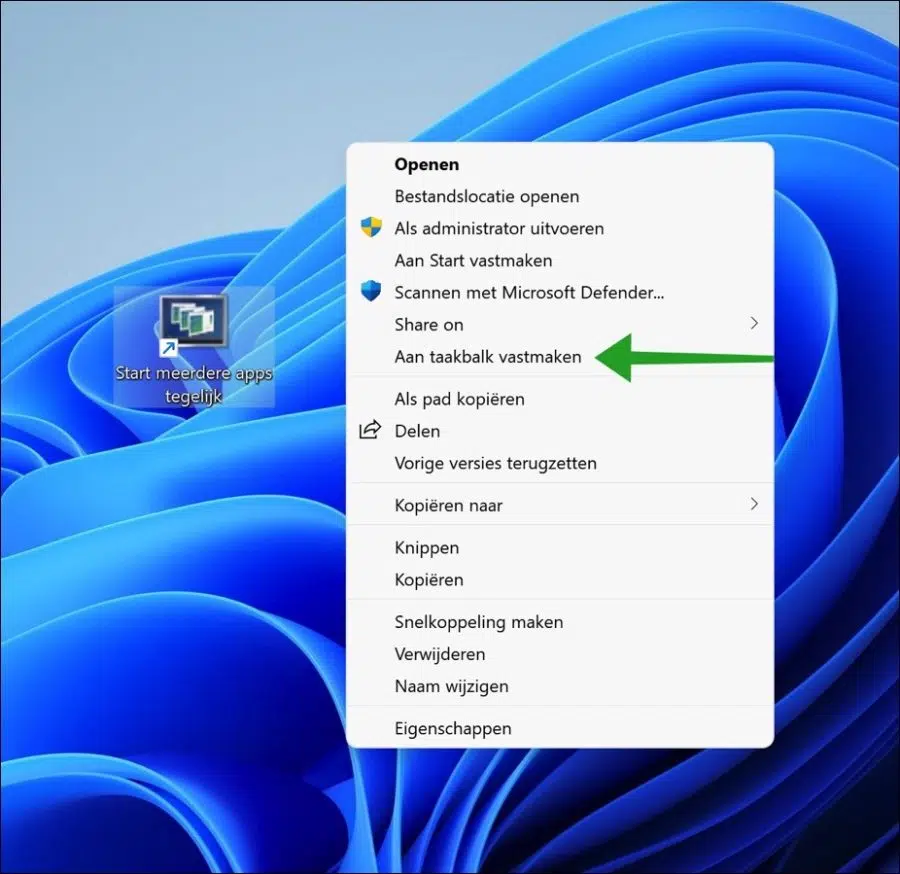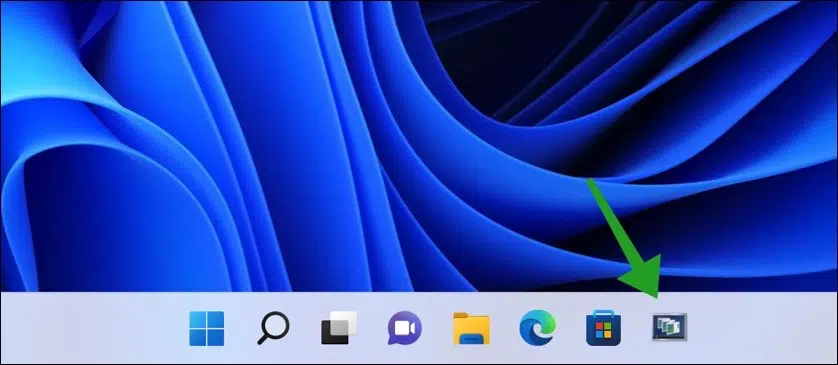有没有办法在 Windows 中同时打开多个文件?是的,这是可能的。您可以使用一个快捷方式同时打开多个应用程序。
为此,您必须首先创建快捷方式。阅读此 PC 提示,了解如何创建同时打开多个文件或应用程序的快捷方式。
同时打开多个应用程序有其优点。我想您每天都会使用多个应用程序,并且希望能够同时打开它们。
它也可以成为服务器或开发设置的优势。在此类设置中,通常使用多个应用程序进行测试或开发。单独启动这些应用程序需要打开位置,启动命令行应用程序,然后通过命令行运行该应用程序。能够通过单个快捷方式启动这些应用程序可以节省您的时间。
因此,从单个快捷方式启动应用程序的原因有很多。在这个例子中,我提供了一种通过快捷方式启动多个应用程序的方法,每个人的应用程序都是不同的,因此需要在以下步骤中进行调整。
使用一个快捷方式启动多个应用程序
首先,找到要从快捷方式打开的可执行文件的位置。我们将在批处理脚本中处理它。然后我们将创建一次打开所有这些可执行文件的实际快捷方式。
打开 Windows 资源管理器并导航到可执行文件所在的位置。然后复制路径。
再次:这是一个例子。
现在打开记事本。
在记事本中,复制并粘贴下面的批处理代码。将路径和 file.exe 替换为 可执行文件所在的位置 和 可执行文件的文件名。这适用于您想通过快捷方式打开的每个文件。
@echo off cd "C:\Program Files\Pad0" Start bestand0.exe cd "C:\Program Files\Pad1" Start bestand1.exe cd "C:\Program Files\Pad2" Start bestand2.exe cd "C:\Program Files\Pad3" Start bestand3.exe exit
然后单击“文件”,然后单击“另存为”。将“另存为”选项更改为“所有文件”,并命名以“.bat”结尾的文件名。
例如:运行多个文件.bat
选择可以保留批处理文件的位置。一个位置,例如 C:\ 驱动器。我将使用桌面作为示例。单击“保存”。
要测试批处理文件是否有效,请双击该批处理文件。应用程序应该全部打开。
然后右键单击创建的批处理文件。在菜单中,单击“复制为路径”。
之后,右键单击桌面或其他位置的可用空间并创建一个新的快捷方式。
在“指定项目的位置”字段中,首先键入“explorer.exe”(不带引号),然后输入一个空格,然后粘贴之前复制的“复制路径字段”。该图显示了示例结果。点击下一步。
给这个快捷方式一个名称。然后单击完成。
您现在已经创建了一个可以同时打开多个应用程序的快捷方式。但是,该图标是“Windows 资源管理器”图标。这还不太清楚。
如果要更改图标,请右键单击快捷方式。在菜单中单击“属性”。在“快捷方式”选项卡中,单击“其他图标”。现在选择所需的图标。在下图中,您会看到一个可以使用的清晰图标。完成后单击“确定”。
现在该快捷方式具有清晰的图标,您可以使用此快捷方式打开多个文件或应用程序。如果您更频繁地使用此快捷方式,将其固定到任务栏会很有用。
如果您想要这个,请右键单击快捷方式,然后单击 “显示更多选项” 在 Windows 11 中,然后单击“固定到任务栏”。在 Windows 10 中,直接单击“固定到任务栏”。
您现在将在任务栏中看到带有清晰图标的快捷方式。单击它,应用程序将打开。
如果移动之前创建的批处理文件,该快捷方式将不再起作用。请考虑这一点。
我希望这对你有帮助。感谢您的阅读!
阅读: 将禁用按钮添加到任务栏。