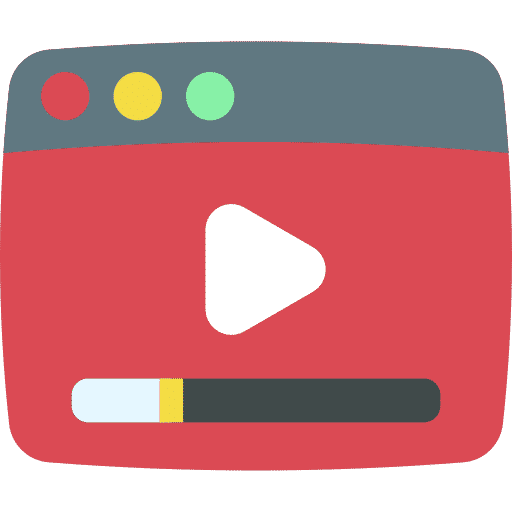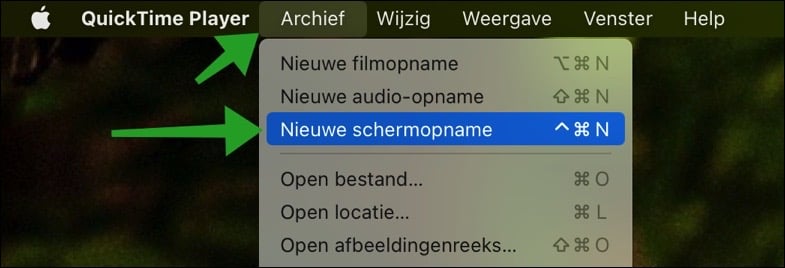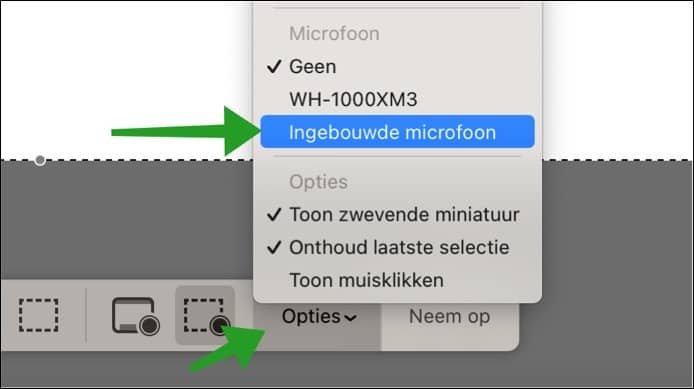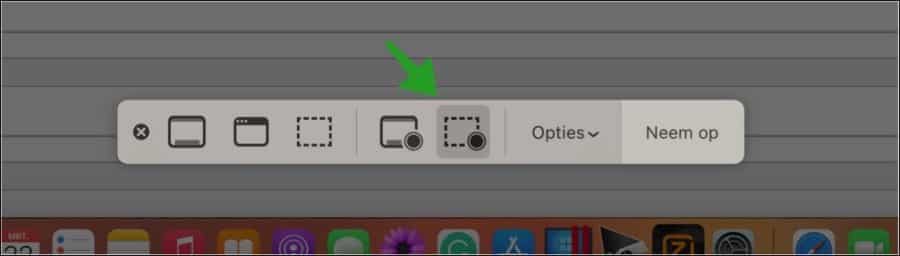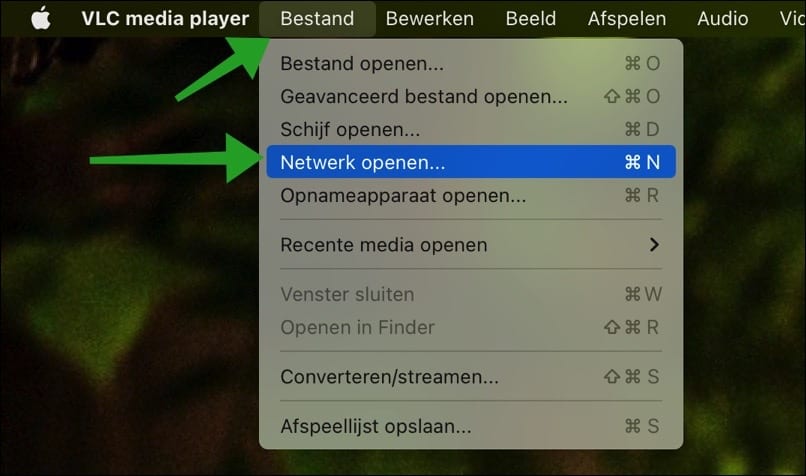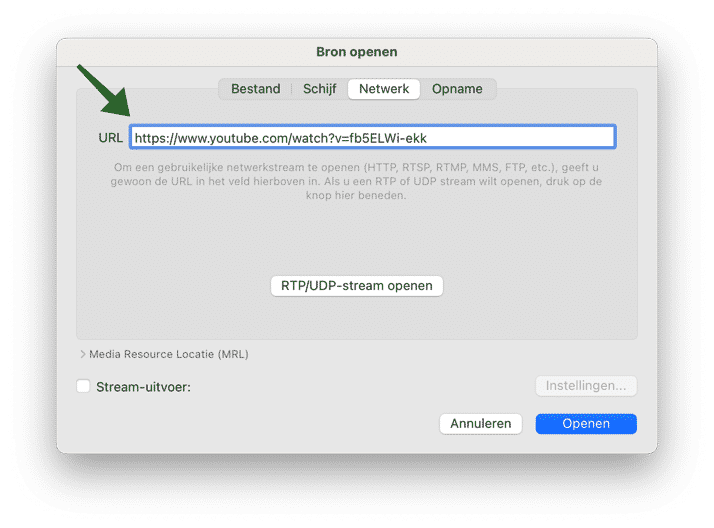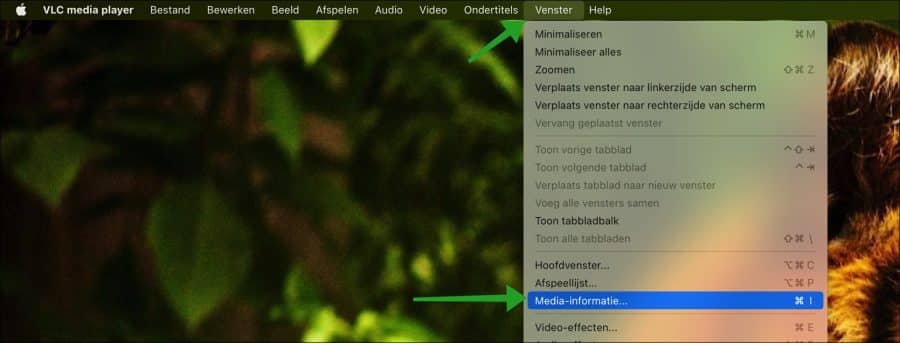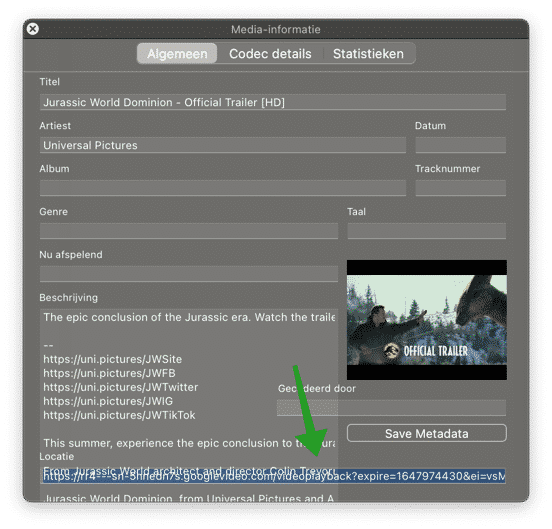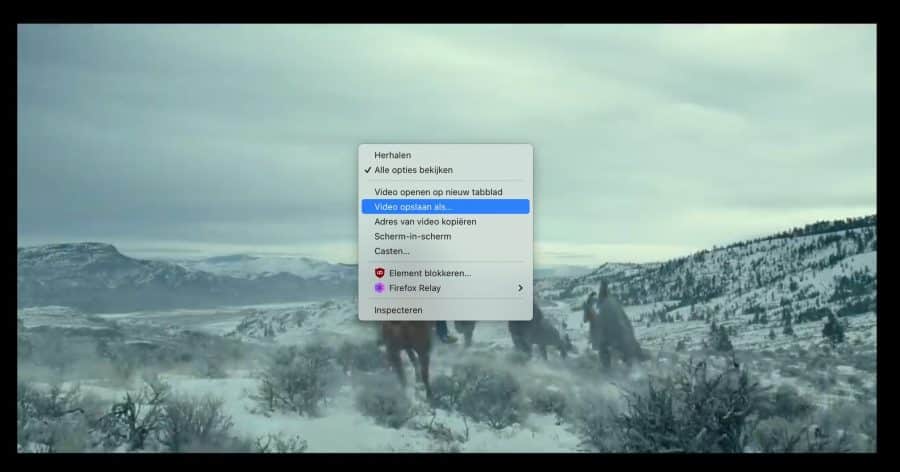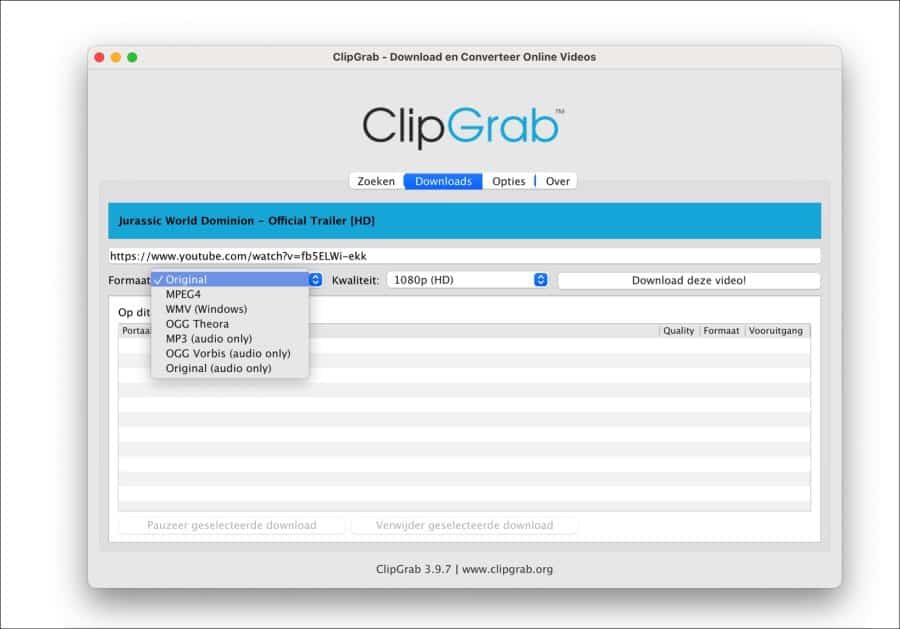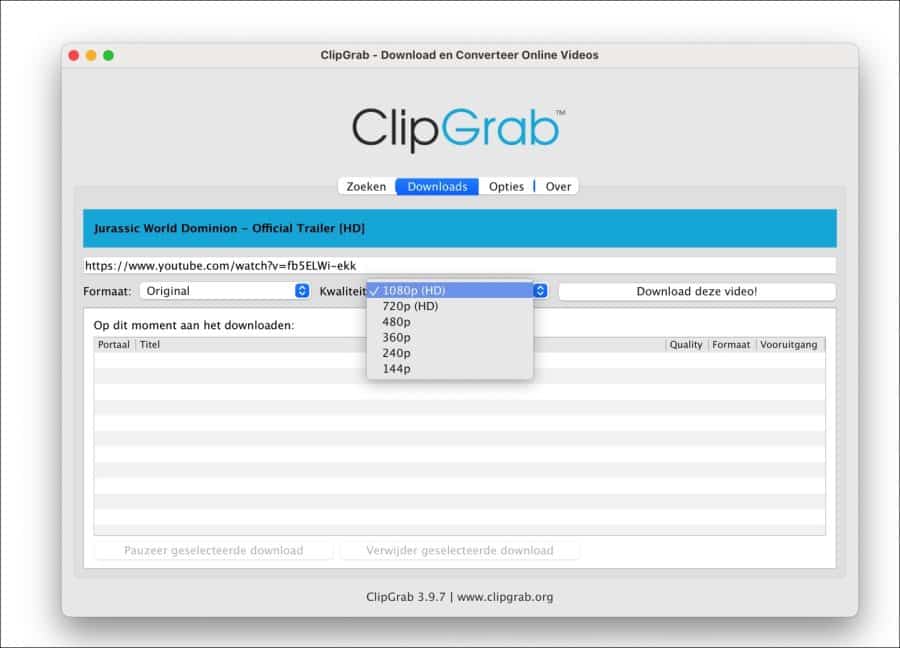如果您观看 YouTube 视频,则可以在应用程序中或通过浏览器执行此操作。无法将视频直接从 YouTube 保存到您的 Mac。至少,不是来自 YouTube。
要将视频从 YouTube 下载到您的 Mac,您可以使用标准 Mac 应用程序,例如 QuickTime。您还可以通过 VLC 和第三方应用程序将 YouTube 视频下载到 Mac。
在本文中,我将解释如何在 Mac 上离线保存 YouTube 视频。这样,即使没有互联网连接,您也可以观看视频。
将 YouTube 视频下载到 Mac 的 3 种方法
使用 QuickTime Player 录制 YouTube 视频
在 macOS 中,QuickTime 播放器是默认的视频播放器。通过使用 QuickTime 播放器中的屏幕录制功能和内置系统麦克风,您可以从屏幕录制 YouTube 视频并有声。
按键盘上的命令按钮和空格键。聚光灯现在将打开。在搜索窗口中输入:Quicktime。
单击 QuickTime 播放器结果。单击菜单顶部的“存档”,然后单击“新屏幕录制”。
然后单击“选项”,然后单击“内置麦克风”。这样您就可以录制 YouTube 播放的音频。
选择您要录制的屏幕部分。这是正在播放 YouTube 视频的窗口。
完成后,单击“录制”。现在正在录制包含 YouTube 视频的屏幕,播放 YouTube 视频。
完成后,单击右上角时间和日期旁边的停止图标。
现在单击存档,然后单击保存将视频保存到您的 Mac 计算机。
使用 Videolan VLC Player 将 YouTube 视频保存到您的 Mac
从它开始 下载 VLC 媒体播放器 到您的 Mac 计算机。然后安装VLC播放器。
在菜单中,单击“文件”,然后单击“打开网络”。
在 VLC 的“URL”中输入视频的 YouTube URL。然后单击“打开”。
YouTube 视频正在播放。然后单击菜单中的“窗口”,然后单击“媒体信息”。
在媒体信息的最底部,您会找到一个临时的“googlevideo.com” URL。复制整个 URL。
将此 URL 粘贴到您的浏览器中,最好是 Google Chrome。视频现在将在浏览器中播放。然后右键单击视频并单击“视频另存为”。
视频现在将以“mp4”视频格式保存到您的 Mac 计算机。该视频文件是保存的 YouTube 视频。
使用 ClipGrab 下载 YouTube 视频
ClipGrab 是一款免费软件,可将各种格式的 YouTube 视频下载到您的 Mac 计算机上。您还可以下载更多视频,例如来自 Vimeo、Facebook 和 Dailymotions 的视频。
从它开始 从 GlipGrab 下载 到您的 Mac。然后在 Mac 上安装该应用程序并打开 ClipGrab。打开后,您需要下载一些库文件以将视频从 YouTube 保存到您的 Mac。
然后单击“下载”选项卡。将 YouTube 视频 URL 粘贴到地址栏中,然后选择以下选项之一。
您可以将 YouTube 上的视频保存为不同的视频格式,例如 Original、MPEG4、WMV、OGG Theora、MP3(仅限音频文件)、OGG Vorbis(仅限音频文件)和 Original(仅限音频)。
此外,如果视频允许来自 YouTube,您还可以选择视频质量。
设置好首选项后,单击“下载此视频!”按钮开始将 YouTube 视频下载到您的 Mac。
YouTube 视频现已成功保存到您的 Mac 上,并可在您选择的位置中使用。
我希望这对你有帮助。感谢您的阅读!