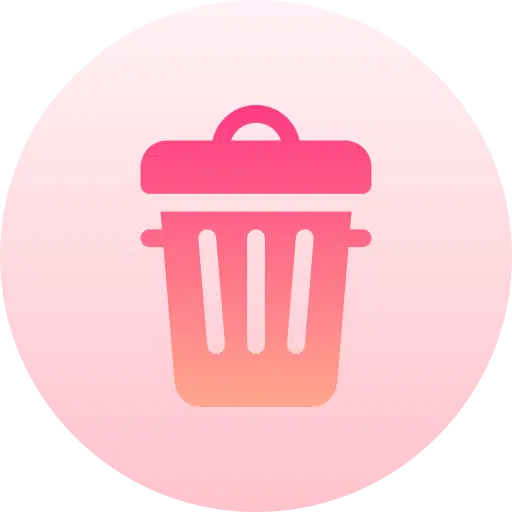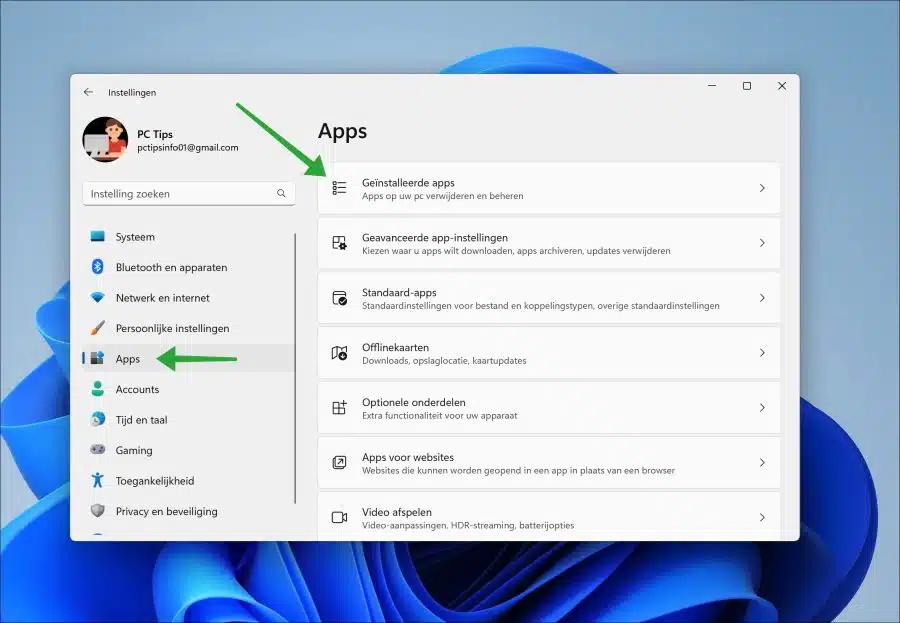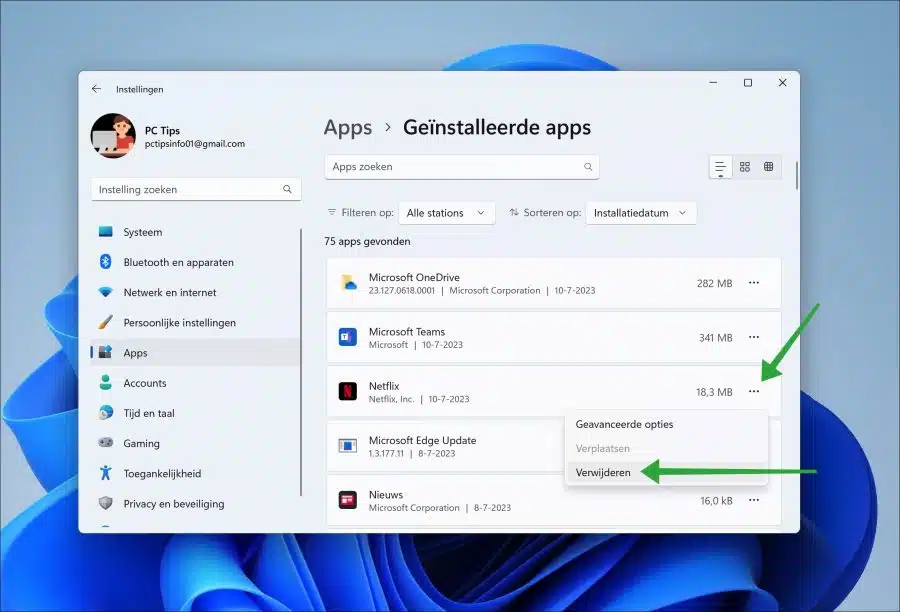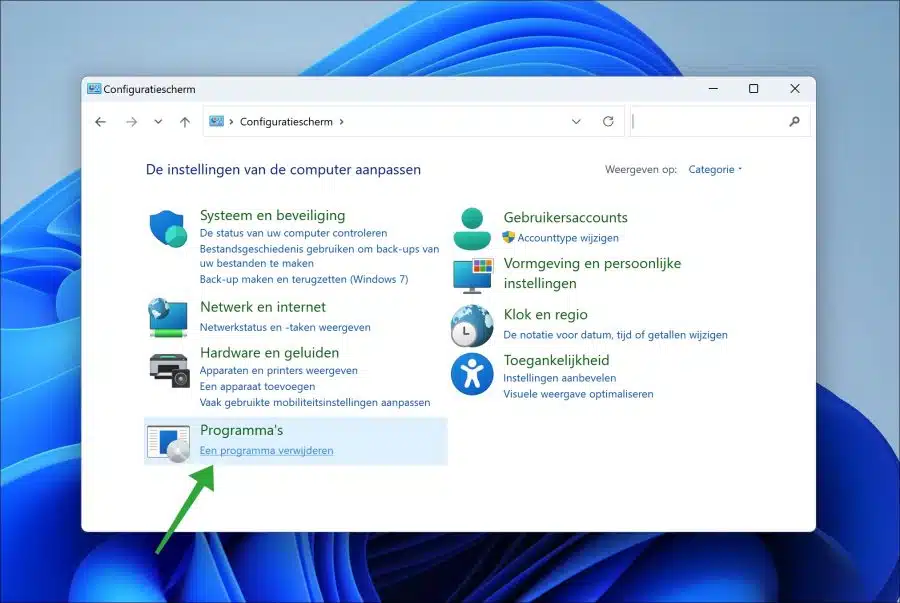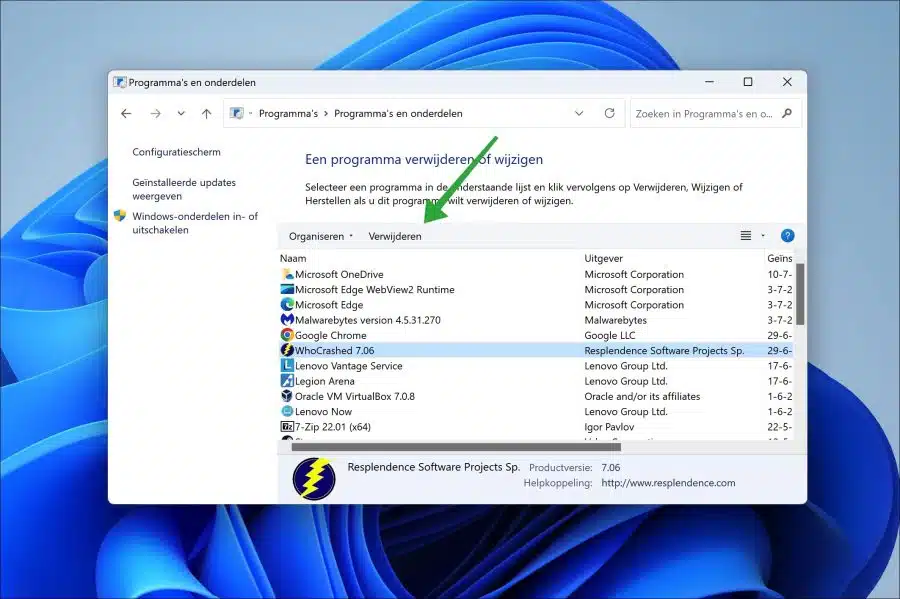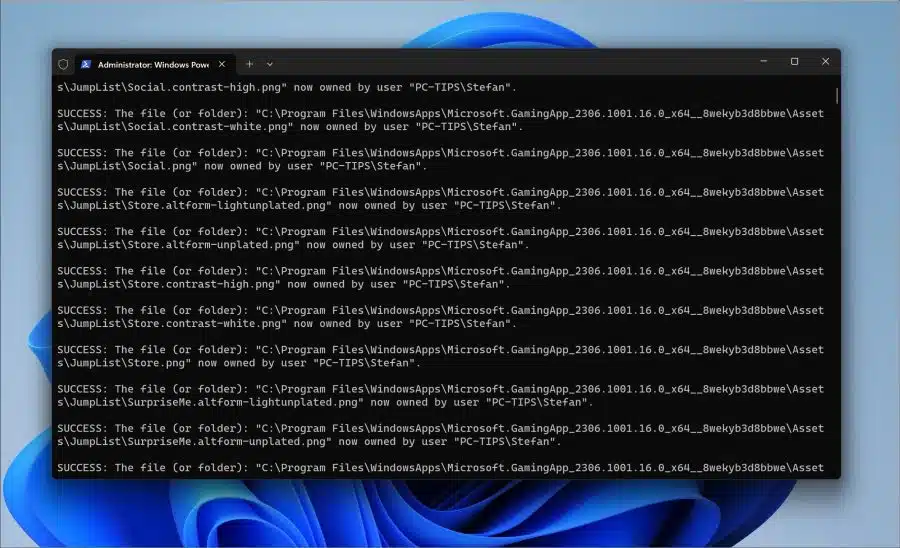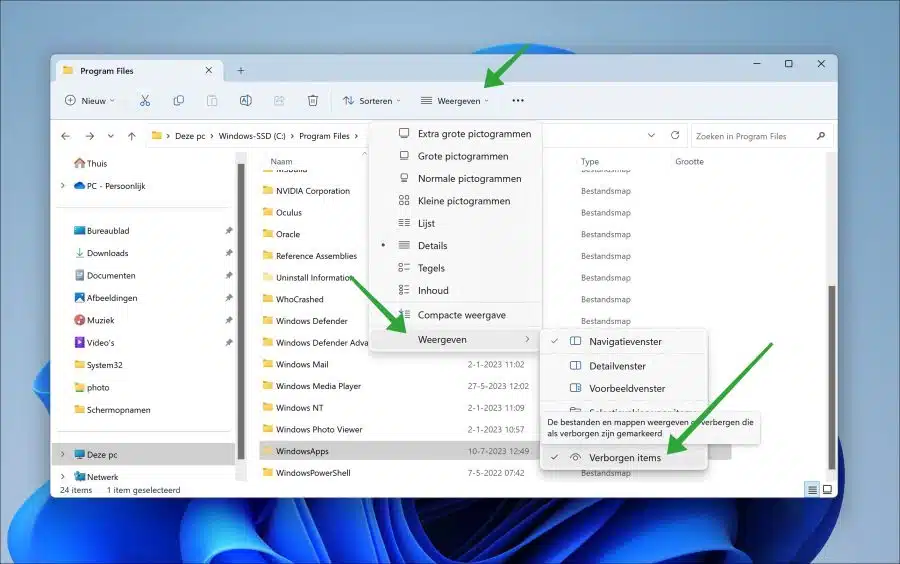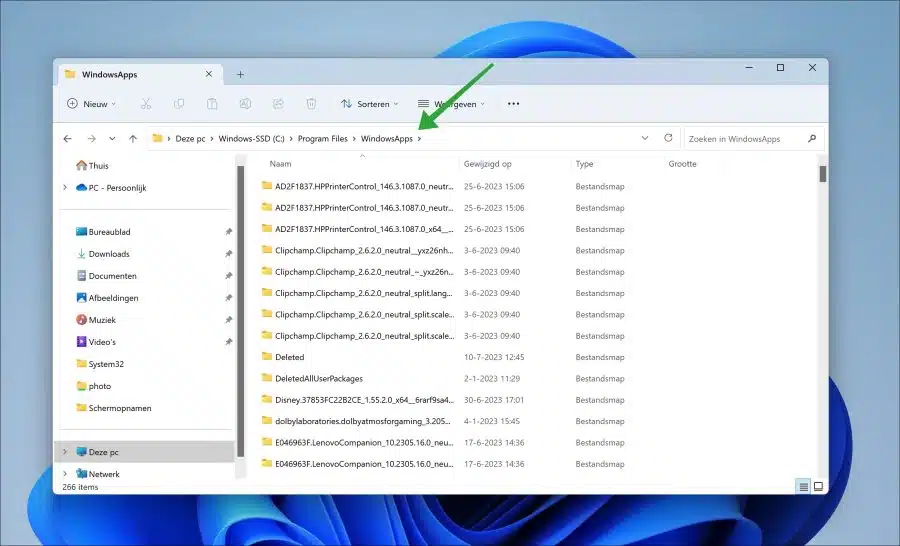如果您通过 Microsoft Store 下载并安装了应用程序,您还可以卸载这些应用程序。无法通过 Microsoft Store 删除 Microsoft Store 应用程序。
要从 Microsoft Store 中删除应用程序,必须通过设置删除该应用程序。您可能认为 Microsoft Store 中的应用程序也可以通过 Store 删除,但事实并非如此。
要从特定应用程序中删除文件夹或文件,您需要删除 Microsoft Store 应用程序的安装位置 打开。这是位置“c:\program files\WindowsApps\”。此文件夹包含通过 Microsoft Store 安装的所有应用程序。
但是,建议通过设置卸载应用程序,而不是通过存储已安装文件的直接位置卸载应用程序。这就是它的工作原理。
删除 Windows 11 中的 Microsoft Store 应用
通过设置删除 Microsoft Store 应用
打开设置。在里面 Instellingen 单击“应用程序”,然后单击“已安装的应用程序”。
单击旁边的 Microsoft Store应用程序 您要删除三个水平点。在菜单中单击“删除”。
您现在已删除 Microsoft Store 应用程序。
通过控制面板卸载 Microsoft Store 应用
您还可以从控制面板卸载 Microsoft Store 应用程序。您将在控制面板中找到所有已安装的应用程序。
单击要卸载的 Microsoft Store 应用程序,然后单击“卸载”开始卸载过程。
您在卸载 Microsoft Store 应用程序时遇到问题吗?
如果您无法卸载 Microsoft Store 应用程序,可以尝试删除各个文件。
阅读: 微软商店无法运行。
打开 Windows 资源管理器。转到文件夹:c:\program files\windowsapps\。当您尝试打开此文件夹时,您会注意到您没有任何权限。 WindowsApps 文件夹由计算机上的“TrustedInstaller”帐户管理。 A 管理员或用户帐户默认没有权限 到这个文件夹。
您可以通过以下方式获取“WindowsApps”文件夹的权限。 首先,我建议您创建一个还原点。之后,单击“开始”按钮并搜索“PowerShell的”。右键单击“Windows PowerShell”,然后单击“以管理员身份运行“。
然后输入以下命令:
takeown /f "C:\Program Files\WindowsApps\" /r
这使您的帐户通过“takeown”命令成为该文件夹的“所有者”或管理员。可能还要等一下。
现在打开文件夹“c:\program files”。在功能区中,单击“显示”,再次单击“显示”,然后单击“隐藏项目”以显示隐藏文件夹。 “WindowsApps”文件夹是一个隐藏文件夹。
您现在可以访问此文件夹的内容。你现在可以 删除文件和文件夹.
我希望这对你有帮助。感谢您的阅读!