Windows 11 有一个单独的 Libraries 文件夹,位于 Windows 资源管理器中,默认情况下处于隐藏状态。这是组织经常使用的重要文件和文件夹的好方法。因此,如果您的本地电脑上或隐藏文件夹中有多个文件夹,您可以将它们全部保存到“库”文件夹中,并从这一位置访问文件和文件夹。
此库文件夹用作数据库,您可以在其中存储定期打开的所有文件,从而节省在不同位置打开多个文件夹的时间。
如果您认为将文件和文件夹复制到库会占用更多硬盘存储空间,事实并非如此。因此,当您将文件夹复制到“库”文件夹时,您不会丢失磁盘空间,而且您可以从一个位置轻松访问所有重要文档。
此外,某些文件夹(例如音乐、视频、相机或保存的图片)都会自动出现在“库”文件夹中。所以这个libraries文件夹非常有用。如果您希望显示库文件夹,请按以下步骤操作。
在 Windows 11 中显示或隐藏 Libraries 文件夹
显示库文件夹
打开 Windows 资源管理器。在 Windows 资源管理器中,单击菜单中的三个水平点。单击菜单中的选项。然后单击选项卡:查看。
在高级设置中,一直导航到底部。启用选项:显示库。现在,您将立即看到 Windows 资源管理器左侧出现一个 Libraries 文件夹。
隐藏库文件夹
打开 Windows 资源管理器。在 Windows 资源管理器中,单击菜单中的三个水平点。单击菜单中的选项。然后单击选项卡:查看。
在高级设置中,一直导航到底部。禁用选项:显示库。在 Windows 资源管理器的左侧,您将立即看到 Libraries 文件夹消失。
将文件夹添加到 Libraries 文件夹
在Libraries文件夹中添加文件夹其实无非就是创建一个快捷方式。正如前面的介绍文本中提到的,添加新文件夹不会占用额外的磁盘空间,因为它是快捷方式而不是复制操作。
要添加文件夹,请转到要添加的文件夹,右键单击该文件夹,然后单击 显示更多选项.
然后单击“添加到库”并在“库”文件夹中选择一个现有文件夹或创建一个新文件夹。
您将看到该文件夹现已添加到 Windows 资源管理器中的 Libraries 文件夹中。
从库文件夹中删除文件夹
要从“库”文件夹中删除文件夹,请右键单击该文件夹,然后单击“删除”。您不是直接删除文件夹,而是删除快捷方式。
了解更多: Windows 14 中 Windows 资源管理器的 11 个提示.
我希望这对你有帮助。感谢您的阅读!

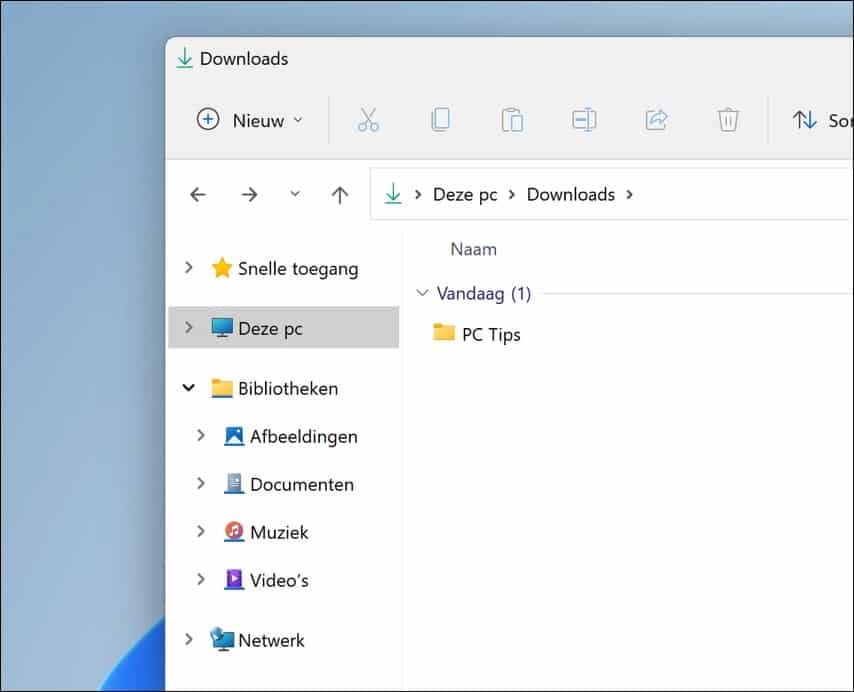
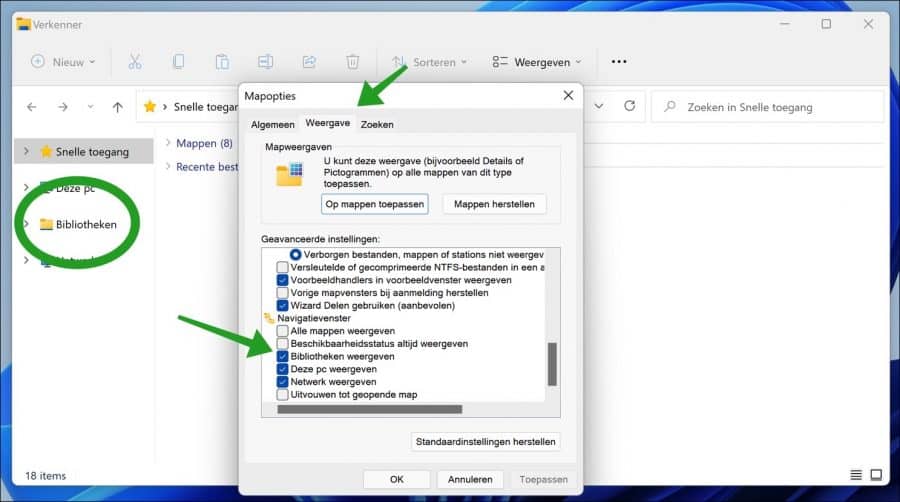
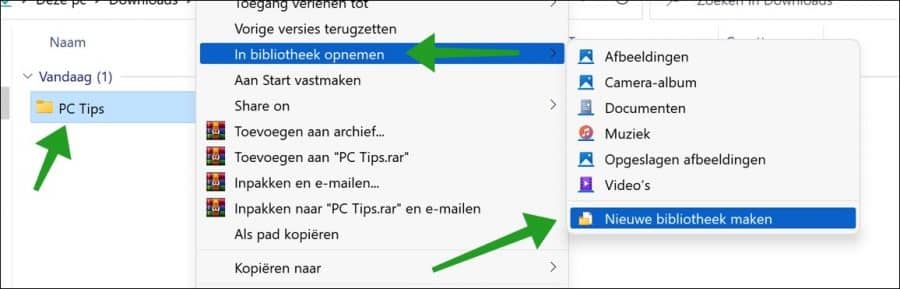
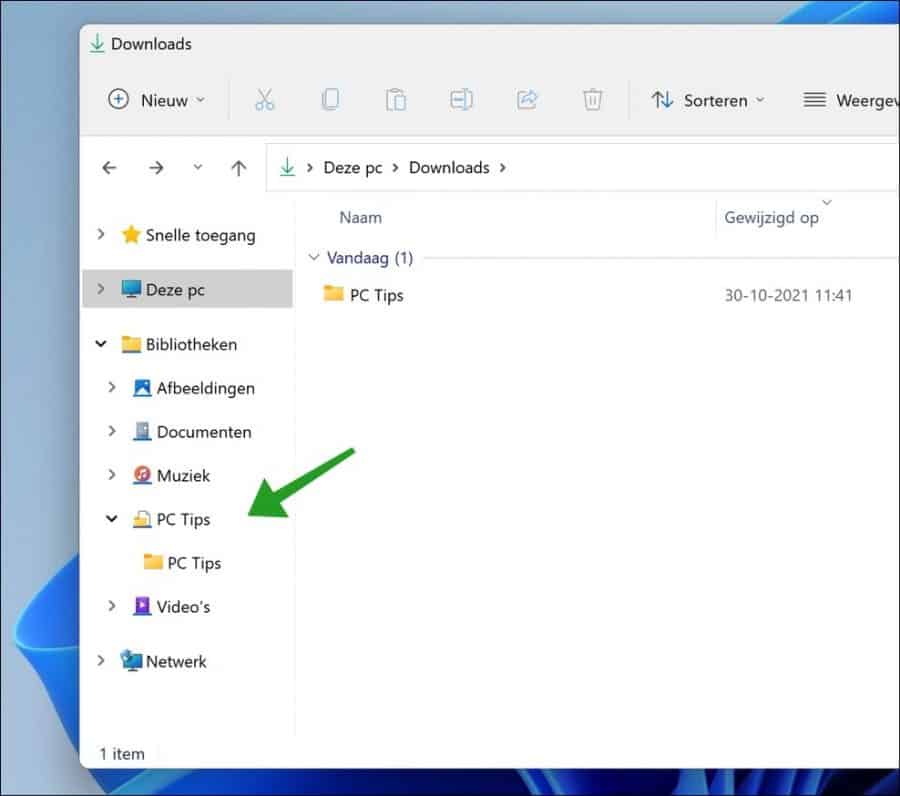
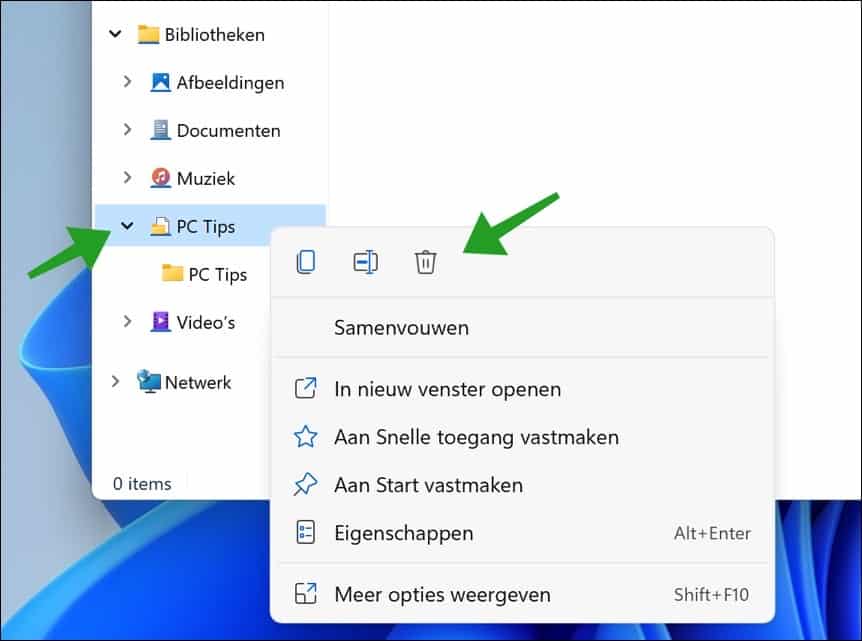
您好,您以前在Windows 11资源管理器中都可以在左侧窗口(导航窗口)和右侧部分看到库中的文件夹,例如音乐、下载、文档等。现在我只能在右侧看到有关我的电脑硬盘的信息。
可能是因为22H2更新了?
您好,在“home”中打开Windows资源管理器。单击“...”>选项>在“主页”中打开资源管理器。
祝你好运!
您好!
在 Windows 10 中,您无需查看文件夹内部即可看到文件夹的内容。
现在使用 Windows 11,我每次都必须查看文件夹以查看其中的内容。
由于我的爱好,我有很多文件夹,不可能查看每个文件夹。
有什么方法或操作可以再次查看该文件夹的内容。
亲切的问候,佩特拉。
你好佩特拉,你的意思是“缩略图”小文件示例吗?
https://www.pc-tips.info/tips/windows-tips/miniaturen-weergeven-in-windows-11/
本页底部的注释还解释了如何在 Windows 11 中显示预览图像。
问候,斯特凡。