如果您每天使用 Outlook 进行电子邮件通信,那么备份所有电子邮件和数据非常重要。
所有数据(例如电子邮件、任务、便笺、日历和联系人)均由 Outlook 存储在 (“.pst”) 文件中。 PST 文件的意思是“个人存储表”,Microsoft Outlook 使用它来存储数据。
因此,要通过备份来保护电子邮件和其他数据,无论如何您都需要(“.pst”)文件。但是,Outlook 使用的数据通常较多,例如帐户设置、签名、模板、自定义表单等。这些数据存储在其他文件中,您也可以对其进行备份。
备份所有 Outlook 电子邮件和数据
要备份所有电子邮件、任务、笔记、日历和联系人,您可以使用“导入/导出”向导。
打开 Outlook。单击菜单中的“文件”,然后单击“打开”。要进行备份,请单击“导入/导出”。
要进行备份,您必须选择“导出到文件”数据。然后单击“下一步”。
然后单击“Outlook 数据文件 (.pst)”并单击“下一步”。
根据您想要备份的具体内容,执行以下操作。如果您想备份所有数据,例如电子邮件、日历、任务、便笺、联系人等,请单击电子邮件地址。确保启用“包含子文件夹”。
如果您只想备份所有电子邮件而不备份其他数据,请选择“收件箱”。做出选择并单击“下一步”。
您现在可以选择 .pst 文件的位置。默认位置是:
C:\Users\gebruikersnaam\Documents\Outlook-bestanden\backup.pst
通过单击“浏览”,您可以自己选择一个位置。在选项中,启用“用导出的项目替换重复的项目”。单击“完成”。
如果要为备份 (.pst) 文件设置密码,可以再输入两次。不输入密码点击“确定”即可不设置密码。
现在正在备份所有 Outlook 电子邮件。
您将在之前选择的位置找到新创建的 Outlook 备份文件。这是“backup.pst”文件。
备份其他 Outlook 文件,例如签名、模板、表单和设置
除了 Outlook 电子邮件之外,您可能还需要备份其他项目和设置。确保先关闭 Outlook,然后备份这些文件。
备份 Outlook 签名
备份以下文件夹中的所有文件:
- C:\用户\ \AppData\Roaming\Microsoft\Signatures
- C:\文档和设置\ \应用程序数据\Microsoft\签名
备份 Outlook 设置
备份以下文件夹中的所有文件:
- C:\用户\ \AppData\Roaming\Outlook\配置文件名称.xml
- C:\文档和设置\ \Application Data\Microsoft\Outlook\profile-name.xml
备份 Outlook 模板
备份以下文件夹中的所有文件:
- C:\用户\ \AppData\Roaming\Microsoft\Templates
- C:\文档和设置\ \应用程序数据\微软\模板
想要备份 Outlook 365 电子邮件吗?
如果您使用 Outlook 365,则无需备份 Outlook 电子邮件和其他数据。 Outlook 365 是一项云服务,这意味着电子邮件等所有数据都存储在 Microsoft 管理的服务器上。当您在新设备上设置 Outlook 365 时,将再次检索所有电子邮件和其他数据。
我希望这对你有帮助。感谢您的阅读!

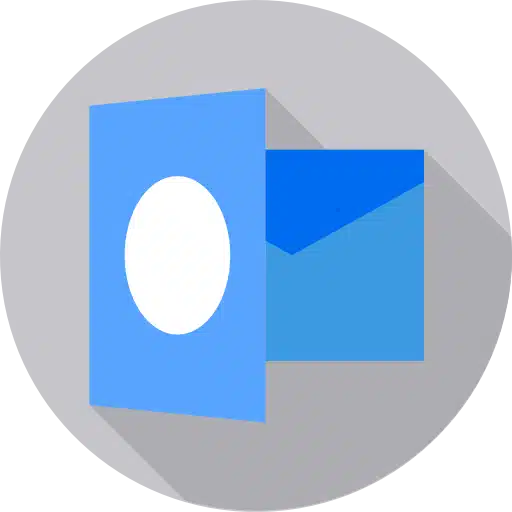
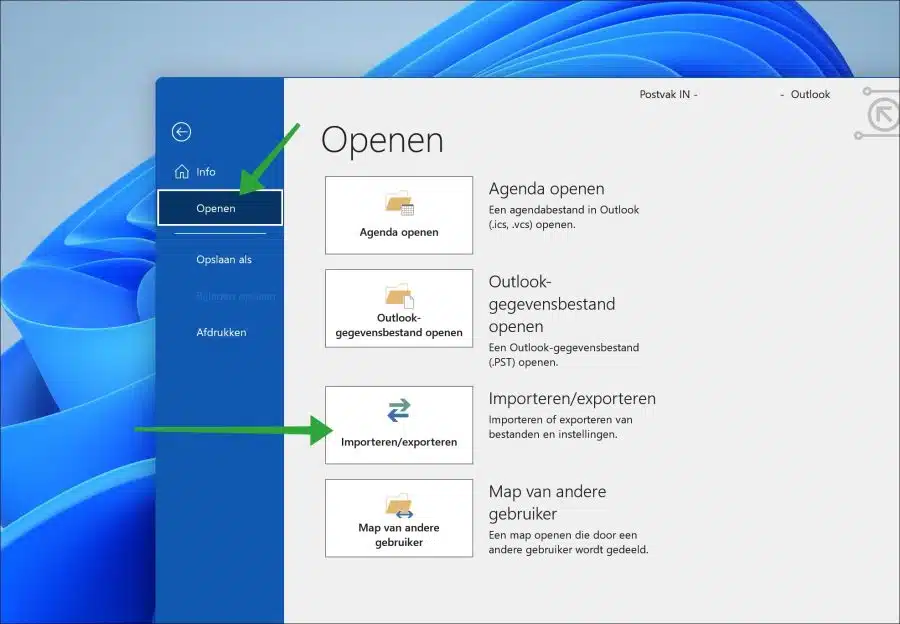
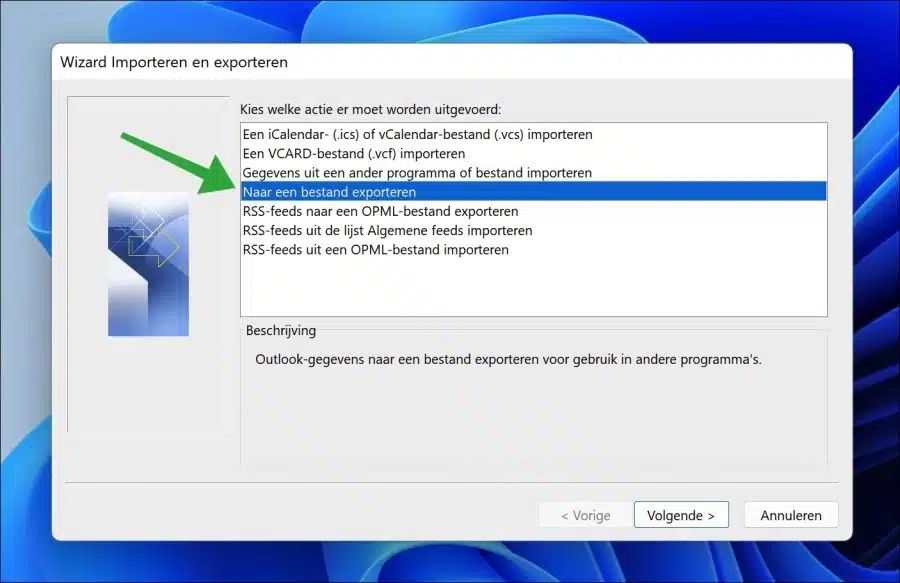
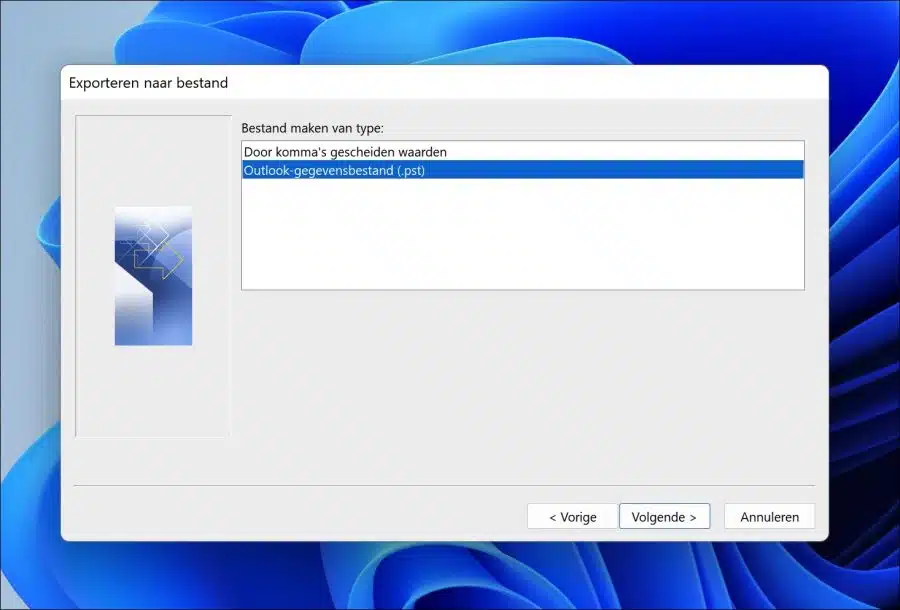
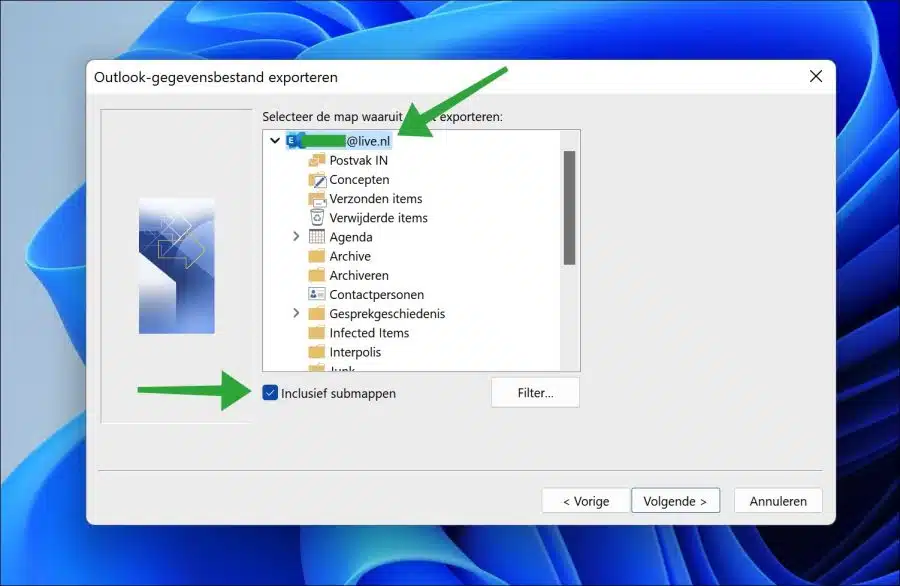
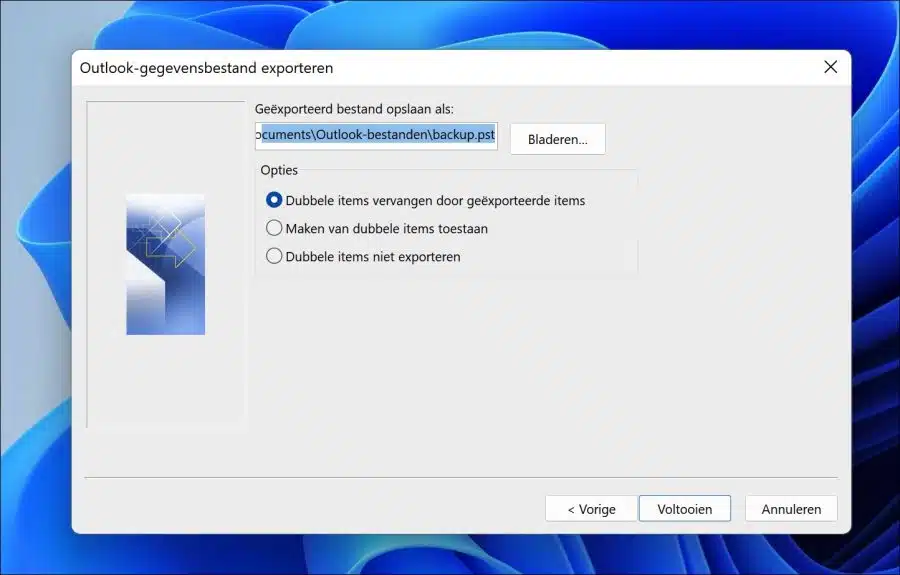
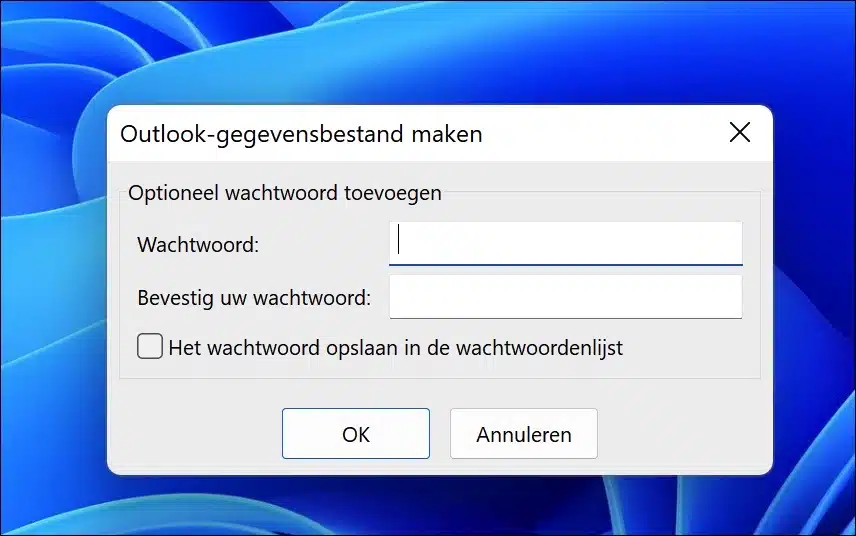
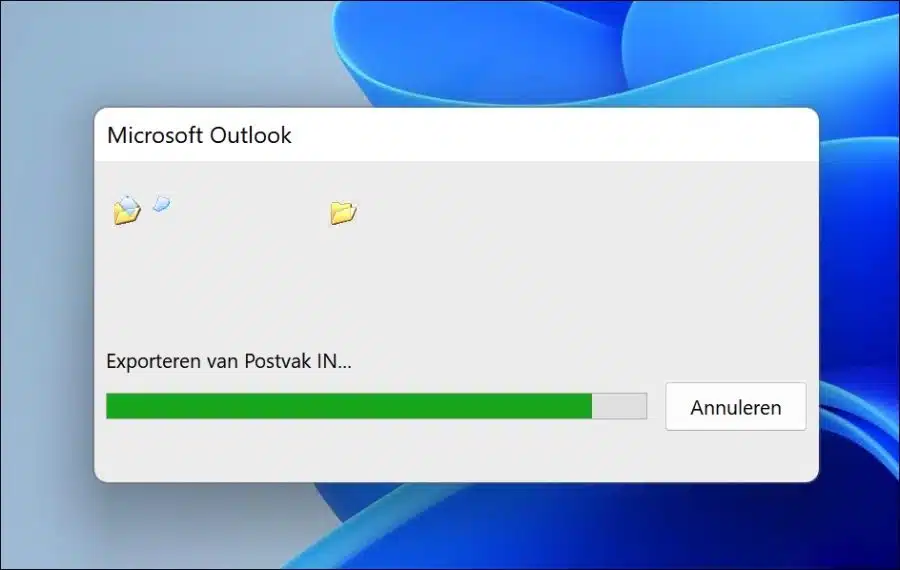
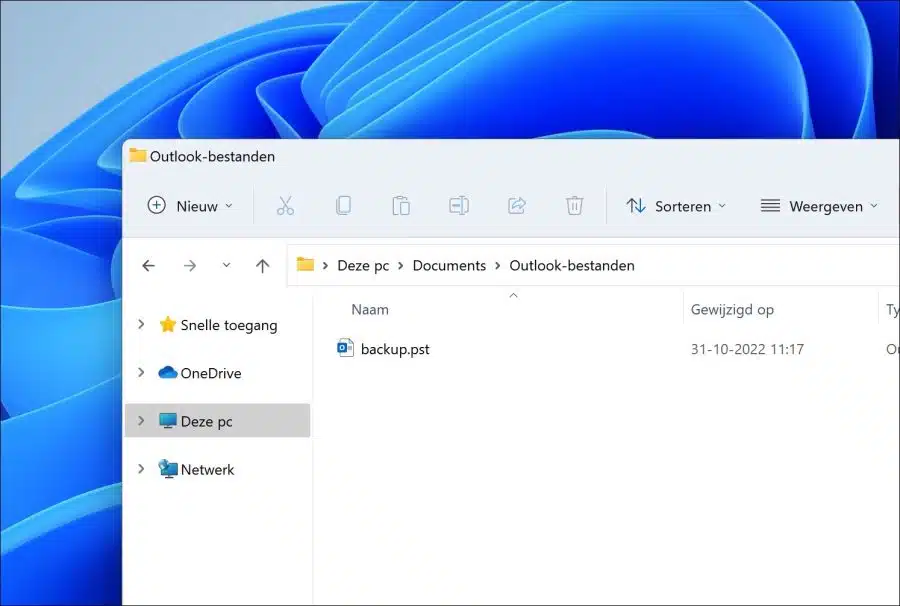
如何在笔记本电脑中启用指纹?
您好,如果您的计算机有指纹扫描仪,或者您有外置指纹扫描仪,您可以通过 Windows Hello 启用它。
在这里您可以阅读更多内容: https://support.microsoft.com/nl-nl/windows/meer-informatie-over-windows-hello-en-de-installatie-ervan-dae28983-8242-bb2a-d3d1-87c9d265a5f0
祝你好运!