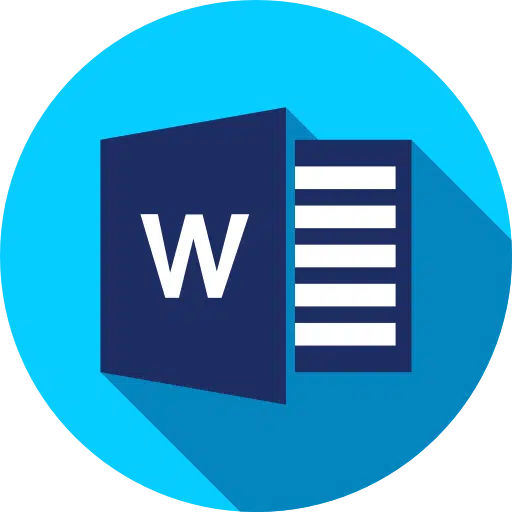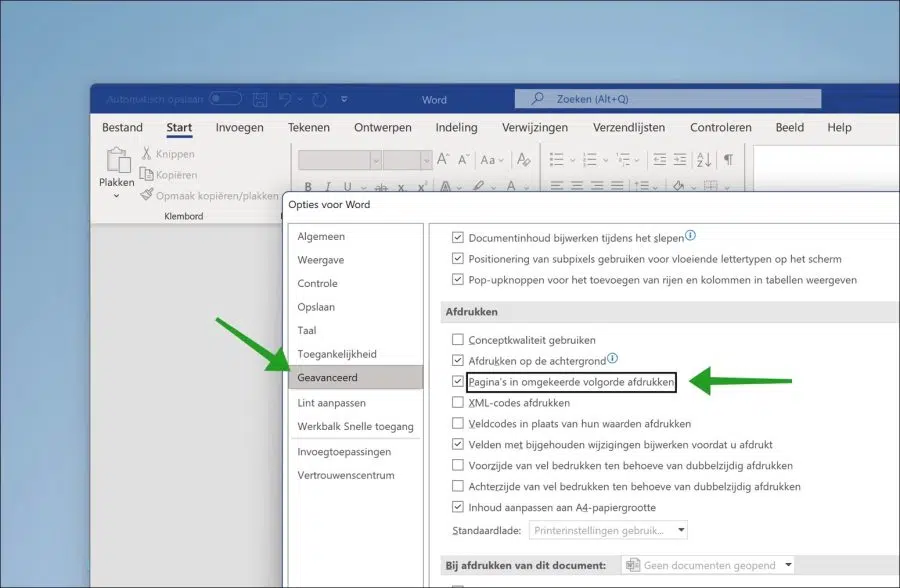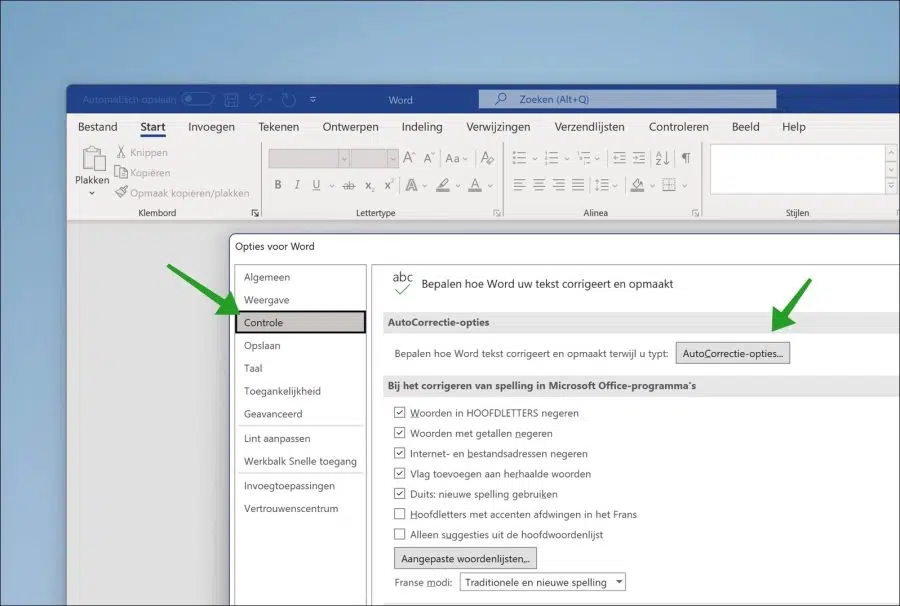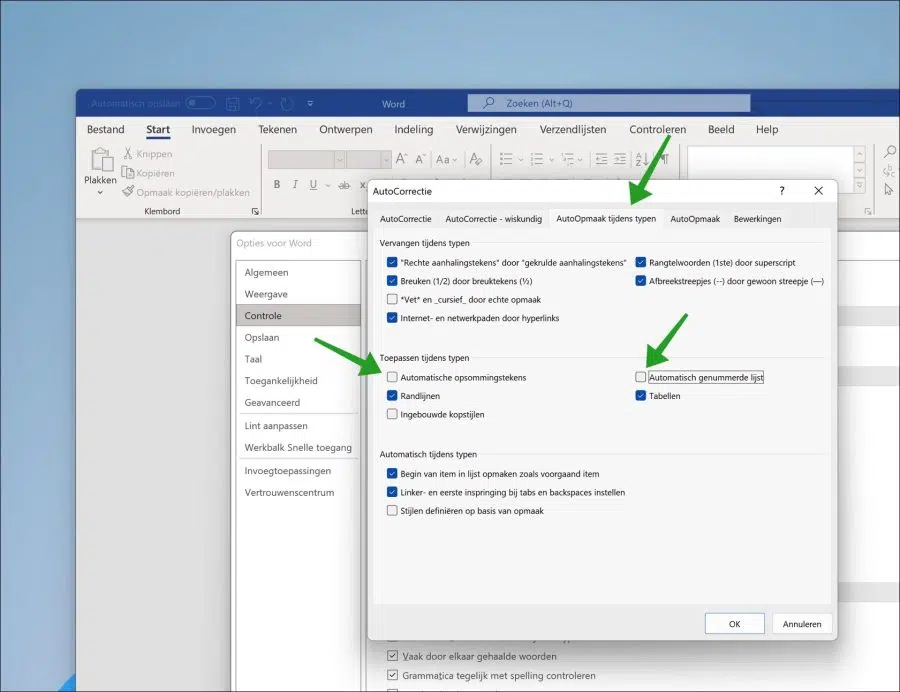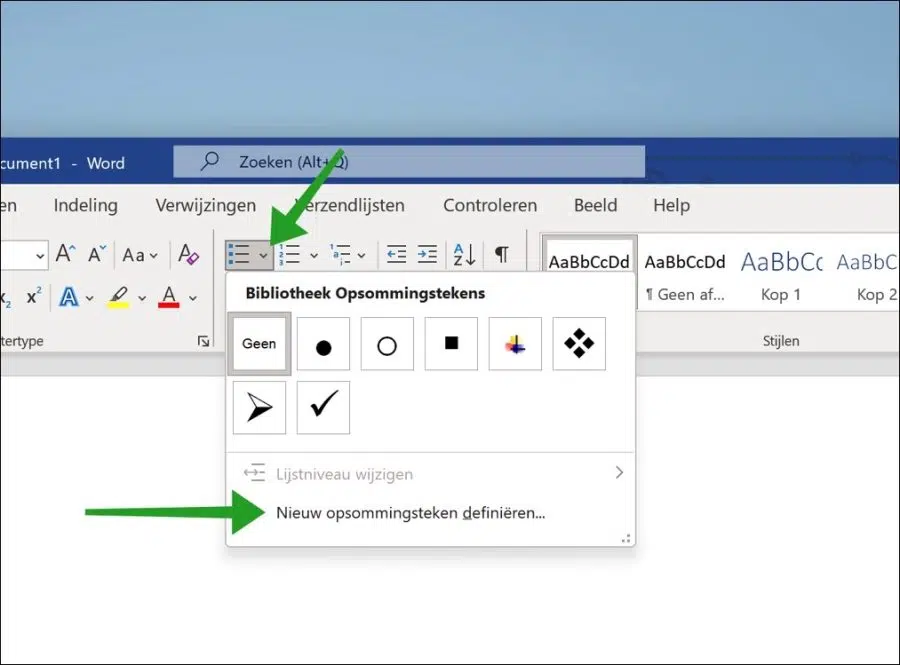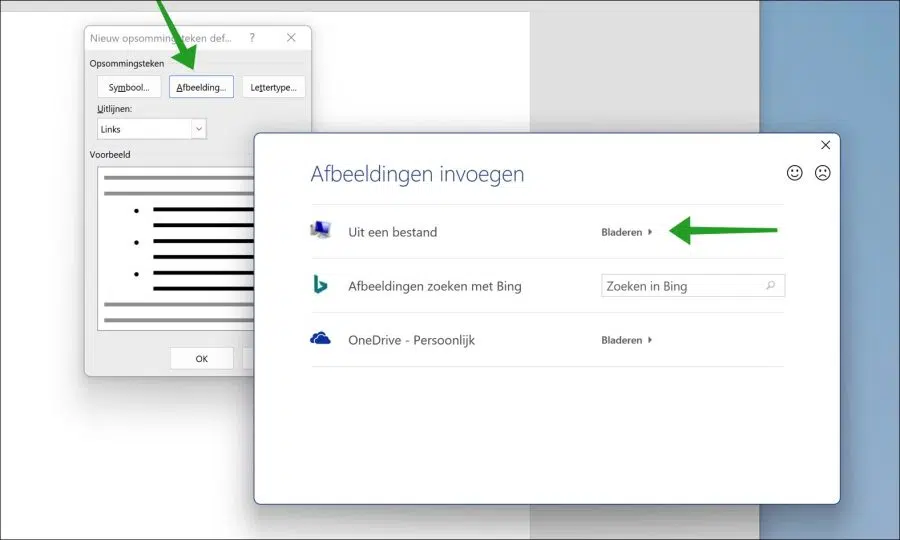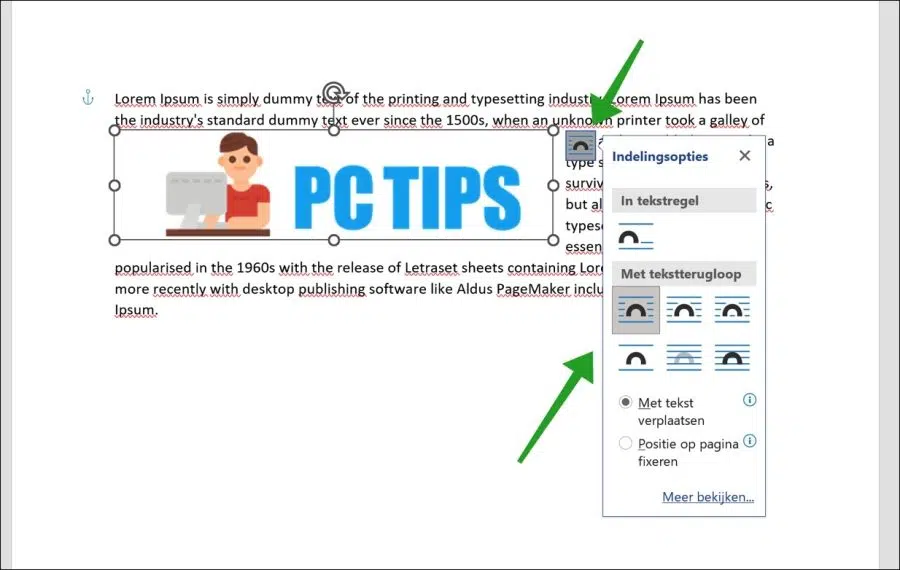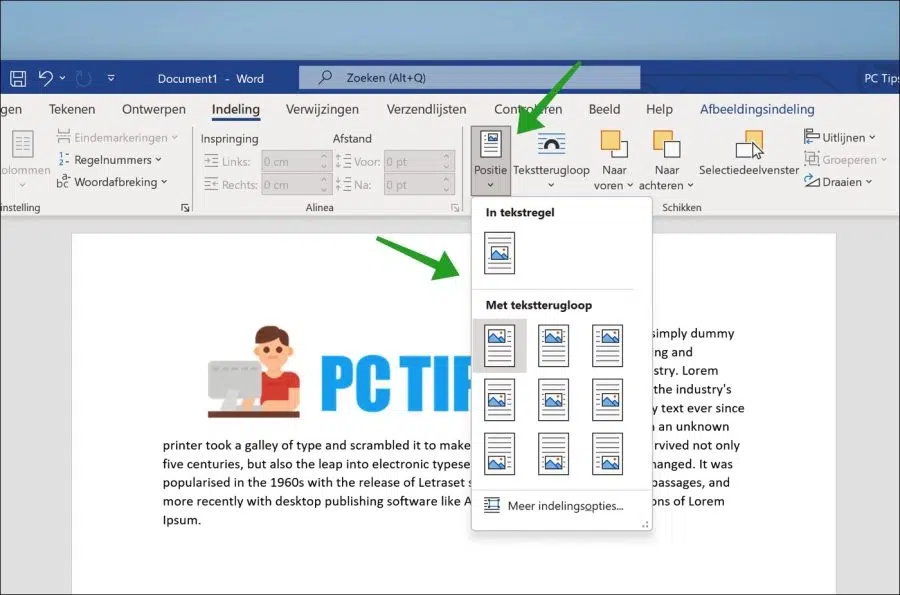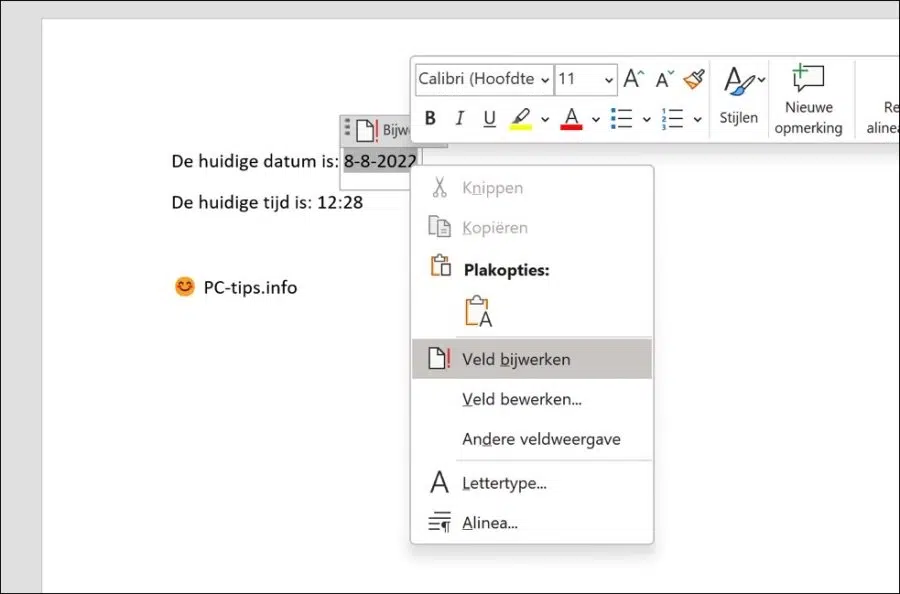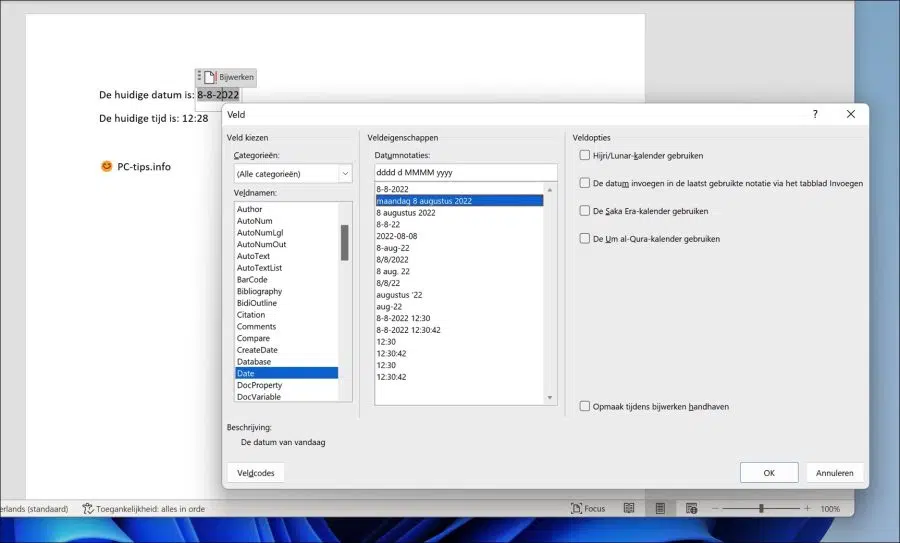尽管 Microsoft Word 被誉为易于使用的文字处理程序,但它很容易被视为理所当然。
但即使是普通的 Word 用户也可能没有意识到该程序有多么强大,或者除了我们都知道的简单编辑命令之外它还有多少功能。
以下是 5 个不同的提示,可以在 Microsoft Word 中为您提供帮助。
这是 Microsoft Word 的 5 个有用技巧
以相反顺序打印页面
如果您经常通过 Word 打印页面,您就会知道第一个打印的页面总是位于堆栈的底部。如果您要打印几页,这不是问题,您只需自己重新排序即可。但是,当您打印数十或数百页时,它就会变得烦人。那时对它进行分类就变成了一项乏味的工作。
为了防止这种情况,您可以按相反的顺序打印页面。然后首先打印最后一页。结果是第一页也位于堆栈的顶部。
打开Word。单击“文件”,然后单击“高级”。在高级设置中,导航至“打印”。然后启用“按相反顺序打印页面”选项,然后开始打印。
禁用自动项目符号列表或编号列表
当您在 Word 中键入内容并开始键入“*”或“1.”时,Word 会识别您正在构建项目符号列表并自动将其填充为项目符号。如果您想禁用此自动格式化功能,可以按以下步骤操作。
打开Word。单击菜单中的“文件”,然后单击“选项”。在选项中,单击左侧的控制,然后单击自动更正选项。
在“自动更正”选项中,单击“键入时自动套用格式”选项卡。禁用自动格式选项“自动项目符号”和/或“自动编号列表”。
使用图像作为要点
默认情况下,项目符号点是一个圆圈或一个数字。您还可以自己使用图像作为要点。例如,如果您自己创建了项目符号点,则可以将其用作图像。
单击功能区中项目符号点右侧的向下箭头。在这里您将看到一些可以使用的预定义项目符号库。如果单击“定义新项目符号”按钮,您可以自己选择图像。
为此,请单击“图像”按钮。您现在可以插入图像。您可以从文件中检索此图像,使用 BING 搜索引擎或通过 OneDrive 进行搜索。
在图像周围放置文字
在 Word 中将文本放置在图像周围并不是很困难,但确实需要一个具体的示例来说明您想要的方式。一旦你清楚地知道文本如何环绕图像,可以这么说,你可以通过布局、文本环绕和位置设置来调整它。
所有布局选项和位置均可让您在 Word 中即时预览文本如何环绕图像。我假设您已经将文本和图像插入到文档中。
单击图像。然后单击菜单中的“布局选项”。现在,您将看到一个“文本环绕”菜单,其中包含不同的布局,用于了解如何在图像周围放置文本。每次单击这些选项之一时,您都会立即看到它在文档中的外观。
要测试文档中图像的不同位置,请单击菜单中的“位置”。您现在可以为图像设置不同的位置。然后,文本将出现在图像周围,具体取决于所选位置。
自动插入时间和日期字段
在 Word 中,您可以使用组合键快速将时间和日期添加到文档中。默认情况下,这是一个动态字段。这意味着每次保存文档时,时间和日期都会调整为计算机上设置的当前时间和日期。
要将当前日期(在 PC 上设置)添加到 Word 文档,请按 ALT + SHIFT + D 组合键。
要将当前时间(在 PC 上设置)添加到 Word 文档,请按 ALT + SHIFT + T 组合键。
如果要更改该日期或时间的格式,请右键单击该字段,然后单击“编辑字段”。如果单击“更新字段”,您可以更改日期或时间。
您可以调整字段类型,还可以调整日期或时间格式。例如,以书面形式显示日期,而不仅仅是以数字形式显示日期。
我希望已经通知您这一点。感谢您的阅读!
阅读: 编辑安全的 Word 文档。